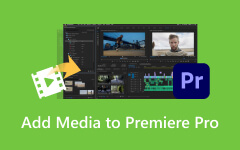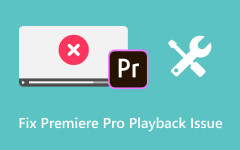كيفية قص مقطع فيديو في Premiere Pro دون المساس بجودة الفيديو
يتطلب إطلاق الإمكانات الكاملة لمقطع الفيديو الخاص بك الدقة والجودة. سواء أكان التخلص من عوامل التشتيت، أو التركيز على العناصر الأساسية، أو ضبط نسب العرض إلى الارتفاع لمنصات مختلفة، فإن اقتصاص الفيديو يعد أمرًا محوريًا في تحسين رواية القصص المرئية. يعد Adobe Premiere Pro خيارًا رائدًا لتحرير مقاطع الفيديو الماهرة، حيث يقدم أدوات قوية تمكن المبدعين من التعامل مع اللقطات الخاصة بهم بسلاسة. في هذه المقالة، سنتعمق في فن قص الفيديو باستخدام Adobe Editor، ونستكشف البرامج التعليمية خطوة بخطوة حول كيفية قص مقطع فيديو في برنامج Premiere.
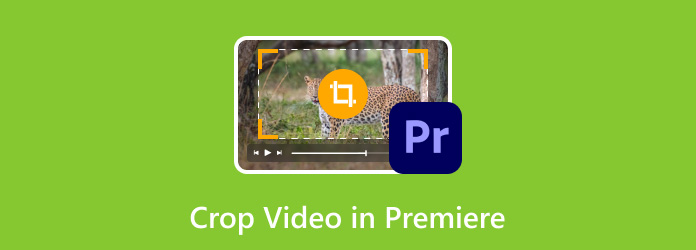
الجزء 1: كيفية قص مقطع فيديو في Premiere Pro
برنامج Adobe Premiere Pro يُنظر إليه على أنه أحد أعظم برامج تحرير الفيديو ضمن مجموعة Adobe Creative Cloud. إنه مفضل من قبل المحترفين وصانعي الأفلام ومنشئي المحتوى بسبب ميزاته المتنوعة وواجهته سهلة الاستخدام. يقدم البرنامج مجموعة أدوات قوية تمتد من تحرير الفيديو الأساسي إلى مهام ما بعد الإنتاج المعقدة، ويمكنك أيضًا تحسين جودة الفيديو في Premiere. بفضل نظامه البديهي القائم على الجدول الزمني والتأثيرات الشاملة والانتقالات وأدوات التحرير، يمكّن Premiere Pro المستخدمين من معالجة محتوى الفيديو والصوت بدقة، وتحقيق رؤى إبداعية عبر مختلف الصناعات.
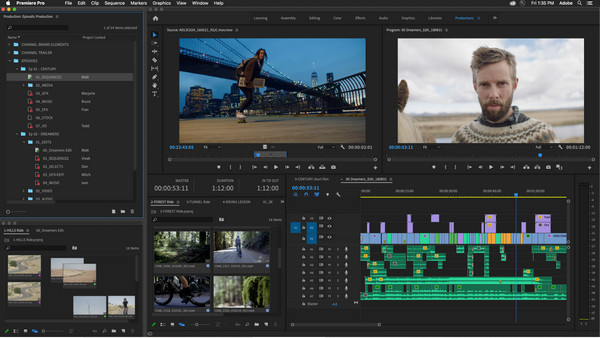
سيعلمك البرنامج التعليمي أدناه كيفية استخدام Premiere Pro لقص الفيديو:
الخطوة1سحب و قطرة المقطع الذي تريد قصه على مخططك الزمني في Premiere Pro. انتقل إلى الآثار مساحة العمل وافتح الآثار اللوحة.
الخطوة2في لوحة Effects، استخدم شريط البحث للعثور على ما تريد محصول أو حدد موقعه يدويًا ضمن تحول مجلد ضمن قائمة التأثيرات.
الخطوة3انتقل إلى التحكم في التأثيرات لوحة بمجرد تطبيق تأثير الاقتصاص على مقطع الفيديو الخاص بك. تساعد ميزة الاقتصاص حقًا عندما تقوم بذلك تحويل MOV وMP3 وتريد إضافة صور أو مقاطع فيديو بدقة مختلفة. تعرض هذه اللوحة جميع التأثيرات المطبقة على المقطع المحدد.
الخطوة4تحديد موقع محصول التأثير في لوحة التحكم بالتأثيرات. ضمن القائمة المنسدلة، ستجد خيارات لضبط القيم اليسرى واليمنى والعلوية والسفلية. استخدم هذه المعلمات لقص مقطع الفيديو الخاص بك إلى الحجم أو الأبعاد المطلوبة.
الخطوة5قم بمعاينة الفيديو في شاشة البرنامج لترى كيف يؤثر الاقتصاص على مقطعك. إذا كانت هناك حاجة إلى مزيد من التعديلات، فارجع إلى لوحة التحكم في التأثيرات وقم بتحسين قيم الاقتصاص حتى تكون راضيًا عن النتيجة.
وبهذا تكون قد تعلمت كيفية قص مقطع فيديو باستخدام أفضل محرر فيديو أنشأته شركة Adobe على الإطلاق. ومع ذلك، قد تكون عملية الاقتصاص في Premiere Pro مربكة في بعض الأحيان للمستخدمين الجدد، لذلك أضفنا البديل الأفضل في الجزء التالي.
الجزء 2: أفضل بديل لقص الفيديو - أسهل في الاستخدام من Premiere Pro
Tipard Video Converter Ultimate هو برنامج تحرير فيديو قابل للتكيف يوفر ميزات قص قوية، مما يجعله بديلاً قويًا لبرنامج Premiere Pro خصيصًا لاقتصاص مقاطع الفيديو. تتيح واجهته سهلة الاستخدام وأدوات الاقتصاص الدقيقة ودعم تنسيقات الفيديو المختلفة للمستخدمين إمكانية قص إطارات الفيديو وتغيير حجمها بسهولة وإزالة الأقسام غير المرغوب فيها وضبط نسب العرض إلى الارتفاع. يعمل هذا البرنامج على تبسيط عملية الاقتصاص مع الحفاظ على نتائج عالية الجودة، مما يجعله خيارًا ممتازًا لأولئك الذين يركزون على مهام اقتصاص الفيديو بكفاءة وفعالية. إذا كان حجم مقطع فيديو Premiere Pro يمثل تحديًا، فحاول تكرار الخطوات أدناه.
الخطوة1احصل على أحدث إصدار من برنامج Tipard Video Converter Ultimate اليوم بالنقر فوق زر التنزيل وتثبيت البرنامج وإعداده. بعد كل شيء اضغط ابدأ الآن لبدء استخدام التطبيق البرمجي.
الخطوة2انتقل إلى الأدوات والعثور على فيديو Cropper من الأدوات الرئيسية التي يتميز بها.
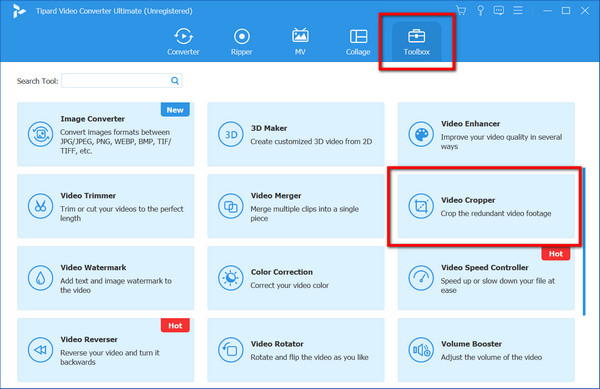
الخطوة3في النافذة التالية ، انقر فوق + قم بتحميل الفيديو الذي تريد اقتصاصه، ثم انقر فوق ساعات العمل لتأكيد ما تختاره.
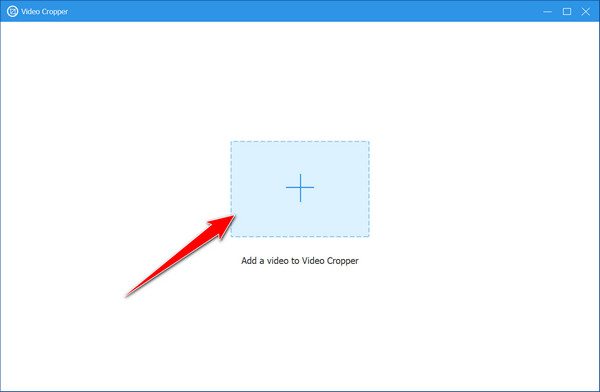
الخطوة4من أجل قصها، عقد و خطوة النقاط التي يمكنك رؤيتها على شاشة المعاينة وفقًا لاحتياجاتك. هنا، يمكنك نقلها بحرية بناءً على نسبة العرض إلى الارتفاع التي تريد الاحتفاظ بها أو المقدار الذي تريد اقتصاصه.
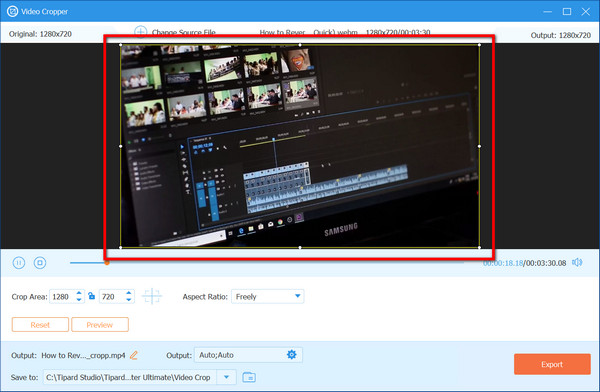
الخطوة5عند الانتهاء ، انقر فوق تصدير زر لحفظ الفيديو الذي تم اقتصاصه على جهاز الكمبيوتر الخاص بك. كما ترون، فإن طريقة الاقتصاص هنا أبسط بكثير مقارنة بـ Premiere Pro.
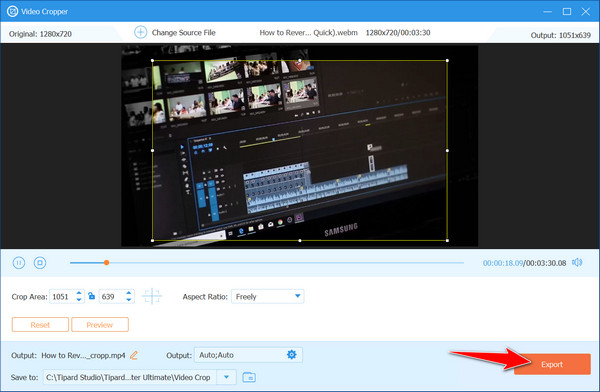
الجزء 3: 5 نصائح ممتازة لقص الفيديو دون المساس بالجودة أو المحتوى
كن حذرا دائما عندما قص مقاطع الفيديو، حتى مع استخدام Premiere Pro، لأنه يمكن أن يؤثر على الجودة الإجمالية للمخرج النهائي. لذا، لتجنب هذه المضاعفات، قمنا بإدراج خمس نصائح ممتازة يجب عليك الانتباه إليها.
التركيز على التكوين: انتبه إلى التكوين عند قص مقطع فيديو. قم بإزالة عناصر التشتيت أو العناصر غير الضرورية مع ضمان بقاء الموضوع الرئيسي بارزًا داخل الإطار.
الحفاظ على نسب الارتفاع: ضع في اعتبارك دائمًا نسبة العرض إلى الارتفاع. اضبط الاقتصاص ليناسب النسب القياسية لمختلف الأنظمة الأساسية، على سبيل المثال، 16:9 لموقع YouTube، لمنع التشويه أو فقدان الجودة.
استخدم الإطارات الرئيسية للاقتصاص الديناميكي: لإنشاء تغييرات ديناميكية، استخدم الإطارات الرئيسية. قم بقص المقاطع أو إعادة تأطيرها تدريجيًا خلال الفيديو لتوجيه تركيز المشاهد.
ضع القرار في الاعتبار: كن حذرًا عند الاقتصاص لتجنب تقليل الدقة. ابدأ بلقطات عالية الجودة واقطعها بشكل متحفظ للحفاظ على الوضوح.
المعاينة قبل الانتهاء: قم دائمًا بمعاينة الفيديو الذي تم اقتصاصه. تأكد من أنه يبدو متماسكًا ويحافظ على التكامل البصري قبل تصدير الإصدار النهائي.
الجزء 4: الأسئلة الشائعة حول قص الفيديو في Premiere Pro
هل يمكنني قص مقاطع الفيديو دون فقدان الجودة في Premiere Pro؟
نعم، يسمح Premiere Pro بالاقتصاص غير المدمر، مما يتيح لك قص مقاطع الفيديو أو تغيير حجمها دون المساس بجودتها الأصلية إذا تم إجراؤها بشكل صحيح.
هل يؤثر قص الفيديو على دقته أو وضوحه؟
قد يؤدي الاقتصاص المفرط إلى تقليل الدقة أو الوضوح عن طريق إزالة أجزاء من إطار الفيديو. يُنصح بالقص بشكل متحفظ للحفاظ على الجودة.
هل يمكنني قص مقاطع فيديو متعددة في وقت واحد في Premiere Pro؟
لا، لا يحتوي Premiere Pro على ميزة الاقتصاص المتزامن لمقاطع فيديو متعددة. يحتاج كل فيديو إلى تعديلات اقتصاص فردية.
بعد حفظ المشروع، هل يمكنني التراجع عن تغييرات الاقتصاص أو التراجع عنها في Premiere Pro؟
إذا كنت لا تزال بحاجة إلى عرض الفيديو أو تصديره، فيمكنك التراجع عن تأثيرات الاقتصاص المطبقة أثناء التحرير أو تعديلها.
هل هناك أي قيود على مقدار ما يمكنني قصه من مقطع فيديو في Premiere Pro؟
يعتمد مدى الاقتصاص على دقة الفيديو الأصلي وجودته. قد يؤدي الاقتصاص المفرط إلى تقليل الدقة المرئية للفيديو بشكل كبير. من المستحسن أن المحاصيل بحكمة.
وفي الختام
كيف قص مقطع في العرض الأول؟ إنه ليس سؤالاً آخر ستطرحه على نفسك مرة أخرى بعد قراءة هذا المقال لأننا علمناك كيف يمكن القيام بذلك. إذا لم يكن Premiere Pro هو موطن قوتك، فحاول استخدام Tipard Video Converter Ultimate لأن ميزة الاقتصاص هنا أسهل بكثير، والنتيجة هي نفسها.