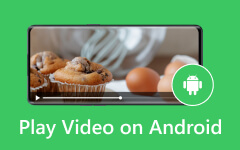كيفية إضافة الموسيقى والوسائط الأخرى إلى Premiere Pro [تعليمات]
هذه المقالة عبارة عن برنامج تعليمي حول إضافة الموسيقى و كيفية استيراد MKV وMP4 إلى Premiere Pro. لا يجب أن تفوت هذه الطريقة لأنها الخطوة الأولى نحو تحرير الوسائط بشكل فعال باستخدام برنامج تحرير الفيديو المذكور. كمبتدئ، قد يكون Premiere Pro هذا أمرًا شاقًا بعض الشيء نظرًا لوجود الكثير من الأشياء التي يمكن تفريغها والعديد من الأشياء الجديدة التي يمكنك الاستمرار فيها. ولكن لا تنزعج. بدلاً من ذلك، استمر في القراءة، لأن هذا المنشور تم إعداده لمساعدتك في سلسلتك الجديدة التي تركز بالكامل على Premiere Pro. كما يقول المثل، الفشل في الاستعداد هو الاستعداد للفشل، لذلك دعونا نعمل على هذا الإعداد حتى تنجح في مهمة تحرير الوسائط الخاصة بك.
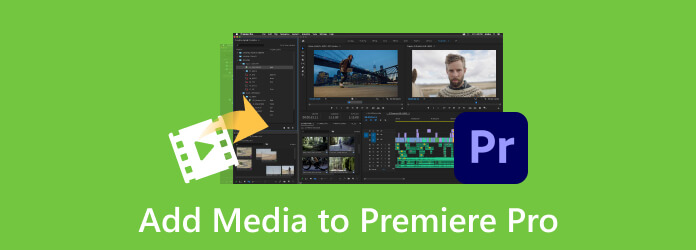
الجزء 1. ما يجب فعله قبل استيراد الملفات إلى Premiere Pro
قبل أن تتعلم كيفية استيراد الوسائط إلى Premiere Pro، لا يزال من الأفضل معرفة أفضل الممارسات قبل استيراد الملفات كما هي مكتوبة أدناه.
1. استخدم التنسيق الصحيح
أول شيء يجب التحقق منه هو التنسيق الصحيح للبيانات قبل تحميلها. تأكد من أنه متوافق مع البرنامج الذي أنت على وشك استخدامه. على سبيل المثال، MP4 مدعوم بواسطة Premiere Pro، لذلك لن تواجه مشاكل في الاستيراد MP4 إلى بريمير برو.
2. تنظيف وتنظيم الملفات
قم بتنظيم البيانات وتنظيفها، بما في ذلك إصلاح أخطاء التنسيق وإزالة التكرارات ومعالجة القيم المفقودة في مصدر ملفك. وبالتالي، تأكد من أن أنواع ملفات البيانات مناسبة ومتسقة لاستخدامك.
3. عمل نسخة احتياطية للملف
قبل استيراد الملف وإجراء أي تعديلات، سيكون من الحكمة إنشاء نسخ احتياطية من ملفك الحالي لتجنب فقدان البيانات في حالة حدوث خطأ ما أثناء استيراده.
4. الاختبار والتحقق من الصحة
قم بإجراء اختبار للاستيراد باستخدام ملفات نموذجية أخرى. يجب عليك التحقق مما إذا كانت هناك أية أخطاء أو مشكلات قد تنشأ أثناء عملية الاستيراد الفعلية. ثم قم بإجراء التحقق من الصحة للتأكد من أن البيانات المستوردة المقصودة ستظهر بشكل صحيح في نظام الوجهة. بهذه الطريقة، يمكنك أيضًا منع تنسيق ملف غير مدعوم من قبل Premiere Pro.
الجزء 2. دليل خطوة بخطوة لاستيراد الملفات إلى Premiere Pro
فيما يلي الإرشادات خطوة بخطوة لإرشادك عند استيراد ملفات الوسائط الخاصة بك على Premiere.
الخطوة1قم بتشغيل Premiere Pro، وابدأ بإنشاء مشروع جديد. للقيام بذلك، انتقل إلى ملف> جديد> مشروع الخيارات، ثم قم بتسمية مشروعك واضغط على زر موافق.

الخطوة2الآن افتح لوحة المشروع بالنقر فوق الزر "نافذة"، ثم اختر " حملات التبرع خيار. يمكنك تجاهل الإعداد المسبق للمشروع. على سبيل المثال، عندما تحويل MOV وMP3، يمكنك إضافة مقاطع فيديو بدقة مختلفة، لكنك لا تزال بحاجة إلى ضبط دقة كل مقطع فيديو. بعد ذلك، انقر فوق علامة التبويب "ملف" من القائمة لوحة وحدد استيراد الخيار.
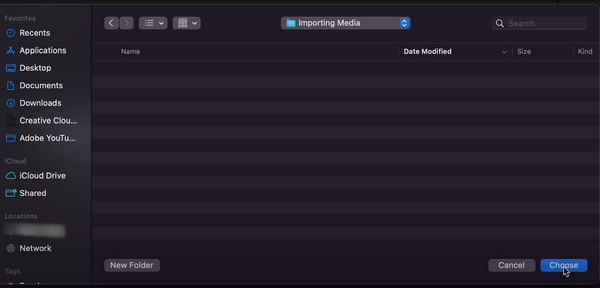
الخطوة3هذه المرة، حدد موقع ملف الوسائط الذي تريد استيراده واضغط على ساعات العمل زر. بعد ذلك، سيظهر لك مربع حوار حيث يمكنك تكوين إعدادات الاستيراد، أو بدلاً من ذلك، اتركه على الوضع الافتراضي ثم انقر فوق الزر إنشاء الزر، وهو أيضًا خيار جيد. هذه هي كيفية استيراد MP4 إلى Premiere Pro أيضًا.
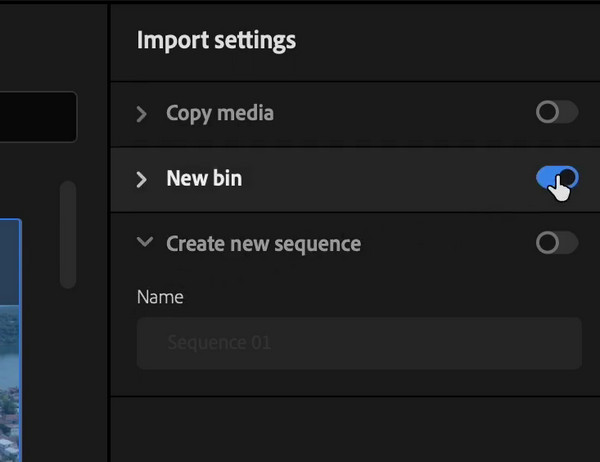
الجزء 3. بديل أسهل بكثير لبرنامج Premiere Pro
يعد Adobe Premiere Pro بالفعل برنامجًا قويًا لتحرير الفيديو، ولكن يرجى التذكير بأن منحنى التعلم الخاص به ينطبق تقريبًا على المحترفين وليس على المبتدئين. لهذا السبب، من المعتاد أن يختار المبتدئ بديلاً لهذا البرنامج. ومع ذلك، وهنا Tipard Video Converter Ultimate لاستبدال حلول التحرير الخاصة بـ Premiere Pro. يتيح لك هذا البرنامج البديل تحويل ملفات الفيديو الخاصة بك وتحريرها وتحسينها مثل المحترفين بطريقة بسيطة ومباشرة. إن الشيء الرائع في برنامج Tipard Video Converter Ultimate هو أنه مليء بأدوات التحرير التي يمكنك الوصول إليها بسهولة في قسم Toolbox الخاص به، حيث يمكنك تحسين جودة الفيديو، والدمج، والقص، والضغط، وتصحيح اللون، والتدوير، والعكس، وغير ذلك الكثير. المزيد لذكرها.
علاوة على ذلك، لنفترض أنك تريد تحويل ملفات الوسائط الخاصة بك. في هذه الحالة، يوفر لك قسم المحول عددًا كبيرًا من التأثيرات والمرشحات والمزيد من أدوات التحرير الإضافية لتعديل الملف قبل التحويل. والأمر الأكثر إثارة للدهشة هو تقنيات تسريع الأجهزة ووحدة معالجة الرسومات التي يمتلكها، حيث يمكنك تحويل ملفات متعددة في عملية واحدة. ليس هذا فحسب، بل إنه يعالج التحويل بطريقة فائقة السرعة أسرع 60 مرة من البرامج العادية. كما أن عملية الاستيراد بسيطة للغاية. وقارن به تصدير ملفات الوسائط في Premiere إلى MP4وMOV وما إلى ذلك، يوفر هذا المحول المزيد من خيارات التصدير. وبالتالي، دعنا نقدم لك جولة سريعة حول أفضل بديل لـ Premiere Pro من خلال النظر في الخطوات أدناه.
الخطوة1قم بتثبيت برنامج Tipard Video Converter Ultimate على جهاز الكمبيوتر الخاص بك وافتحه. الآن، عندما تصل إلى واجهته، يمكنك التجول للوصول إلى ميزاته أولاً إذا كنت ترغب في ذلك، وذلك عن طريق التمرير فوق خيارات القائمة في الجزء الأوسط العلوي من الواجهة.
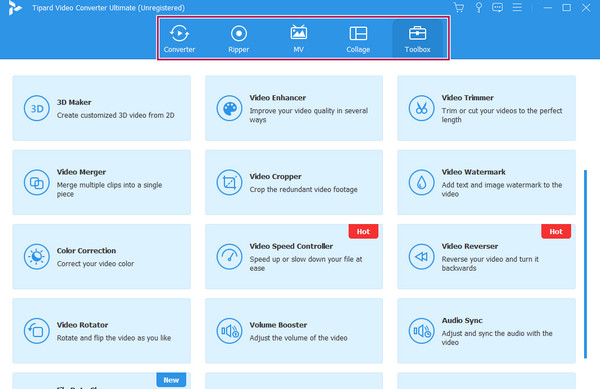
الخطوة2الآن، دعونا نعود إلى القائمة وضرب و زر أو إضافة ملف زر لاستيراد كافة ملفات الفيديو والصوت التي تريد العمل معها. لاحظ أنه لا يوجد حد لعملية الاستيراد هذه.
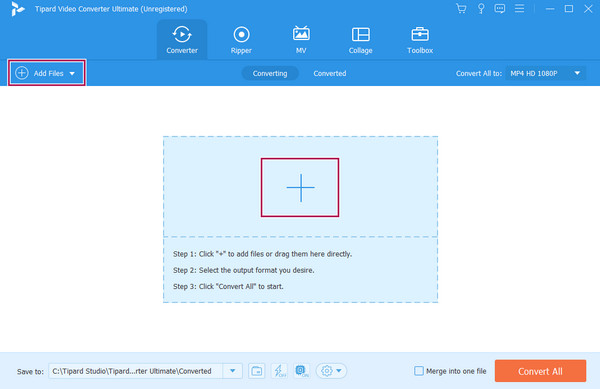
الخطوة3عندما يتم تحميل جميع ملفات الوسائط، يمكنك البدء في تحريرها باستخدام الصور المصغرة للتحرير الموجودة أسفل كل ملف. كما يمكنك تحديد التنسيق لها كما تريد تحويلها، وذلك من خلال الذهاب إلى تحويل الكل إلى قسم. بعد ذلك، لحفظها وتصديرها، ستحتاج إلى النقر فوق تحويل جميع .
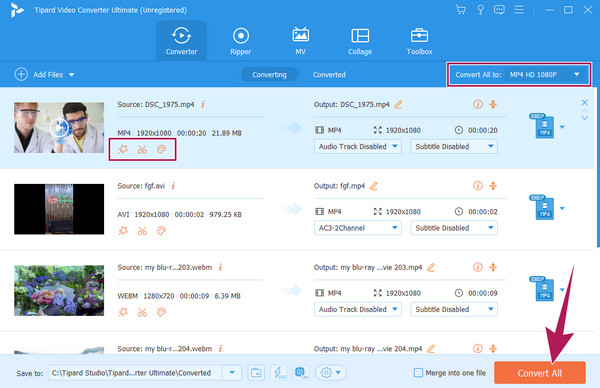
الجزء 4. الأسئلة الشائعة حول Premiere Pro
لماذا لا يمكنني استيراد الوسائط إلى Premiere Pro؟
قد تكون هناك عدة أسباب لعدم تمكنك من استيراد ملف الوسائط الخاص بك إلى Premiere Pro. السبب الأكثر شيوعًا هو التنسيق غير المدعوم. لا يدعم Premiere Pro جميع تنسيقات الوسائط، لذا من الأفضل التحقق من تنسيق ملفك ومعرفة ما إذا كان أحد تنسيقات العلاقات العامة التي يدعمها.
ما هي تنسيقات الملفات التي لا يمكن استيرادها إلى Premiere؟
لا يستطيع Premiere Pro دعم بعض تنسيقات الملفات، حتى للاستيراد. مثل هذه الملفات هي FLAC، وWebM، وبعض ملفات MKV، و3GP، وغيرها من التنسيقات القديمة أو النادرة.
كيف يمكنني التصدير في Premiere Pro؟
لا يستغرق تصدير مشروعاتك من Premiere Pro سوى عدة خطوات. يجب أن يكون المشروع مكتملاً، وعندما تفتحه، انتقل إلى علامة التبويب "ملف" وحدد زر "تصدير". بعد ذلك، يجب عليك ضبط إعدادات التصدير بناءً على ما تحتاجه، ثم النقر فوق الزر "تصدير" عندما تكون جاهزًا لقائمة الانتظار.
وفي الختام
لإنهاء هذا، قبل أن تتعلم كيفية إضافة الموسيقى والوسائط الأخرى إلى Premiere Pro، يجب مراعاة أفضل الممارسات قبل القيام بذلك. هناك ميل إلى مواجهة بعض أخطاء الاستيراد، خاصة إذا كنت مستخدمًا جديدًا لـ Premiere Pro. من ناحية أخرى، إذا كان لديك خيار الحصول على محرر بديل، فاحصل عليه. أما بالنسبة لهذه المادة، فإن Tipard Video Converter Ultimate يوصى به بشدة لأنه قوي مثل Premiere Pro ولكن مع طريقة تحرير أسهل وأسرع.