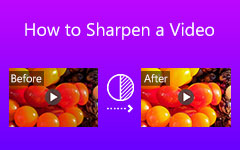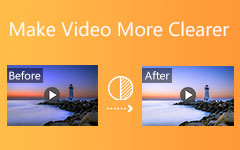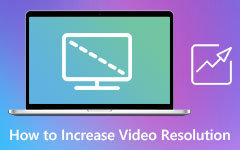كيفية تحسين جودة الفيديو الخاص بك في Premiere Pro
افترض أنك لا تحب استخدام برنامج محرر فيديو عادي بعد الآن لأنك لم تحصل على نتيجة ممتازة. هذه المقالة سوف تعلمك كيفية تحسين جودة الفيديو في Premiere Pro. علاوة على ذلك ، سيقدم لك عروضه ووظائفه وميزاته الأساسية حتى تعرف قدراته جنبًا إلى جنب مع الخطوات الأساسية حول كيفية المناورة به بشكل فعال.
علاوة على ذلك ، ستقدم هذه المقالة أفضل بديل لبرنامج Adobe Premiere Pro ، وهو Tipard Video Converter Ultimate. يأتي هذا البرنامج بميزات ممتازة ، لا سيما في تحسين جودة مقاطع الفيديو الخاصة بك باستخدام ميزة Video Enhancer. لا تقلق لأنه سيرشدك أيضًا خلال عملية تحسين جودة الفيديو باستخدام برنامج تحويل وتحرير الفيديو هذا.
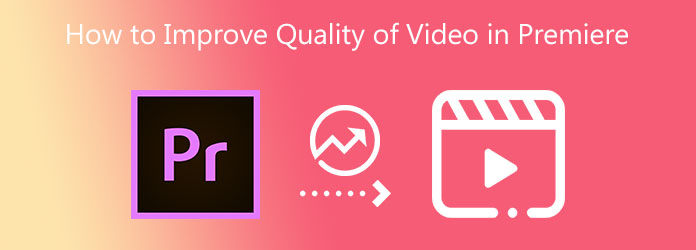
الجزء 1. كيفية تحسين جودة الفيديو في Premiere Pro
يعد Adobe Premiere Pro أحد أفضل برامج تحرير الفيديوهات في السوق. والخبر السار هو أنه سيمكنك من تحسين جودة ملفات الفيديو والأفلام الخاصة بك. كما أن لديها نسخة تجريبية مجانية تتيح لك الاستفادة من وظائفها وميزاتها وغيرها الكثير. ستزودك هذه المقالة بالإمكانيات المحددة لبرنامج Adobe Premiere Pro ، مثل كيفية إصلاح اللقطات البعيدة عن التركيز ، وتثبيت اللقطات المهتزة ، وكيفية إصلاح اللقطات شديدة التعريض. لذلك ، اتبع الخطوات أدناه لكل وظيفة.
إصلاح اللقطات البعيدة عن التركيز
الخطوة1استيراد ملف فيديو عن طريق النقر فوق قم بتقديم زر اختيار استيراد لاختيار ملف فيديو من مجلدك.
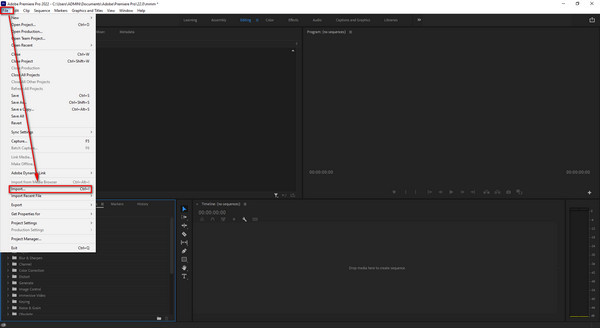
الخطوة2ثم انقر فوق تأثير قسم وانتقل مباشرة إلى فيديو تأثيرات. بعد ذلك ، اضغط على طمس وشحذ أداة ، ثم انقر فوق خيار Sharpen.
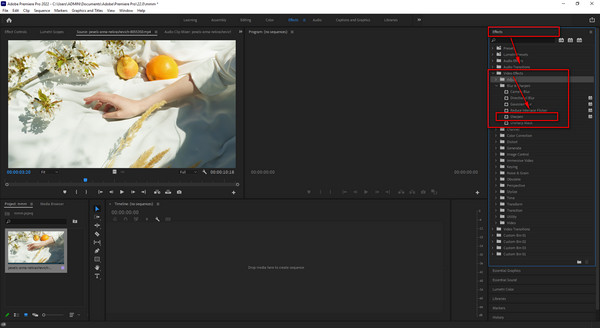
الخطوة3أخيرًا ، انقر فوق تصدير في الطرف الأيسر من الواجهة لحفظ ملف الفيديو.
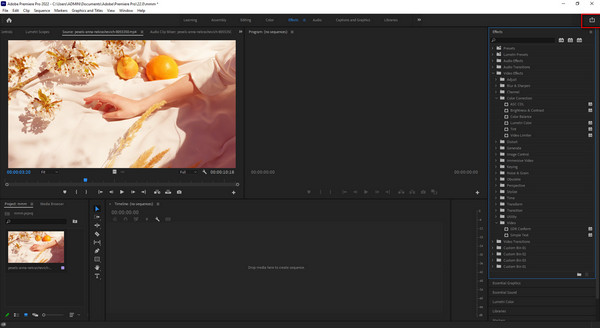
ثبّت اللقطات المهتزة
الخطوة1بعد تحميل الملف. اذهب إلى الآثار الإعداد ، وضرب فيديو تأثيرات، حدد طمس وشحذ، ثم اختر ضبابية الكاميرا لتثبيت اللقطات المهتزة.
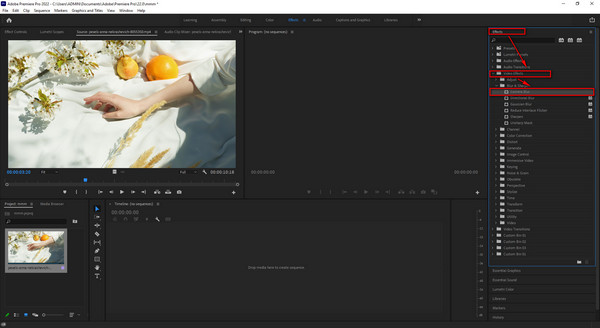
الخطوة2أخيرًا ، يمكنك الآن تصدير ملف الفيديو الخاص بك إلى مجلد ملفات جهاز الكمبيوتر الخاص بك عن طريق النقر فوق تصدير الزر الموجود في الزاوية العلوية اليسرى من الشاشة.
إصلاح اللقطات شديدة التعريض
الخطوة1بمجرد تحميل ملف ، يمكنك النقر فوق الآثار الخيار على الجانب الأيسر من الواجهة. ثم حدد ملف فيديو تأثيرات وانتقل مباشرة إلى تصحيح الألوان إعدادات. أخيرًا ، انقر فوق ملف السطوع والتباين الإعداد لإصلاح اللقطات شديدة التعرض للضوء.
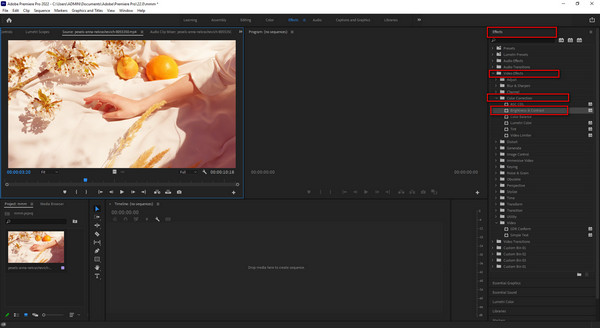
الخطوة2أخيرًا ، يمكنك حفظ الإخراج الجديد بالنقر فوق أيقونة التصدير في الجانب الأيسر العلوي من الشاشة.
الجزء 2. بديل بريمير برو الكل في واحد لتحسين الفيديو الخاص بك بنقرة واحدة
بعد ذلك ، إذا لم يكن برنامج Adobe Premiere Pro كافيًا لتحسين جودة ملفات الفيديو الخاصة بك. لا تزال هناك إمكانية كبيرة لتحقيق ما تريده. لهذا السبب نقدم أيضًا خيارًا آخر إلى جانب Adobe Premiere Pro.
Tipard Video Converter Ultimate هو البديل الأكثر موثوقية لبرنامج Adobe Premiere Pro. نعلم جميعًا أن استخدام برنامج تحرير الفيديو الذي يوفر أدوات التحرير أمر جيد. هذا البرنامج يمتلك هذا النوع من العناصر. إلى جانب ذلك ، يحتوي على ميزة Video Enhancer التي تمكنك من إزالة ضوضاء الفيديو وتقليل اهتزاز الفيديو وتحسين السطوع والتباين ورفع دقة الفيديو. لذلك ، لا تهمل استخدام هذا البرنامج لأن مقاطع الفيديو الخاصة بك ستعمل تلقائيًا على تحسين جودتها في غضون بضع نقرات.
علاوة على ذلك ، يمكنك تقييم كفاءة برنامج Tipard Video Converter Ultimate حيث نقدم لك ميزاته الرئيسية. بالإضافة إلى ذلك ، يمكنك القيام بجميع الإجراءات المكتوبة أدناه لتشغيل البرنامج بكفاءة.
الميزات الأساسية لبرنامج Tipard Video Converter Ultimate:
- 1. إنه يوفر Toolbox مع صانع ثلاثي الأبعاد و GIF ووحدة تحكم في سرعة الفيديو ومحرر بيانات تعريف الوسائط وضاغط الفيديو ودمج الفيديو والعديد من الخيارات الأخرى.
- 2. يقدم نسخة مجانية للتحميل.
- 3. يتيح لك إنشاء فيديو موسيقي بمختلف السمات والقوالب.
- 4. يمكنه تحويل ملفات الفيديو إلى تنسيقات ملفات شائعة.
- 5. يمكنه تحويل مقاطع الفيديو العادية إلى مقاطع فيديو 8K / 5K / 4K / HD.
- 6. لديها تسريع GPU.
الخطوة1قم بتثبيت برنامج Tipard Video Converter Ultimate وحدد أداة Video Enhancer
أولاً ، ابحث عن Tipard Video Converter Ultimate على شريط البحث في المتصفح وانتقل إلى موقع الويب الرئيسي. ثم ، انقر فوق بإمكانك تحميله زر لبدء التثبيت. بعد ذلك ، يرجى فتحه والانتقال مباشرة إلى ملف فيديو محسن من خلال النقر فوق الأدوات.

الخطوة2استيراد ملف فيديو من مجلد الملفات الخاص بك
ستصادف شاشة جديدة بمجرد النقر فوق فيديو محسن خاصية. لاستيراد ملف فيديو ، انقر فوق هذا الرمز (+) في منتصف الشاشة.

الخطوة3حدد جميع المربعات بجوار كل خيار
بعد استيراد مقطع فيديو ، سيوفر البرنامج شاشة أخرى بخيارات مختلفة. حدد جميع المربعات بجانب كل خيار ، وسيؤدي ذلك تلقائيًا إلى تحسين جودة الفيديو الخاص بك.

الخطوة4عرض التعديلات النهائية وحفظ الفيديو
إذا كنت قد أجريت جميع التعديلات بالفعل ، فانقر فوق أرسال زر لرؤية المظهر النهائي. إذا أعجبك الفيديو الآن ، فانقر فوق حفظ في للعثور على مجلد لملف الفيديو ، ثم انقر فوق تحسين زر لحفظه في مجلد الملفات بجهاز الكمبيوتر الخاص بك.
الخطوة5تشغيل إخراج الفيديو الجديد
بعد حفظ ملف الفيديو المحسن ، يمكنك الآن تشغيله بسلاسة باستخدام Tipard Video Converter Ultimate.
الجزء 3. أسئلة شائعة حول كيفية تحسين جودة الفيديو في Premiere Pro
هل من الممكن تصدير مقاطع فيديو Adobe Premiere Pro إلى تنسيق MP4؟
شيء جيد ، نعم. أنت تستطيع قم بتصدير مقاطع فيديو Premiere Pro الخاصة بك إلى MP4 عن طريق اختيار برنامج الترميز H.264 أو H.265 / HEVC للشحن.
لماذا تفقد مقاطع الفيديو جودتها بعد حفظها في Premiere؟
لا يحدث هذا السيناريو في Premiere Pro فقط لأن هناك أيضًا برامج تحرير تعيد ضغط مقاطع الفيديو بعد حفظها. وبالتالي ، هناك احتمال كبير أن يحدث فقدان الجودة.
كيف يمكنني تصدير ملف فيديو إلى Premiere Pro من Adobe After Effects؟
باستخدام Adobe After Effects ، انتقل إلى Composition ، ثم انقر فوق Add to Adobe Media Encoder Queue. انقر فوق ملف الإخراج عندما يكون Media Encoder مفتوحًا. بعد ذلك ، اربط في قائمة الانتظار لتغيير الإعدادات.
وفي الختام
أخيرًا ، يمكنك الآن فهم أفضل كيفية تحسين جودة الفيديو في Premiere Pro دون أي لبس. لذلك ، نتوقع منك اتباع جميع الإجراءات لمعالجة مشاكلك بشكل صحيح. يمكنك أيضًا استخدام Tipard Video Converter Ultimate إذا لم يكن Adobe Premiere Pro جيدًا لك. وبالتالي ، لا تنس أيضًا القيام بجميع الخطوات لتشغيله. في الواقع ، يرجى بث هذه المعلومات إلى زملائك لمساعدتهم على تحسين جودة الفيديو.
بالإضافة إلى ذلك ، إذا كانت لديك أي مشاكل إضافية ، فيرجى الاتصال بنا ومراسلتنا. وبالتالي ، يمكنك أن تكون على ثقة من أننا لن نتجاهلك.