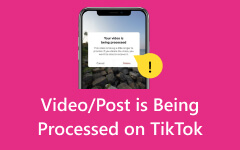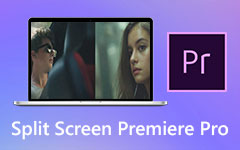كيفية تثبيت الفيديو في العرض الأول: رفع مستوى مهاراتك في تحرير الفيديو
لماذا تريد أن تتعلم عن تثبيت الفيديو في Premiere Pro؟ حسنًا، في مجال تحسين الفيديو، يعد الحفاظ على ثبات وسلاسة اللقطات أمرًا مهمًا لخلق جو جذاب بصريًا. ومع ذلك، على الرغم من أنك تستخدم أفضل الأدوات ومهارات التصوير، لا تزال هناك حالات تلتقط فيها مقاطع فيديو مهتزة أو غير مستقرة، وهنا تأتي وظيفة تثبيت الفيديو في مكانها. يعد هذا التثبيت أسلوبًا لمرحلة ما بعد الإنتاج يساعد على تصحيح مقاطع الفيديو المهزوزة أو المتوترة، مما يمنحك مخرجات أكثر احترافية وصقلًا.
من ناحية أخرى، يعد Adobe Premiere Pro برنامج تحرير فيديو مشهورًا يقدم طرقًا قوية لتثبيت مقاطع الفيديو المهتزة وتعزيز تجربة المشاهدة معها. سواء كنت تعمل مع مقاطع فيديو مسجلة أثناء التنقل أو أي لقطات أخرى غير مستقرة، يوفر Premiere Pro خيارات التثبيت لإعادة الفيديو الخاص بك إلى حالة الاستقرار. وبالتالي، اسمح لهذه المقالة بمساعدتك في الحصول على أفضل طرق Premiere Pro لتثبيت الفيديو المهتز.
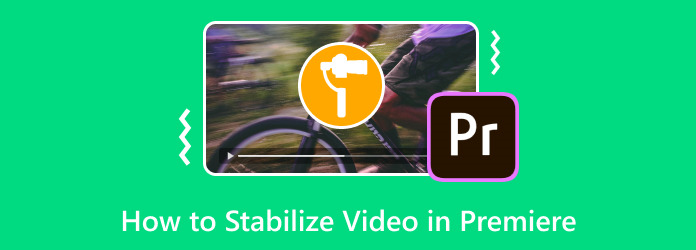
الجزء 1. كيفية تثبيت الفيديو في Premiere Pro باستخدام Warp
سوف يتعمق هذا الدليل في تأثير Warp Stabilizer البسيط بنقرة واحدة في Premiere Pro، والذي يتضمن تعديلات يدوية باستخدام النقاط المطلوبة. تم تصميم ميزة التثبيت هذه لمساعدتك في تصحيح مقاطع الفيديو غير المستقرة أو المهتزة. إنه خيار شائع وسهل الاستخدام لتحرير مقاطع الفيديو وصنع الأفلام وإنشاء المحتوى تحسين جودة الفيديو لأولئك الذين يرغبون في تحسين جودة الفيديو دون تعديلات واسعة النطاق.
وبالمثل، يقوم Adobe Premiere's Warp Stabilizer بتحليل حركة الفيديو الخاص بك وتطبيق التعديلات المناسبة لتقليل الارتعاش والاهتزازات والاهتزازات. وهو يعمل عن طريق تتبع حركات النقاط المحددة أو حتى الإطار بأكمله، ثم إعادة ضبط موضع إطاراته أو تشويهها لتحقيق تدفق أكثر سلاسة للحركة. ستساعدك هذه العملية على التخلص من حركات الكاميرا المشتتة وإنشاء تشغيل ممتع.
كيفية استخدام أفضل طريقة لتثبيت اللقطات في Premiere Pro
الخطوة1ابدأ بتشغيل Premiere Pro المثبت حديثًا. ثم انقر فوق مشروع جديد زر لإنشاء مشروعك الجديد. بعد ذلك، قم بتحميل الفيديو الذي تريد تحريره بالنقر فوق قم بتقديم>استيراد، ثم ابحث عن الفيديو من جهازك متصفح الوسائط، انقر بزر الماوس الأيمن فوقه، ثم انقر فوق استيراد اختيار.
الخطوة2انقر الآن على الفيديو المستورد وانتقل إلى الآثار>التشوه>استقرار انفتل. بعد الذهاب إلى هذه الخيارات، سيبدأ Premiere Pro في تحليل الفيديو الخاص بك. وفي الوقت نفسه، يمكنك المتابعة إلى التخصيص. اضبط معلمات التثبيت لتحسين الفيديو بشكل عام، لذا انقر فوق نتيجة زر متبوعًا بملحق لا توجد حركة زر وحدد الحركة السلسة خيار. سيؤدي هذا إلى القضاء على اهتزاز حركة الكاميرا الفعلية لملف الفيديو الخاص بك.
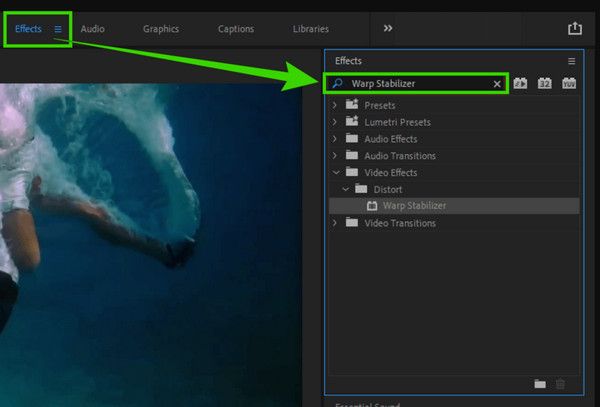
الخطوة3وأخيرا ، انقر فوق حلل زر لتطبيق التغييرات. بعد ذلك، يمكنك التحقق من النتيجة وحفظ الفيديو المعدل بعد ذلك.
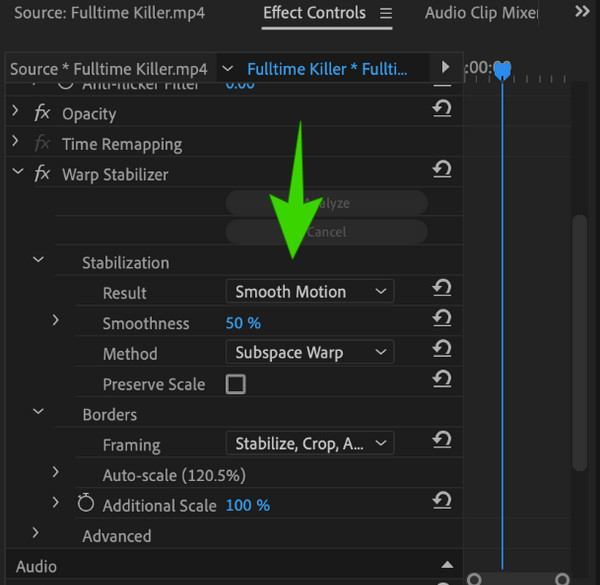
ملحوظة: بطريقة ما، يمكن أن تكون التنسيقات المتوافقة مع Premiere Pro محدودة، وفي بعض الأحيان، يمكنك ذلك فقط استيراد MP4 إلى العرض الأول. لذا، تأكد من التحقق من تنسيق الفيديو الخاص بك وجعله متوافقًا مع برنامج التحرير.
الجزء 2. كيفية تثبيت الفيديو بدون اعوجاج في Premiere Pro
أبلغ العديد من المستخدمين أن Warp Stabilizer الخاص بـ Premiere Pro يستغرق وقتًا طويلاً جدًا لمعالجة مخرجاتهم. لهذا السبب، إذا كنت تعتقد أن هذه الوظيفة لن تناسب احتياجاتك، فلدينا طريقة أسرع وأسهل لك. يستخدم Tipard Video Converter Ultimate، وهو برنامج تحرير فيديو قوي آخر يعالج تثبيت الفيديو ببضع نقرات فقط. بفضل التكنولوجيا المتقدمة المضمنة في أداة تحسين الفيديو، حيث يوجد مثبت الفيديو. إنها أداة مفيدة نظرًا لأنها تستخدم تقنية الذكاء الاصطناعي لأنها ستكون قادرة على تثبيت الاهتزاز أو تقليله دون تعديل أي شيء آخر. لذلك، لن يتطلب الأمر خبرتك للقيام بذلك، على عكس تأثير المثبت في Premiere Pro.
الأمر الأكثر روعة في مُحسِّن/مثبت الفيديو في برنامج Tipard Video Converter Ultimate هو أنه يتمتع بالقدرة على إزالة الضوضاء ورفع مستوى الدقة وتحسين السطوع والتباين في الفيديو الخاص بك أيضًا. ليس هذا فحسب، بل يتيح لك تعديل تنسيق الفيديو الخاص بك ودقته وجزء منه بحرية على نفس الصفحة تمامًا، مما يمنحك تخصيصًا شخصيًا لمخرجات الفيديو الخاصة بك. مع وضع ذلك في الاعتبار، إليك الخطوات البسيطة والمفصلة لتحقيق استقرار الفيديو باستخدام برنامج Tipard Video Converter Ultimate.
الخطوة1الوصول إلى محسن الفيديو
قم بتشغيل برنامج تحرير الفيديو الرائع هذا بعد الحصول عليه عبر التنزيل المجاني. بمجرد وصولك إلى الواجهة الرئيسية، انقر فوق الأدوات قائمة التبويب وابحث عنها فيديو محسن الأداة.
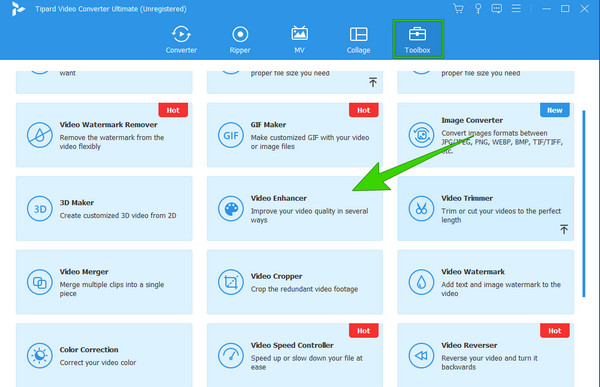
الخطوة2قم بتحميل الفيديو
بعد النقر عليها فيديو محسن الأداة، سيقودك البرنامج إلى نافذة جديدة حيث يتم استيراد الفيديو. انقر على و الزر الذي تراه في وسط النافذة المذكورة. الآن، احصل على ملف الفيديو من وحدة التخزين المحلية لديك.
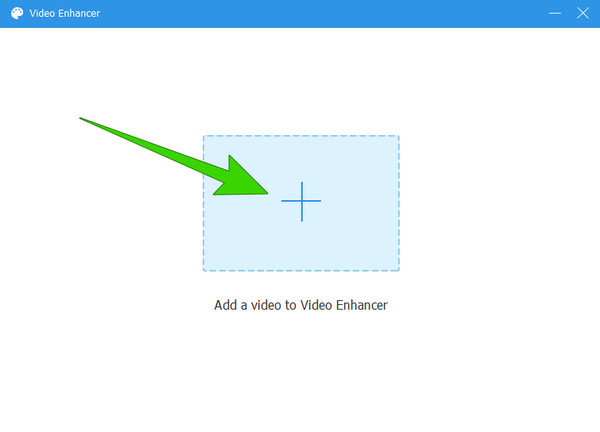
الخطوة3تثبيت الفيديو
بعد ذلك، سيتم نقلك إلى النافذة الرئيسية، حيث ستحتاج فقط إلى تحديد المربع تقليل اهتزاز الفيديو خيار. يمكنك أيضًا تحديد خيارات الإعداد الأخرى مثل إزالة ضجيج الفيديو, دقة عاليةو تحسين السطوع والتباين إذا كنت تريد تطبيقها أيضًا.
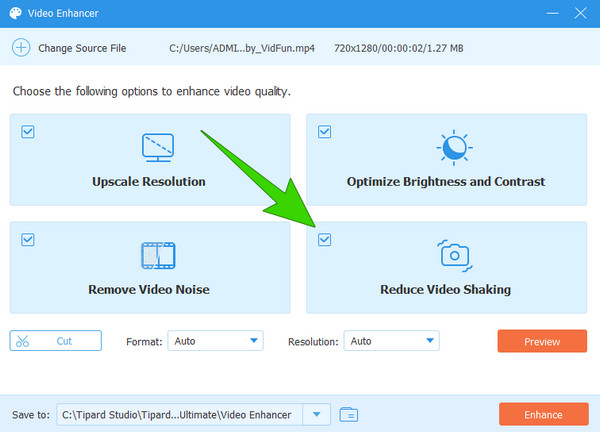
الخطوة4الإعداد الإضافي للدقة (اختياري)
للحصول على إعداد الدقة الإضافي هذا، انتقل إلى دقة الشاشة القسم، اختر خيار الدقة الذي تريده، ثم انقر فوقه.
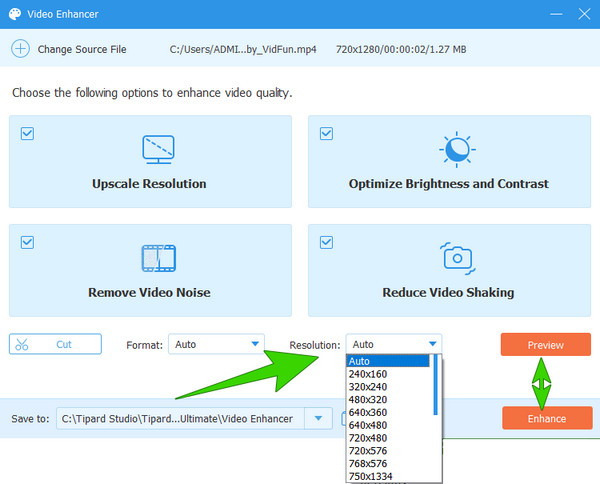
الخطوة5حفظ وتصدير الفيديو
وأخيرًا، لحفظ الفيديو وتصديره، انقر فوق تحسين زر. بخلاف ذلك، عليك التحقق مرة أخرى من التغييرات أولاً عن طريق الضغط على الزر أرسال .
تلميح: إذا وجدت أن الطرق المذكورة أعلاه تتطلب الكثير من الجهد، قص الفيديو يعد أيضًا حلاً قويًا وبسيطًا للفيديو المهتز. يمكنك تغيير حجم صورة الفيديو واقتصاص الجزء المهتز لتحقيق الاستقرار.
الجزء 3. الأسئلة الشائعة المتعلقة بتثبيت الفيديو
ما المدة التي ستستغرقها عملية Warp Stabilizer في Premiere Pro؟
تعتمد العملية على مدة المقطع الذي تعمل عليه. لذلك، سيكون من المفيد أن تقوم بقص المقاطع أولاً.
لماذا لا يمكن استخدام Warp Stabilizer وSpeed في نفس المقطع؟
حتى كتابة هذه السطور، لا يوجد حتى الآن سبب متأصل لعدم إمكانية استخدام الوظيفتين معًا.
لماذا تكون حركتي البطيئة متقطعة في Premiere Pro؟
عادةً ما يكون التشغيل المتقطع في Adobe Premiere، عند العمل باستخدام لقطات الحركة البطيئة، ناتجًا عن عوامل مختلفة مثل الدقة ومعدل الإطارات والجوانب الفنية الأخرى للفيديو.
هل 60 إطارًا في الثانية جيد بما يكفي للحركة البطيئة؟
نعم. يعتبر ستين إطارًا في الثانية جيدًا بما يكفي لإنشاء تأثيرات الحركة البطيئة.
هل يمكنني استخدام After Effects لتثبيت مقاطع الفيديو؟
نعم. يمكن استخدام Adobe After Effects عندما تحتاج إلى تثبيت مقاطع الفيديو الخاصة بك. في الواقع، يقدم هذا البرنامج أيضًا أداة Warp Stabilizer، تمامًا مثل ما يقدمه Premiere Pro.
وفي الختام
في الختام، الطريقة الوحيدة لتثبيت الفيديو في Premiere Pro هي بمساعدة Warp Stabilizer. لذلك، إذا كنت بحاجة إلى استخدام Premiere لإزالة اهتزاز الفيديو الخاص بك، فيجب عليك إتقان استخدام Warp. من ناحية أخرى، إذا لم تكن مرتاحًا لاستخدام Premiere Pro لمهمة تحرير الفيديو هذه، فلا يزال هناك خيار Tipard Video Converter Ultimate، أداة تحرير أكثر سهولة في الاستخدام وأسرع.