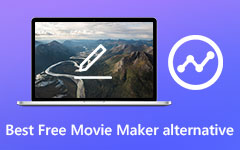كيفية قص مقطع فيديو على أنظمة تشغيل Mac و Windows و iPhone و Android
كيف تقص مقطع فيديو؟ هناك العديد من أدوات قص الفيديو لمساعدتك في حل المشكلة. ومع ذلك ، ستعمل بعض برامج Video Cropper على تقليل جودة الفيديو بعد تحرير مقاطع الفيديو ، مثل الدقة أو معدل الإطارات الذي يتم خفضه أكثر من أي وقت مضى. يحتاج عدد كبير من المستخدمين إلى برنامج Video Cropping جيد حقًا للحفاظ على جودة الفيديو الأصلية وحفظ مقاطع الفيديو التي تم اقتصاصها على القرص المحلي في وقت واحد. ستجد هنا أفضل برامج Crop Video لأجهزة Windows و Mac و iOS و Android.
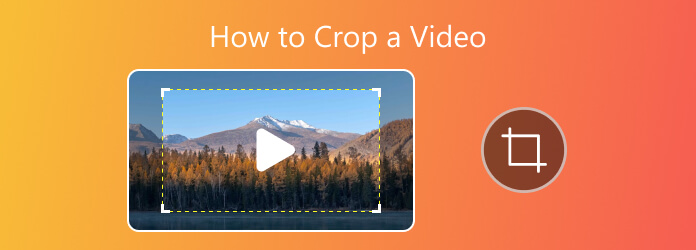
الجزء 1. أفضل برنامج حول كيفية قص مقطع فيديو لنظامي التشغيل Windows و Mac
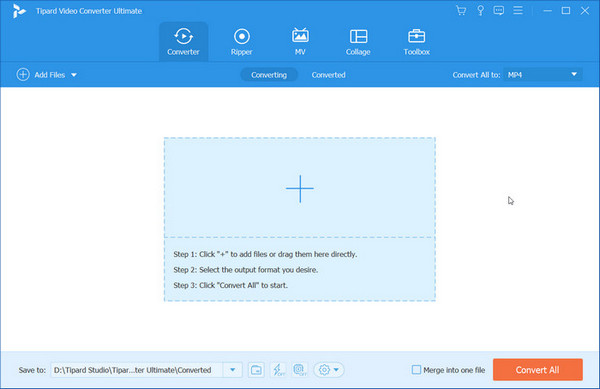
Tipard Video Converter Ultimate هو أفضل برنامج Video Cropper لمستخدمي Windows. إنه يجمع وظائف متنوعة في محطة واحدة ويواكب متطلبات التحديث. هنا نرحب دائمًا باستكشاف وظائف رائعة بما في ذلك تحويل الملفات ونسخ أقراص DVD وصنع MV وتجميع المنتج والمزيد من الخيارات في صندوق الأدوات.
قص مقاطع الفيديو ، باعتبارها إحدى وظائف التحرير القوية ، ستساعدك في الحصول على ملفات ذات حجم أفضل بجودة جيدة وستستمتع بعملية تصميمها البسيط لتستخدمه. إذا كنت لا تزال تبحث عن إرشادات حول كيفية اقتصاص مقطع فيديو بتنسيق العرض الأول, دافنشي حل or كمتسا، فقط جرب هذا البرنامج القوي ولن تندم أبدًا على خيارك. علاوة على ذلك ، يمكنك تحويل مقاطع الفيديو التي يتم اقتصاصها إلى 4K / 1080p / 1080i أو أي نوع ملف آخر من أجل الوضوح أو التنسيق ثم حفظها على الكمبيوتر لاستخدامها لاحقًا.
بعد الاقتصاص ، يمكنك تحويل الفيديو المحول إلى 4K / 1080p HD video بجودة فيديو أعلى ثم حفظها على الكمبيوتر لاستخدامها لاحقًا. إذا كنت من مستخدمي Mac ، فيمكنك معرفة المزيد عنها محول الفيديو في نهاية المطاف لنظام التشغيل Mac البرنامج.
كيفية قص مقاطع الفيديو باستخدام Tipard Video Converter Ultimate
الخطوة1 تثبيت وبدء البرنامج على جهاز الكمبيوتر
يجب عليك تنزيل البرنامج وتثبيته على جهاز الكمبيوتر الخاص بك ، انقر نقرًا مزدوجًا فوق رمز البرنامج الموجود على سطح المكتب لتشغيله. وبعد ذلك سترى الواجهة الرئيسية البديهية لـ برنامج Tipard Video Converter Ultimate.
الخطوة2 أضف الفيديو المستهدف الذي تريد اقتصاصه
انقر إضافة ملفات في الواجهة الرئيسية لإضافة ملف الفيديو المحدد أو اسحبه مباشرة إلى المنطقة المركزية. ثم سترى الفيديو يظهر في منطقة القائمة.
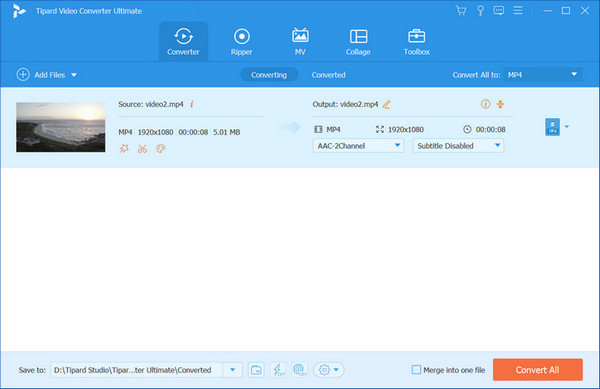
الخطوة3 قص الفيديو الخاص بك من خلال التدوير والقص
أعثر على تعديل رمز وانقر فوقه لفتح واجهة التحرير. في العمود أعلاه سترى تدوير & اقتصاص قسم. هنا يمكنك ضبط حجم منطقة الاقتصاص وضبط نسبة العرض إلى الارتفاع ووضع التكبير / التصغير في الوضع المثالي أو سحب إطار عمل الفيديو مباشرةً للتعديل. أيًا كانت الطريقة التي تتبعها ، فأنت حر في معاينة التأثير على الجانب الأيمن من الفيديو الأصلي. في الحالات التي يكون لديك فيها طلبات أخرى للفيديو الذي تم اقتصاصه ، يمكنك الانتقال إلى أقسام أخرى للبحث عن التأثير والتصفية أو العلامة المائية أو الصوت أو العنوان الفرعي كما تريد.
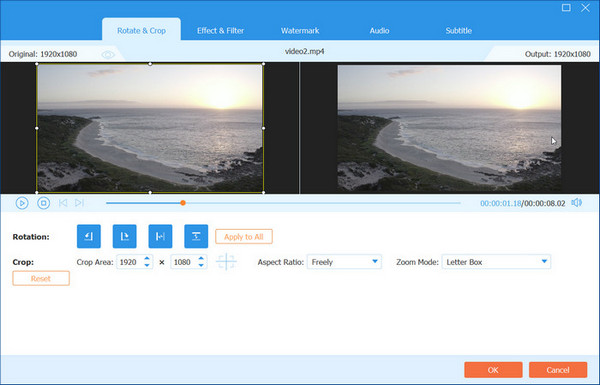
تنويهات: يمكنك أيضًا اقتصاص الفيديو الخاص بك بمساعدة فيديو Cropper على صندوق الأدوات. بعد إضافة ملفاتك في المنطقة المركزية ، فأنت حر في ضبط جميع الإعدادات الموضحة أدناه.
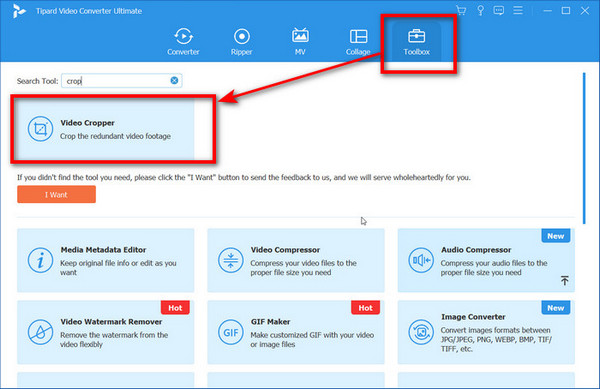
الخطوة4 احفظ مقطع الفيديو الذي تم اقتصاصه على جهازك
أخيرًا ، اختر قناة لحفظ ملفك عن طريق فتح ملف حفظ في صندوق. قبل النقر فوق تحويل جميع لإنشاء النتيجة النهائية ، يمكنك دمج جميع مقاطع الفيديو إذا قمت باستيراد أكثر من ملف واحد. ثم انتظر أعمالك النهائية.
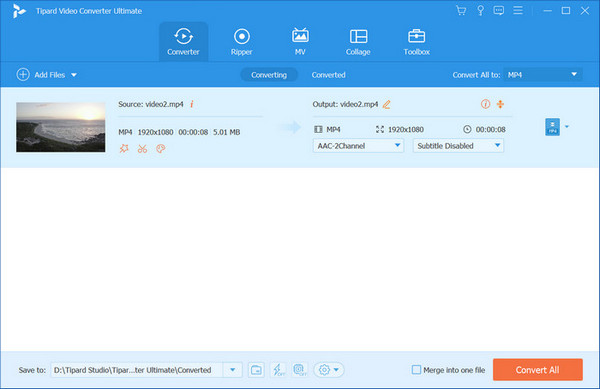
الجزء 2. أفضل 3 أدوات قص فيديو عبر الإنترنت لقص الفيديو عبر الإنترنت
1. قاطع الفيديو
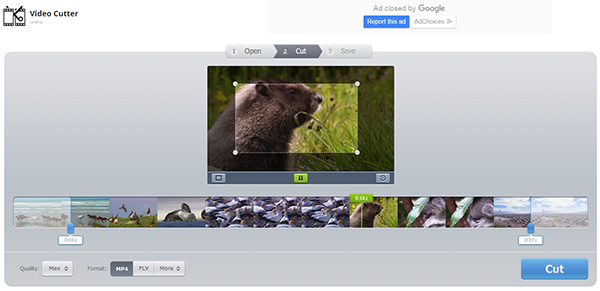
هذه فيديو اون لاين كتر هو سهل الاستخدام وبديهي النحاس فيديو مجانا ، والذي يسمح لك لتأطير الفيديو إلى المنطقة المطلوبة أو تغيير نسب الإطار. يمكنك أيضًا قص ملفات الفيديو مباشرةً في نافذة المتصفح وتناوب الفيديو 90 أو 180 أو 270. يدعم ما يصل إلى ملف 500 Mb ويقوم بإخراج جودة وصيغة الفيديو المحددة.
2. مربع أدوات الفيديو
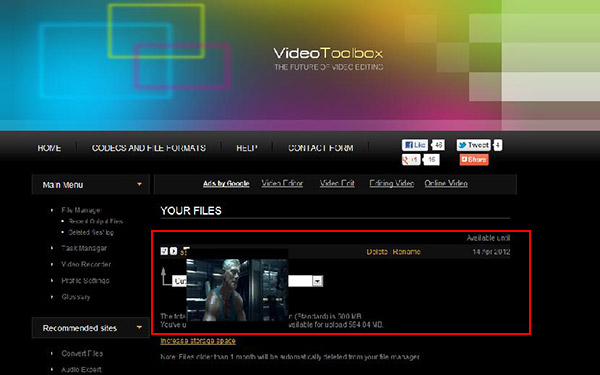
مربع أدوات الفيديو هو فيديو Free Cropper مجاني تمامًا ، والذي يتيح معالجة ملفات الفيديو حتى 600 ميغابايت. حيث يتيح لك إمكانية اقتصاص الفيديو وتقطيعه وتقطيعه بسهولة بالإضافة إلى إضافة تأثيرات وضبط الصوت أو حتى استبدال المسار الصوتي بالكامل. يعمل البرنامج ببساطة شديدة ولكنه يقدم مخرجات جيدة وسير عمل سهل.
3. فيلباب محرر الفيديو
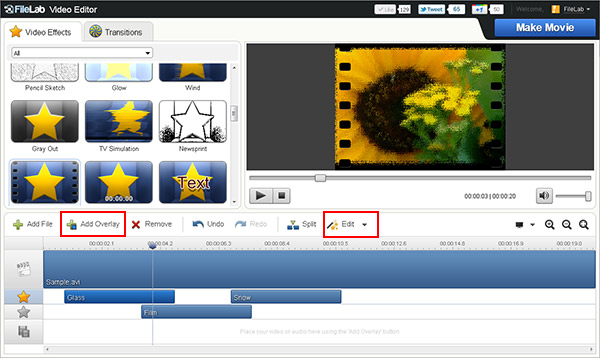
FileLab هو أيضًا أداة مجانية لمحاصيل الفيديو عبر الإنترنت. يوفر محررًا سهل الاستخدام للغاية وبسيطًا للغاية لإضافة بعض المقاطع ، واقتصاص مقاطع الفيديو ، وإضافة نص فوقها وإنشاء انتقال. لاستخدام الموقع ، تحتاج إلى تثبيت مكون إضافي - لذلك قد تحتاج إلى التحدث إلى فني ict الخاص بك لتثبيته على أجهزة الكمبيوتر المدرسية. يتم استخدام البرنامج المساعد نفسه لكل من الصوت ومحرر الفيديو.
الجزء 3. المزيد من القنوات لاقتصاص مقاطع الفيديو الخاصة بك
1. قص الفيديو في Windows Movie Maker
ويندوز موفي ميكر يستخدم لمستخدمي Windows لتحرير مقاطع الفيديو مجانًا. يمكنه قص الفيديو بصعوبة إذا لم تستخدم هذا البرنامج من قبل.
أضف ملف الفيديو الذي تريد اقتصاصه عن طريق النقر فوق مشروع جديد وزر استيراد لإضافة ملفك. من نافذة المرشحات والعثور على المحصولية زر لفتح نافذة الاقتصاص وستستخدم على طول محوري X و Y لقص إطار الفيديو. بعد الاقتصاص ، يمكنك الضغط على زر موافق ثم تصدير ملف الفيديو الذي تم اقتصاصه إلى القرص المحلي.
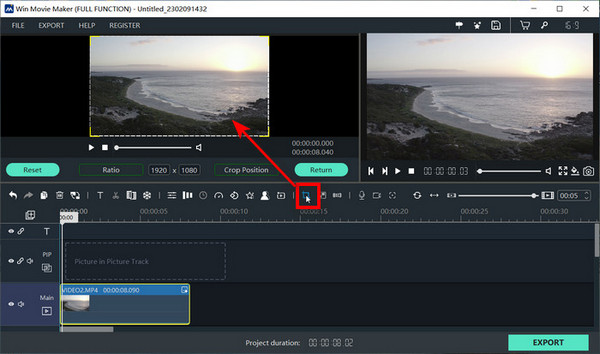
2. كيفية اقتصاص مقطع فيديو في Adobe Premiere
برنامج Adobe Premiere هي أداة احترافية لتحرير الفيديو ، دون القيام بأي محاولة ، ستفترض أنه من الصعب اقتصاص الفيديو في هذا البرنامج ولكن لا ينصح بذلك.
قم بالمحاولة الأولية لاقتصاص الفيديو وجني الفوائد القصوى. يمكنك استيراد ملفات الفيديو الخاصة بك إلى ملف الوسائط سلة مهملات. ثم انقر فوق الآثار علامة تبويب التحكم لسحب الفيديو إلى المخطط الزمني. من بين العديد من التأثيرات هناك ، سوف تختار محصول ويمكنك توسيع خصائصه من خلال النقر على المثلث المرئي. يمكن أن يكون إما أسفل أو يمين أو أعلى أو يسار وسيتم الإشارة إلى أي حركات بنسبة مئوية.
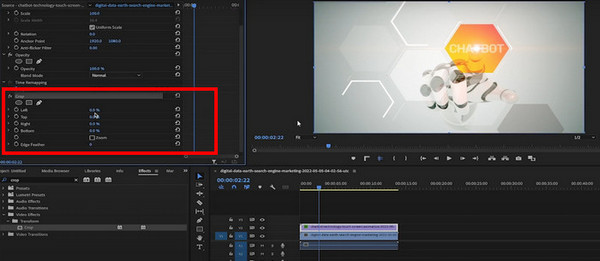
3. استخدم iMovie لاقتصاص الفيديو على نظام Mac
بدلاً من ذلك ، إذا كنت مستخدمًا لنظام التشغيل Mac ، موفي يمكن أن يكون الخيار الأفضل. يأتي مرفقًا مع كل جهاز Mac ، لذلك لا داعي لتنزيل أو شراء أي برامج إضافية.
يمكنك فتح موفي المشروع أولاً وضرب محصول زر على شريط أدوات iMovie لفتح أداة القص في العارض. ثم في الخيارات التي تم الكشف عنها يمكنك محاولة النقر فوق قص للتعبئة زر لضبط إطار عمل ملف الفيديو الخاص بك.
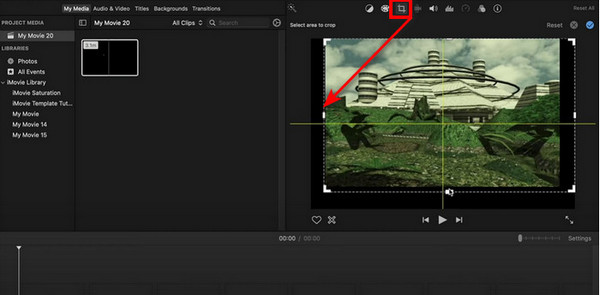
4. اختر PowerDiretor لاقتصاص الفيديو
دايريكتور هو أيضًا أداة فعالة ومناسبة لتحرير الفيديو على Windows.
بعد استيراد ملفك إلى البرنامج ، يجب عليك تحريك الماوس والنقر فوق الجزء الذي ترغب في اقتصاصه. هنا سترى ملف الأدوات زر أعلاه ، من خلال النقر التي يمكنك تحديدها اقتصاص / تكبير / عموم خيار. استمر في اتباع منطقة الضبط على الجانب الأيمن ويمكنك وضع المؤشر فوق أي منطقة تحمل الماوس الأيسر وتصل إلى الموضع الذي تريده. أو يمكنك ضبط التكوين بجانبه بما في ذلك نسبة العرض إلى الارتفاع والموضع والمقياس على العرض والارتفاع. مع كل مجموعة ، انقر فوق OK لحفظ النتيجة.
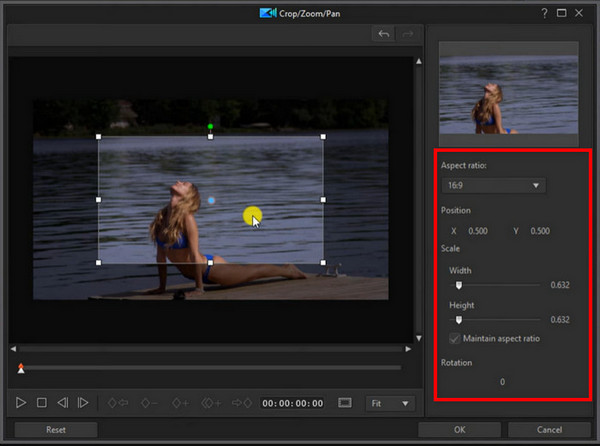
5. خذ OpenShot لقص مقاطع الفيديو
يمكنك أن تأخذ OpenShot كبرنامج تعليمي سريع وسهل لتحرير الفيديو حتى عند استخدامه كمبتدئ.
لاقتصاص مقاطع الفيديو الخاصة بك باستخدام هذه الأداة ، يجب عليك الوصول إلى البرنامج وتحميل ملف الفيديو الخاص بك في الصفحة الرئيسية. سحب الملف الهدف الخاص بك على تتبع في الجزء السفلي ، يمكنك تعديل ملف الممتلكات فضلا عن ذات الصلة القيم على الجانب الأيمن. أو انقر فقط الآثار أعلاه وحدد اقتصاص لإجراء تعديلات بناءً على احتياجاتك.
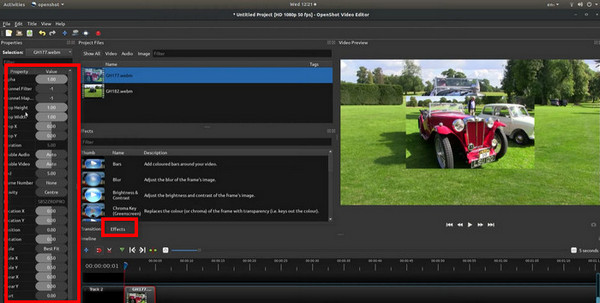
الجزء 4. أفضل تطبيق لمقاطع الفيديو لأجهزة iPhone / iPad / iPod / Android
1. Video Crop - إزالة المناطق غير المرغوب فيها لأجهزة iOS
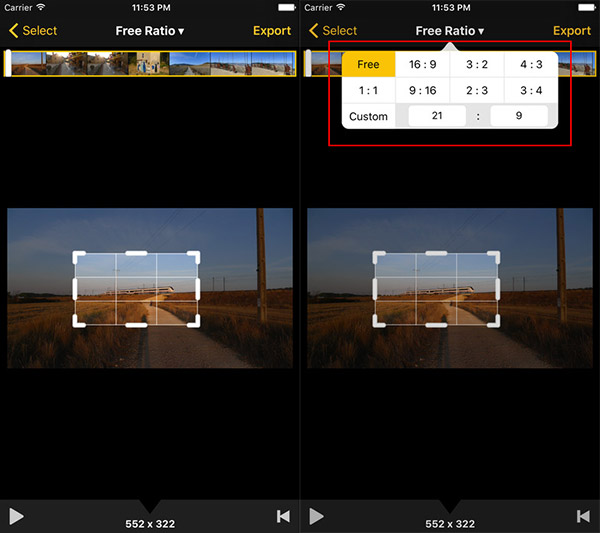
تطبيق Video Crop هذا مجاني تمامًا لمستخدمي iPhone / iPad / iPod. تعمل تمامًا كما تنص على اقتصاص الفيديو لحذف المعلومات غير الضرورية وجذب انتباه المشاهدين إلى أهم العناصر. قم بقص أي طول / جودة فيديو وفقًا لمواصفاتك المخصصة ويسمح لك بحفظ الفيديو المحرر دون تقليل جودة الفيديو وبدون إضافة علامة مائية عند التشغيل. سيبدو الفيديو الخاص بك أفضل بكثير إذا قمت بقص أشرطة سوداء من الجانبين أو إزالة الخلفية التي لا تساهم بأي شيء في المنتج النهائي. اقتصاص الفيديو باستخدام 'Video Crop' سهل للغاية. ما عليك سوى إضافة الفيديو الخاص بك إلى التطبيق وتحديد المنطقة التي تريد اقتصاصها وحفظ المنتج النهائي.
2. Video Crop لأجهزة Android لإزالة الجزء غير المرغوب فيه
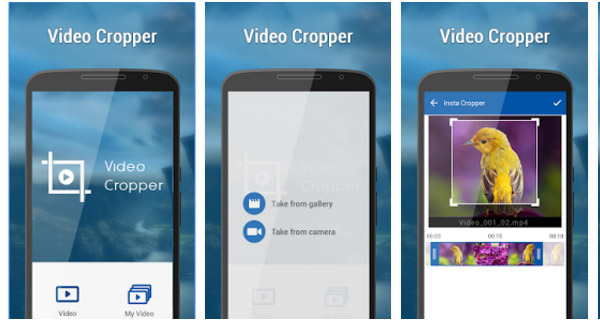
فيديو Cropper التطبيق مجاني لمستخدمي Android ، مما يساعدك على اقتطاع الفيديو وإزالة جزء غير مرغوب فيه من الفيديو. إنه سهل الاستخدام للغاية ، وما عليك سوى سحب جزء من الفيديو الذي تريد اقتصاصه وقياسه. يمكنك قص الفيديو ل Instagram. الخطوات التفصيلية هي اختيار فيديو المعرض ، وتعيين موضع الاقتصاص بعرضه وارتفاعه. ثم انقر على "فيديو المحاصيل" ومعاينة ومشاركة الفيديو.
الجزء 5. أسئلة وأجوبة حول Video Croppers
1. كيف يمكنني قص مقطع فيديو بدون علامة مائية؟
يُقترح عليك اختيار برنامج اقتصاص أو موقع ويب خالٍ من العلامات المائية للوصول إلى هدفك. فيما يلي الخيارات التي يمكنك تجربتها: Tipard Video Converter Ultimate, انا اتحرك, وقت سريع, بعد المؤثرات, Shotcut، الخ.
2. هل تطبيق Video Crop مجاني؟
ليس لجميع التطبيقات. لكن يمكنك الوصول إلى تطبيق اقتصاص الفيديو المجاني عبر الإنترنت الذي لا يدعم أي علامة مائية وجودة جيدة لتلبية احتياجاتك بشكل أفضل.
3. هل يمكنني قص مقطع فيديو في شكل دائري؟
الشكل الافتراضي لاقتصاص الفيديو على العديد من البرامج الآن في خط مستقيم. لكن بعض أدوات قص الفيديو تقدم أنواعًا أكثر من الأشكال في تحديد الاقتصاص لكي تجعل مقاطع الفيديو التي تم اقتصاصها بأشكال مستديرة ممكنة.
وفي الختام
يقدم هذا المنشور عدة قنوات لـ اقتصاص مقاطع الفيديو الخاصة بك متوافق مع أجهزة مختلفة. سواء كنت مغرمًا باقتصاص مقاطع الفيديو لـ Instagram أو تعديل الأعمال بالخيارات المتاحة الأخرى ، ستجد إجاباتك هنا. ولتحسين تجربة المستخدم أثناء الإعداد ، Tipard Video Converter Ultimate هو دائما خيار جدير بالثقة.