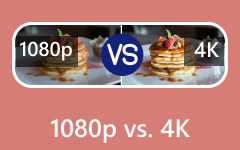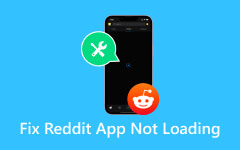طرق مختلفة حول كيفية إعادة تسمية مشاريع Premiere Pro [خطوة بخطوة]
قد تكون في موقف تريد فيه زيادة فائدة Premiere Pro إلى الحد الأقصى، وبالتالي تريد استخدامه في إعادة تسمية مشاريع الوسائط الخاصة بك. ومع ذلك، يرجى ملاحظة أن Premiere Pro ليس لديه خيار مباشر لإعادة تسمية مشاريع الملفات، ولكنه يتضمن تكرار المشروع لإنشاء اسم جديد بدلاً من ذلك. تعد هذه الطريقة طريقة جيدة لمساعدتك في الاحتفاظ بنسخة من مشروعك الأصلي للحفاظ على جودته الأصلية مقارنةً بالمشروع المعاد تسميته. ولكن السؤال هو كيف يمكنك تعديل اسم ملف أدوبي بريمير من المشروع؟ سوف تكتشف ذلك عندما تقرأ المعلومات أدناه.
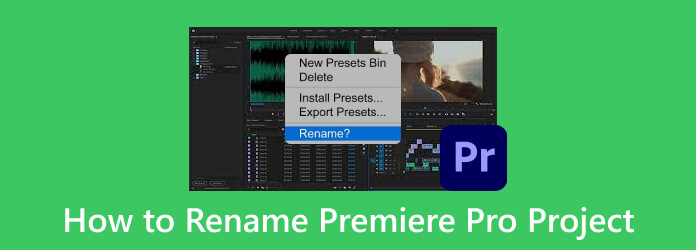
الجزء 1. كيفية إعادة تسمية المشاريع المختلفة على Premiere Pro
هناك العديد من الأسباب الوجيهة التي تدفعك إلى تسمية مشاريعك على Premiere Pro. بادئ ذي بدء، سيساعدك هذا على العمل مع مشروع منظم، مما يتيح لك تتبع مشاريعك بسهولة عند إعادة تسميتها. ثانيًا، تعد إعادة تسمية المشروع وصفة أساسية للتعاون الفعال، لأنها تساعدك أنت وفريقك على تعديل هذه الملفات بسهولة. وأخيرًا، تغيير اسم المشروع إلى Premiere Pro يعني أنه يمكنك تأمين أرقام إصداراته، حيث يمكن أن يساعدك ذلك في الحفاظ على تتبع جيد لتلك التكرارات للمشروع. وبالتالي، إذا كان لديك على الأقل واحد من الأسباب المفيدة المذكورة لإعادة تسمية مشروعك إلى Premiere، فيرجى الاطلاع على الخطوات المتعلقة بالجوانب المختلفة أدناه قبل تصدير مشاريع العرض الأول الخاصة بك إلى MP4.
1. كيفية إعادة تسمية المشروع على العرض الأول
الخطوة1قم بتشغيل Premiere Pro وانقر فوق مشروع مفتوح الخيار على شاشة الترحيب الخاصة بك. ثم اذهب إلى قم بتقديم القائمة وانقر فوق ساعات العمل .
الخطوة2التالي هو تحديد موقع المشروع الذي تريد تحريره والنقر عليه بزر الماوس الأيمن. من القائمة المنسدلة، حدد إعادة تسمية الخيار.
الخطوة3بمجرد ظهور النافذة الصغيرة، أدخل الاسم الجديد الذي تريد استخدامه واضغط على أدخل زر لحفظه.د
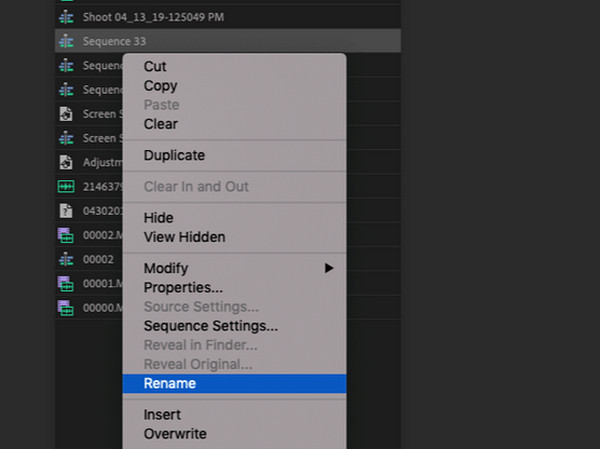
2. كيفية إعادة تسمية التسلسل في العرض الأول
إذا لم تتمكن من إعادة تسمية العرض الأول لتسلسل، فإليك ما عليك فعله.
الخطوة1افتح المشروع الذي تريد إعادة تسميته بالنقر فوق قم بتقديم قائمة التبويب واختيار ساعات العمل .
الخطوة2بمجرد فتح المشروع، اسحبه إلى المخطط الزمني وانقر عليه بزر الماوس الأيمن. ثم حدد كشف التسلسل في المشروع خيار لرؤية تسلسلها.
الخطوة3عندما يظهر التسلسل الخاص بك، انقر بزر الماوس الأيمن عليه وابدأ في إعادة تسميته.
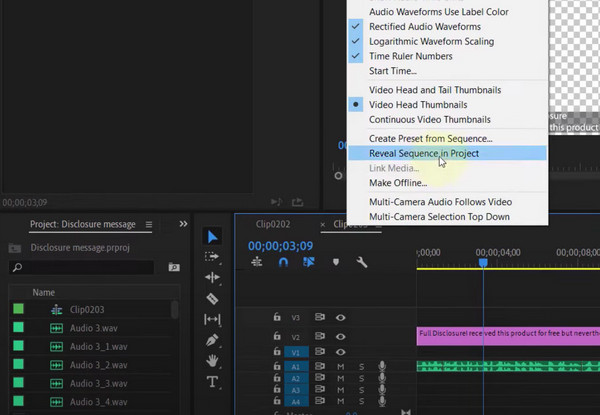
3. كيفية إعادة تسمية مسارات الفيديو في Premiere Pro
الخطوة1على الواجهة الرئيسية لبرنامج Premiere Pro، تحتاج إلى تحميل مشروع الفيديو الذي تريد العمل عليه.
الخطوة2عندما يكون موجودًا بالفعل على المخطط الزمني، تحتاج إلى توسيعه لرؤية أسماء المسارات داخل الفيديو الموجود بجانب زري الاستهداف وتصحيح المصدر.
الخطوة3بمجرد رؤية المسارات المختلفة، اختر واحدًا وانقر عليه بزر الماوس الأيمن. ثم اختر إعادة تسمية زر من الاختيارات وتغيير الاسم.
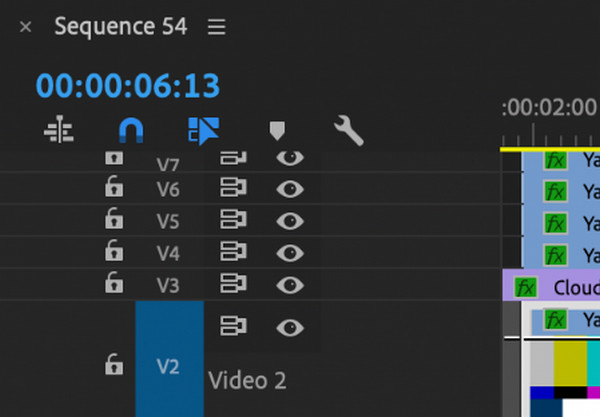
4. كيفية تغيير أسماء لوحة Adobe Premiere
على الرغم من أن Premiere Pro ليس لديه طريقة مباشرة لإعادة تسمية اللوحة، إلا أنه لا يمكن تغييرها فعليًا. ومع ذلك، قد ترغب في تخصيص اللوحات ومساحة العمل الخاصة بك لتحديدها وتصنيفها باتباع الخطوات الموضحة أدناه.
الخطوة1على واجهة مساحة العمل الخاصة بك، انقر فوق الأسماء من القائمة المنسدلة
الخطوة2للقيام بذلك ، انتقل إلى نافذة>مساحة العمل>استيراد مساحة العمل من المشاريع، ثم اختر مساحة العمل التي تريدها.
الخطوة3انقر على تحرير مساحة العمل خيار لرؤية زر التحرير. وبمجرد الانتهاء من ذلك، يمكنك تعديل المساحة الخاصة بك بالطريقة التي تريدها. ثم احفظه كمساحة العمل الجديدة.
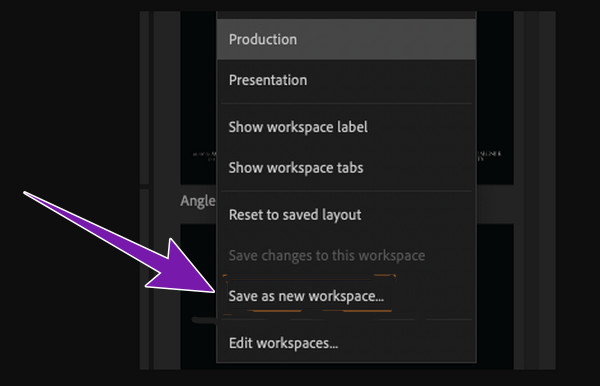
بالإضافة إلى renmae في Premiere Pro، قد تحتاج إلى المزيد من النصائح لمساعدتك في إتقان برنامج التحرير هذا، فإليك المزيد من الحلول ذات الصلة لك.
لمزيد من القراءة
دليل مفصل لعمل مقاطع فيديو منقسمة الشاشة باستخدام Adobe Premiere Pro
طريقة مثالية لكيفية تحسين جودة الفيديو في العرض الأول
دليل تفصيلي حول كيفية عكس مقطع في العرض الأول
الجزء 2. استكشاف مشكلات إعادة التسمية وإصلاحها في Premiere Pro
قد تكون إعادة تسمية المشاريع وملفات الوسائط الأخرى في Adobe Premiere Pro أمرًا محبطًا في بعض الأحيان، ولكن هناك خطوات لحل بعض مشكلات إعادة التسمية.
1. تحقق مرة أخرى من الأسماء. يجب ألا يتم تضمين أحرف غير قانونية.
2. تحقق من نظام الملفات الخاص بمشروعك. نوصيك باستخدام HFS أو APFS لنظام التشغيل Mac وNTFS لنظام التشغيل Windows.
3. تأكد من عدم تلف المشروع.
4. إذا استمرت المشكلة، فحاول إعادة تشغيل البرنامج.
5. سيساعدك مسح ملف ذاكرة التخزين المؤقت أيضًا على حل المشكلة.
الجزء 3. نصيحة: أسهل طريقة لإعادة تسمية الفيديو وتحرير البيانات الوصفية
لنفترض أنك تريد طريقة أسهل بكثير لتغيير اسم المشروع من Premiere Pro، فهذا هو الحل Tipard Video Converter Ultimate هو ما تحتاجه. يحتوي هذا البرنامج على العديد من أدوات التحرير، والتي تتضمن محرر البيانات الوصفية حيث يمكنك إعادة تسمية بيانات ملف الوسائط الخاص بك بسهولة. وبصرف النظر عن الاسم، يمكنك أيضًا تغيير العنوان والفنان والألبوم والنوع والملحن والسنة والمسار والتعليق وغلاف ملفك. ما يجعله مثاليًا هو أنه يأتي مزودًا بتقنية تسريع الأجهزة ووحدة معالجة الرسومات التي تجعل كل فيديو يتم تحريره سريعًا وسلسًا وبدون فقدان. وبالتالي، إذا كنت تريد معرفة كيفية إعادة تسمية الملفات باستخدام برنامج Tipard Video Converter Ultimate، فإليك الخطوات التي يجب عليك اتباعها.
الخطوة1افتح البرنامج بعد تثبيته. عند الوصول إلى الواجهة الرئيسية، انتقل إلى الأدوات القائمة واختيار محرر بيانات تعريف الوسائط الأداة.
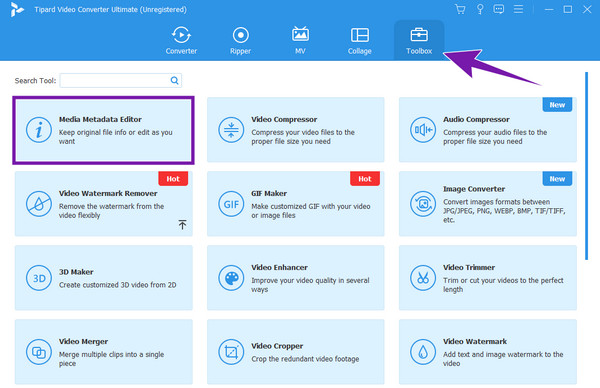
الخطوة2المقبل، انقر فوق و الزر الموجود في منتصف النافذة الجديدة التي تظهر بعد ذلك. ثم قم بتحميل ملفات الوسائط التي تريد تحريرها.
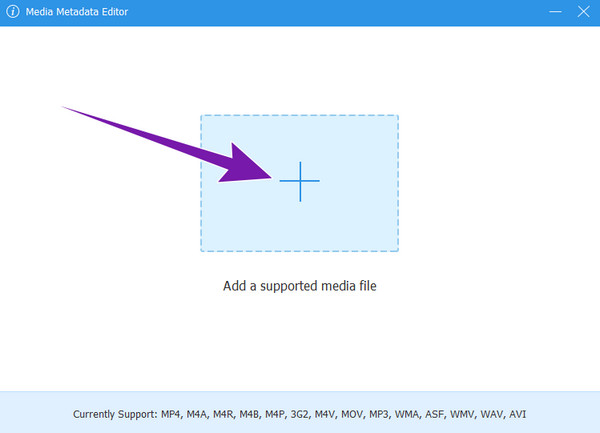
الخطوة3بعد ذلك، ابدأ بتحرير البيانات وفقًا لذلك. لتعديل الاسم، انقر فوق قلم حواجب زر يشير إلى خيار التحرير في الأعلى. بمجرد التحرير، انقر فوق حفظ زر لتصدير الملف المحرر.
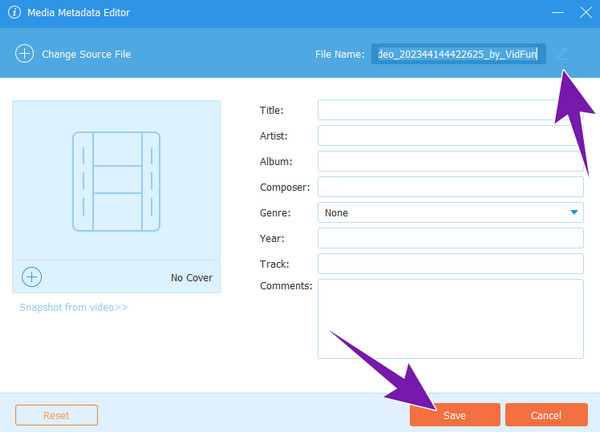
الجزء 4. الأسئلة الشائعة حول إعادة تسمية الملفات في Premiere Pro
هل يمكنك إعادة تسمية الملفات في Premiere Pro؟
يمكنك إعادة تسمية ملفاتك باستخدام Premiere Pro من خلال جعلها مشاريعك الخاصة.
كيف يمكنك إضافة علامة اسم في Premiere؟
لتسمية علامة في Premiere، يمكنك استخدام أداة النص الخاصة بها. بعد فتح مشروعك وسحبه إلى المخطط الزمني، حدد النقطة التي تريد إضافة العلامة إليها. ثم انقر فوق خيار الكتابة واضغط على الحرف T بلوحة المفاتيح. بعد ذلك، أدخل النص الذي تريد إضافته وانقر على زر حفظ.
كيف يمكنك إضافة مربع عنوان في Premiere Pro؟
لإضافة مربع عنوان، انتقل إلى مساحة العمل وحدد خيار الرسومات. ثم، انقر فوق الزر الذي يشير إلى عنصر جديد، حيث يمكنك اختيار خيار النص لإنشاء عنوان.
هل يمكنني تخصيص علامة الاسم في Premiere Pro؟
نعم. يمكنك وضع علامة الاسم التي قمت بإنشائها في Premiere Pro وتحريكها وتنسيقها.
كيفية حذف مشروع في Premiere Pro؟
لحذف المشروع، يجب عليك النقر بزر الماوس الأيمن عليه ثم اختيار خيار الإزالة من الآونة الأخيرة.
وفي الختام
هناك طرق مختلفة لإعادة تسمية مشاريع Premiere Pro. كيفية القيام بها مذكورة أعلاه. لذلك، أنت تعرف الآن كيفية التعامل مع هذه المهمة على البرنامج المذكور. ومع ذلك، لا يزال لديك خيار القيام بذلك بالطريقة الأسهل بكثير، وذلك من خلال برنامج Tipard Video Converter Ultimate.