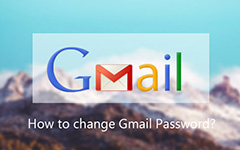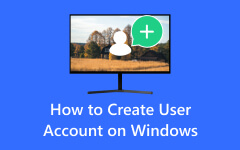كيفية تغيير كلمة المرور ويندوز سيرفر 2012 | الدليل الشامل
يعد ضمان أمان Windows Server الخاص بك أمرًا بالغ الأهمية، وأحد العناصر المهمة في هذا الأمان هو التغيير المنتظم لكلمة مرور المسؤول الخاصة بك. يعد الحفاظ على سياسة كلمة مرور قوية أمرًا حيويًا سواء كنت تعمل على Windows Server 2003 أو Windows Server 2012 أو Windows Server 2016. سوف يستكشف هذا الدليل الشامل طرقًا مختلفة لتغيير كلمة مرور المسؤول داخل بيئة Windows Server. كما أنه يركز بشكل خاص على أولئك الذين يستخدمون إصدارات الخادم القديمة، مثل Windows Server 2003. علاوة على ذلك، يضمن هذا أن يظل Windows Server الخاص بك محميًا ويمكن الوصول إليه. دعونا نبدأ في تعلم كيف تغيير كلمة مرور Windows Server ممكن!
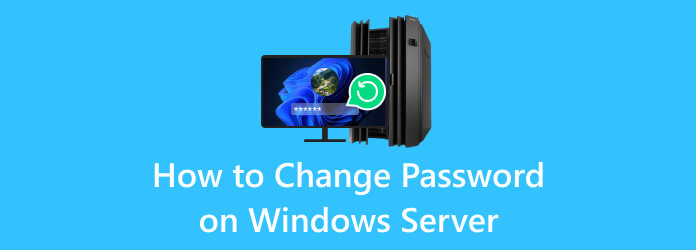
الجزء 1: تغيير كلمة مرور المسؤول في Windows Server - الطريقة الافتراضية
يعد تغيير كلمة مرور المسؤول بانتظام أمرًا بالغ الأهمية للحفاظ على بيئة آمنة. سوف يستكشف هذا القسم كيفية تغيير كلمة مرور المسؤول في Windows Server دون الحاجة إلى أدوات خارجية. تعد هذه الطريقة، التي تشتمل على وضع استعادة خدمات الدليل (DSRM)، مفيدة بشكل خاص لنظام التشغيل Windows Server 2003. وعلى الرغم من كونها طريقة قوية، إلا أنها قد تشكل تحديات للأفراد الذين يحتاجون إلى المعرفة التقنية. فيما يلي كيفية تغيير كلمة مرور المسؤول في نظام التشغيل Windows Server 2003 باستخدام DSRM:
الخطوة1أدخل وسائط تثبيت Windows Server في الخادم. أعد تشغيل الخادم، وعندما يُطلب منك ذلك، اضغط على F8 للدخول إلى قائمة خيارات التمهيد المتقدمة. يختار إصلاح جهاز الكمبيوتر الخاص بك ثم اختر المعاينة الفنية لخادم Windows.
الخطوة2في موجه الأوامر، أدخل الأمر التالي: دسلكت. حدد وحدة تحكم المجال التي ترغب في استعادتها في وضع استعادة خدمات الدليل نافذة او شباك. اختر وضع الاستعادة.
الخطوة3اختر تاريخ ووقت آخر نسخة احتياطية معروفة لحالة النظام في نافذة استعادة خدمات الدليل. بعد ذلك ضرب التالى وحدد استعادة حالة النظام والملفات المرتبطة بخدمات Active Directory Directory. بمجرد الانتهاء من ذلك، ضع علامة التالى والتأكيد من خلال النقر نعم في نافذة التأكيد لبدء عملية الاستعادة.
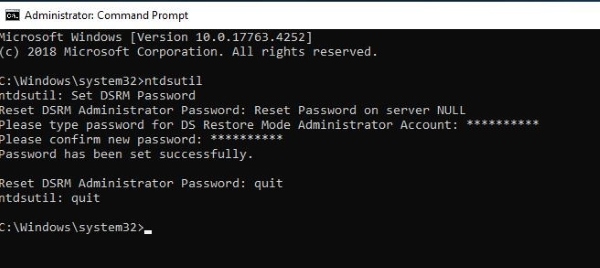
بالنسبة للأفراد الذين ليسوا على دراية بالتكنولوجيا، قد يكون استخدام DSRM أمرًا صعبًا بسبب التعقيد الفني الذي ينطوي عليه الأمر. تتطلب الخطوات فهمًا سليمًا لعمليات الخادم وواجهات سطر الأوامر ومفاهيم Active Directory. بالإضافة إلى ذلك، قد يكون خطر التأثير عن غير قصد على تكوينات الخادم أو البيانات أثناء العملية أمرًا مثيرًا للقلق. يعد النظر في هذا العيب وموازنة المضاعفات المحتملة قبل محاولة تغيير كلمة مرور المسؤول 2016 باستخدام DSRM أمرًا ضروريًا، خاصة إذا كنت تفتقر إلى خلفية تقنية قوية. في مثل هذه الحالات عليك أن تتعلم كيفية فتح موجه الأوامرأو استخدم أدوات الطرف الثالث، والتي قد تكون بديلاً أكثر سهولة في الاستخدام.
الجزء 2: الطريقة المتقدمة لإعادة تعيين كلمة مرور المسؤول على Windows Server
Tipard ويندوز إعادة تعيين كلمة المرور هي أداة خارجية موثوقة مصممة لمساعدتك على تغيير كلمة مرور المسؤول الخاصة بك على Windows Server 2012 و2016، إلى جانب العديد من أنظمة تشغيل Windows الأخرى. فهو يوفر حلاً مباشرًا لإعادة تعيين كلمة المرور وهو مفيد بشكل خاص إذا نسيت كلمة المرور الخاصة بك. يتيح لك هذا البرنامج إنشاء حساب مسؤول جديد دون تسجيل الدخول أو كلمة المرور. بالإضافة إلى ذلك، سيمكنك البرنامج من إعادة تعيين كلمات مرور المستخدم والمسؤول المحلي والمجال. يوفر هذا حلاً شاملاً لإدارة مشكلات الوصول إلى الحساب المختلفة.
يمكنك أيضًا استخدام البرنامج إذا كنت تريد ذلك إزالة كلمة مرور Windows 8 أو إصدارات نظام التشغيل Windows الأخرى. ابحث عن الإرشادات أدناه لاكتشاف كيفية تغيير كلمة المرور على Windows Server 2016.
الميزات الرئيسية:
- • يوفر وظيفة إنشاء حساب مسؤول جديد حتى عندما لا تتمكن من تسجيل الدخول، مما يضمن إمكانية استعادة السيطرة على نظامك بكفاءة ودون وصول مسبق.
- • يدعم البرنامج خيارات متعددة لإنشاء وسائط قابلة للتمهيد، مما يسمح لك بالاختيار بين قرص مضغوط/أقراص DVD، أو محرك أقراص USB، أو صورة ISO، مما يمنحك المرونة في استعادة كلمة المرور.
- • بفضل واجهته سهلة الاستخدام، يضمن البرنامج أن تكون عملية إعادة تعيين كلمة المرور واضحة ومباشرة ويمكن الوصول إليها، مما يجعلها مناسبة للمستخدمين من جميع مستويات الخبرة التقنية.
- • يقدم دعمًا متعدد اللغات، ويستوعب مجموعة متنوعة من المستخدمين حول العالم من خلال توفير سهولة التفاعل مع البرنامج بلغتهم المفضلة.
الخطوة1قم بتنزيل أداة إعادة تعيين خادم Windows
لإعادة تعيين كلمة مرور الكمبيوتر المحمول Toshiba بدون كلمة مرور، اتبع الخطوات التالية: أولاً، قم بتنزيل برنامج Tipard Windows Password Reset وتثبيته على كمبيوتر آخر. ثم اتبع دليل التثبيت للحفاظ على البرنامج كاملاً. بمجرد الانتهاء، افتحه وانتقل إلى الخطوة التالية.
الخطوة2إنشاء وسائط قابلة للتمهيد
بعد ذلك، قم بإنشاء قرص مضغوط/أقراص DVD أو محرك أقراص USB قابل للتشغيل مع تثبيت البرنامج. ستساعد هذه الإجراءات في تسهيل عملية إعادة تعيين كلمة المرور. لبدء عملية إعادة تعيين كلمة المرور، أدخل الوسائط القابلة للتمهيد، مثل قرص مضغوط/أقراص DVD أو محرك أقراص USB، واترك عملية النسخ تنتهي تمامًا.
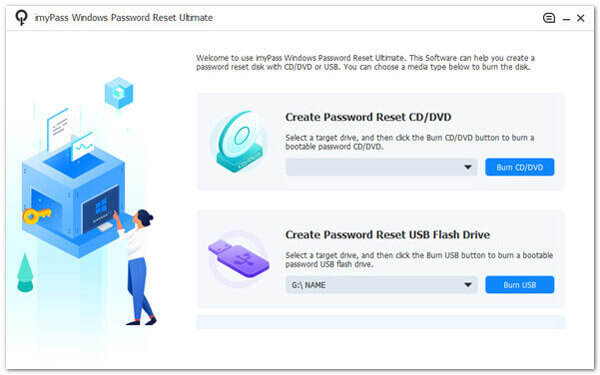
الخطوة3حدد القرص ونظام التشغيل Windows
بعد ذلك، أعد تشغيل الخادم الخاص بك وقم بالوصول إلى قائمة التمهيد، ويتم ذلك عادةً بالضغط على F8 or F12 أثناء بدء التشغيل. حدد الوسائط القابلة للتمهيد من قائمة الأجهزة المتاحة لبدء عملية إعادة تعيين كلمة المرور. بمجرد التمهيد من الوسائط، حدد نظام التشغيل Windows Server الذي تحتاجه لتغيير كلمة المرور الخاصة بك.
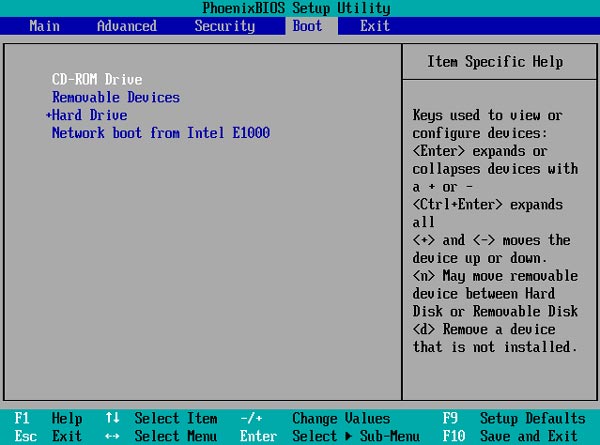
الخطوة4حدد حساب المستخدم وإعادة التعيين
اختر حساب المستخدم الذي تريد إعادة تعيين كلمة المرور له. لتحديث كلمة المرور الخاصة بك، انقر فوق اعادة تعيين كلمة السر زر. أدخل كلمة المرور الجديدة التي تريدها، وقم بتأكيدها للتأكد من دقتها، ثم قم بإنهاء العملية بالنقر فوق نعم. يعزز هذا الإجراء البسيط أمان حسابك.
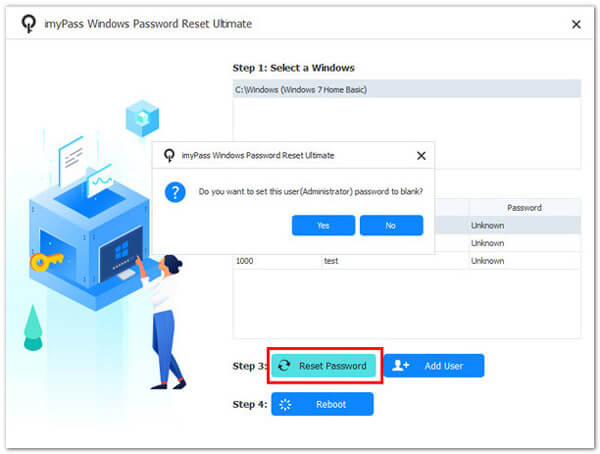
الخطوة5أعد تشغيل جهاز الكمبيوتر الذي يعمل بنظام Windows ثم قم بالانتهاء
وأخيرًا، أعد تشغيل جهاز Windows وانتظر حتى يتم التحميل. يمكنك الوصول إليه بدون كلمة مرور وإجراء تكوينات الإعدادات الأخرى حسب رغبتك. هذه هي كيفية تغيير كلمات المرور في Windows Server 2012 و2016.
الجزء 3: الأسئلة الشائعة حول تغيير كلمة مرور Windows Server
هل يمكنني استخدام Tipard Windows إعادة تعيين كلمة المرور على Windows Server 2008؟
نعم، يدعم برنامج Tipard Windows Password Reset نظام التشغيل Windows Server 2008 والعديد من أنظمة تشغيل Windows الأخرى.
هل من الآمن استخدام أدوات إعادة تعيين كلمة المرور التابعة لجهات خارجية؟
من الآمن استخدام الحلول الراسخة مثل Tipard Windows Password Reset لاستعادة كلمة المرور وإعادة تعيينها. تتمتع هذه الأدوات ذات السمعة الطيبة بسجل حافل من الموثوقية. فهي موثوقة على نطاق واسع لحماية أمان نظامك مع مساعدتك على استعادة الوصول في المواقف الصعبة.
ماذا لو كنت بحاجة إلى تذكر كلمة مرور المسؤول ولا أستطيع الوصول إلى أي حساب؟
لنفترض أنك وجدت نفسك محجوبًا عن جميع حساباتك بسبب نسيان كلمة مرور المسؤول. في هذه الحالة، يكمن الحل في أدوات الطرف الثالث مثل Tipard Windows Password Reset. توفر هذه الأدوات التي لا تقدر بثمن وسيلة موثوقة لاستعادة الوصول، مما يضمن عدم فقدان السيطرة على نظامك أو بياناتك في المواقف الحرجة.
ماذا يجب أن أفعل إذا لم يكن لدي إمكانية الوصول إلى وسائط تثبيت Windows Server؟
بدون وسائط التثبيت، قد تحتاج إلى استشارة قسم تكنولوجيا المعلومات لديك أو التفكير في طرق بديلة مثل استخدام أدوات خارجية لاستعادة كلمة المرور.
هل يمكن أن يؤدي تغيير كلمة مرور المسؤول باستخدام DSRM إلى فقدان البيانات؟
على الرغم من أن تغيير كلمة المرور نفسها لا ينبغي أن يتسبب في فقدان البيانات، إلا أن توخي الحذر عند استخدام DSRM أمر ضروري، حيث أن أي إجراءات غير مقصودة في هذا الوضع قد تؤثر على تكوينات الخادم.
وفي الختام
يعد ضمان أمان Windows Server الخاص بك أمرًا بالغ الأهمية، وأحد العناصر الأساسية لذلك هو تغيير كلمة مرور المسؤول. قد يختلف الأسلوب الذي تختاره، اعتمادًا على إصدار الخادم الخاص بك، ولكن البقاء على اطلاع بسياسات كلمة المرور أمر بالغ الأهمية. يمكنك الاعتماد على الأساليب المضمنة لتكرارات Windows Server الأقدم. يمكنك أيضًا اختيار حل شامل مثل Tipard Windows Password Reset لأحدث الإصدارات؛ تظل حماية النظام الخاص بك هي الأولوية القصوى. ومن خلال الالتزام بهذه الاستراتيجيات والاستفادة من الأدوات سهلة الاستخدام، فإنك تعزز دفاعات خادمك بشكل كامل تغيير كلمة المرور إلى Windows Server 2016. ويضمن هذا أيضًا استمرار إمكانية الوصول إليه وحمايته من التهديدات الأمنية المحتملة.