كيفية إعادة تعيين وتغيير كلمة المرور من ويندوز 10

تعد كلمة مرور Windows 10 واحدة من أفضل الطرق لحماية المستندات الخاصة بك المخزنة على جهاز الكمبيوتر الخاص بك. ومع ذلك ، يمكن أن يسبب مشاكل كبيرة. لذلك ، من الضروري للجميع إتقان كيفية إعادة تعيين أو تغيير كلمة مرور Windows 10 في وضع مختلف. على سبيل المثال ، يمكن أن يحدث نسيان كلمة مرور لأي شخص ، حتى إذا قمت بإعداد كلمة مرور لا تنسى.
بغض النظر عن نسيان كلمة المرور أو رفض Windows 10 قبولها فجأة ، يمكن حل المشكلة عن طريق إعادة تعيين كلمة المرور الخاصة بك. في هذا المنشور ، نخبرك بطرق 7 لإعادة تعيين كلمة مرور Windows 10. لقد اختبرنا كل طريقة ووضعنا التفاصيل.
- الجزء 1: كيفية إعادة تعيين كلمة مرور Windows باستخدام قرص إعادة تعيين كلمة المرور
- الجزء 2: إعادة تعيين كلمة مرور Windows 10 عبر موجه الأوامر
- الجزء 3: إعادة تعيين كلمة مرور Windows على موقع Microsoft على الويب
- الجزء 4: كيفية إعادة تعيين كلمة مرور Windows بواسطة MSDaRT
- الجزء 5: إعادة تعيين كلمة مرور Windows باستخدام أدوات إعادة تعيين كلمة المرور للجزء الثالث
الجزء 1: كيفية إعادة تعيين كلمة مرور Windows باستخدام قرص إعادة تعيين كلمة المرور
قرص إعادة تعيين كلمة المرور هو الطريقة الرسمية لـ Microsoft لإعادة تعيين كلمة مرور Windows 10. الشرط هو أنه يجب عليك إعداد قرص إعادة تعيين كلمة مرور Windows 10 أولاً. هذا يعني أنك بحاجة إلى إنشاء هذا القرص بينما لا يزال بإمكانك الوصول إلى حساب مستخدم Windows 10 الخاص بك.
الخطوة1: في شاشة تسجيل الدخول إلى Windows 10 ، حدد حسابك وأدخل كلمة المرور وحاول تسجيل الدخول. إذا كانت كلمة المرور غير صحيحة ، فستحصل على الرابط المسمى إعادة تعيين كلمة المرور أسفل مربع كلمة المرور. انقر على الرابط للمضي قدما.
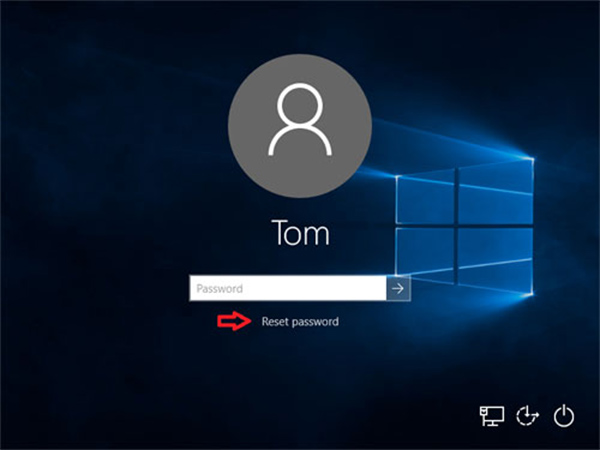
الخطوة2: ثم ويندوز 10 سيبدأ كلمة السر معالج إعادة تعيين نافذة او شباك. أدخل قرص إعادة تعيين كلمة المرور في محرك أقراص DVD وانقر فوق التالى الزر الموجود في النافذة لبدء إعادة تعيين كلمة مرور Windows 10.
الخطوة3: في الإطار التالي ، انقر فوق القائمة المنسدلة وقم بتوسيعها وحدد قرص إعادة تعيين كلمة مرور Windows 10 ، وانقر فوق التالى زر لفتح نافذة إعادة تعيين كلمة المرور.
الخطوة4: أدخل كلمة المرور الجديدة في الحقل وأعد إدخالها مرة أخرى لتأكيدها. ثم اكتب تلميح كلمة مرور جديدة. اضغط على التالى .
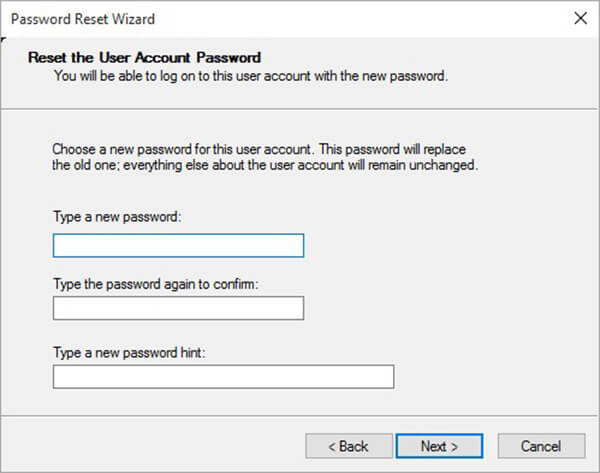
الخطوة5: ثم سيتم تقديمك إكمال معالج إعادة تعيين كلمة المرور رسالة إذا نجحت. اضغط على نهاية زر لإغلاق المعالج.
الخطوة6: أزل كلمة المرور إعادة تعيين القرص من جهاز الكمبيوتر الخاص بك وإعادة تشغيله. تسجيل الدخول باستخدام كلمة المرور الجديدة على شاشة تسجيل الدخول.
الجزء 2: إعادة تعيين كلمة مرور Windows 10 عبر موجه الأوامر
يسمح لك Windows 10 بتعيين PIN أو كلمة مرور الصورة أو حساب مسؤول آخر. بإمكان موجه الأوامر إعادة تعيين كلمة المرور المحلية ، بينما لا يمكن إعادة تعيين كلمة مرور المسؤول بهذه الطريقة. علاوة على ذلك ، إذا نسيت كلمة المرور ، فأنت بحاجة إلى قرص تثبيت Windows أو قرص استرداد النظام.
كيفية تغيير كلمة مرور Windows 10 عندما يكون جهاز الكمبيوتر الخاص بك في متناول
الخطوة1: صحافة Windows + X الأزرار الموجودة على لوحة المفاتيح لفتح القائمة "ابدأ" وتحديدها موجه الأوامر (المشرف).
الخطوة2: عند المطالبة ، انقر فوق نعم لتشغيل نافذة موجه الأوامر كمسؤول.
الخطوة3: قم بتنفيذ الأمر أدناه لإعادة تعيين كلمة مرور المسؤول المحلي:
مستخدم صافي [اسم المستخدم] [كلمة مرورك].
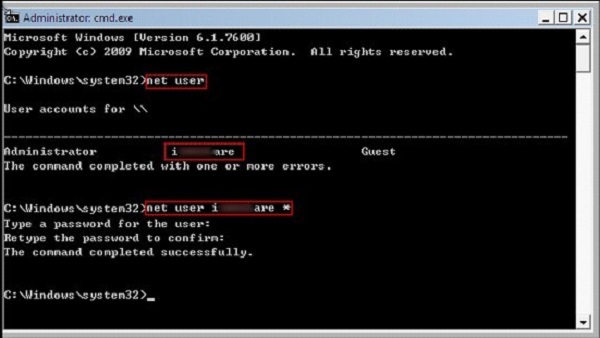
ملاحظات: لإنشاء حساب مسؤول جديد ، أدخل الأمر ، مستخدم صافي [اسم المستخدم] / إضافة.
كيفية إعادة تعيين كلمة مرور Windows 10 المقفلة عبر موجه الأوامر
الخطوة1: كلما نسيت كلمة مرورك ، أدخل قرص تثبيت Windows 10 أو قرص استرداد النظام في محرك الأقراص. إذا كنت تستخدم تثبيت USB ، فقم بتوصيله بالكمبيوتر.
الخطوة2: التمهيد من قرص التثبيت واضغط تغير + F10 أزرار في وقت واحد لإطلاق نافذة موجه الأوامر.
الخطوة3: اكتب كل أمر أدناه واضغط على أدخل زر على لوحة المفاتيح لتنفيذها واحداً تلو الآخر:
نقل d: \ windows \ system32 \ utilman.exe d: \ windows \ system32 \ utilman.exe.bak
copy d: \ windows \ system32 \ cmd.exe d: \ windows \ system32 \ utilman.exe
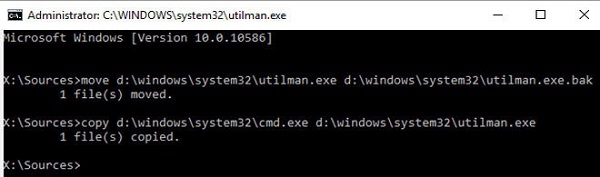
الخطوة4: انزع قرص التثبيت وأعد تشغيل الكمبيوتر باستخدام الأمر wpeutil إعادة التشغيل.
الخطوة5: في شاشة تسجيل الدخول ، انقر فوق "نعم" أداة إدارة في الزاوية اليمنى السفلى لإطلاق نافذة موجه الأوامر. الآن ، يمكنك تغيير كلمة مرور Windows 10 عن طريق إضافة حساب مسؤول جديد. سطر الأوامر هو صافي المسؤولين المحليين [اسم المستخدم] / إضافة.
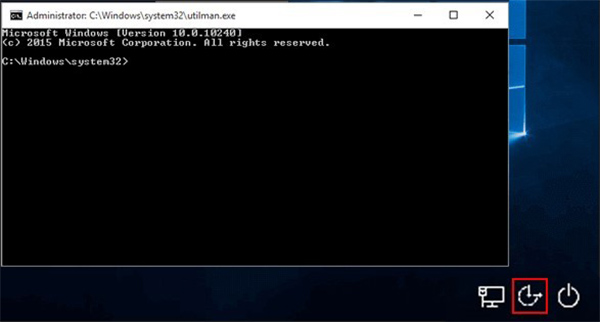
الخطوة6: الآن ، يمكنك العثور على الحساب الجديد على شاشة تسجيل الدخول. حدده وأدخل في جهاز الكمبيوتر الخاص بك.
الخطوة7: اذهب إلى جهاز الكمبيوتر الخاص بي -> إدارة لفتح نافذة إدارة الكمبيوتر. ثم حدد المستخدمون المحليون والمجموعات -> المستخدمين. انقر بزر الماوس الأيمن فوق الحساب الجديد واختر ضبط كلمة السر. أدخل كلمة المرور الخاصة بك وانقر فوق OK زر لإنهائه.
الجزء 3: إعادة تعيين كلمة مرور Windows على موقع Microsoft على الويب
يمكن أن يستخدم Windows 10 حساب Microsoft الخاص بك لتسجيل الدخول ، حتى تتمكن من الوصول إلى جهاز الكمبيوتر الخاص بك دون حساب المسؤول. إذا نسيت كلمة مرور تسجيل الدخول لحساب Microsoft ، فيمكنك إعادة تعيينها على موقع Microsoft على الويب.
الخطوة1: افتح مستعرضًا على جهاز كمبيوتر يمكن الوصول إليه نظرًا لأن جهاز الكمبيوتر الأساسي مغلق. ثم الوصول ويندوز 10 موقع إعادة تعيين كلمة المرور.
الخطوة2: أدخل حساب Microsoft الخاص بك في الحقل ، انقر فوق التالى زر. ثم حدد لقد نسيت كلمة المرور ثم انقر التالى زر لفتح استعادة حساب الشاشة.
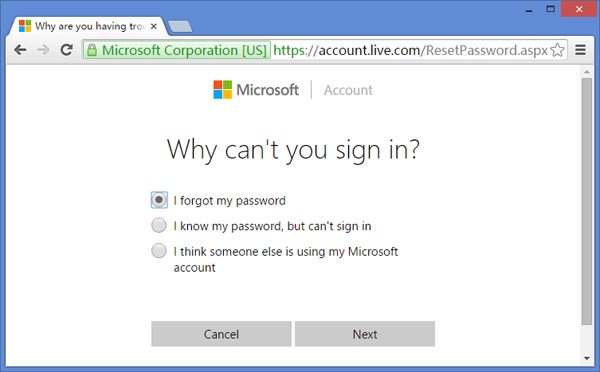
الخطوة3: سيتم عرض بعض الأحرف وتحتاج إلى الكتابة في المربع ، انقر فوق الزر "التالي" لفتح شاشة التحقق.
الخطوة4: هنا تحتاج إلى اختيار القناة التي ترغب في تلقي رمز التحقق أو البريد الإلكتروني أو الرسالة النصية الخاصة بك. إذا قمت بتحديد الرسالة النصية ، فأدخل آخر أربعة أرقام من رقم هاتفك المقترن بحساب Microsoft الخاص بك.
الخطوة5: ثم تحقق من الرسالة النصية أو البريد الإلكتروني للحصول على التحقق. أدخله في المربع وانقر على التالى لفتح صفحة إعادة تعيين كلمة مرور Windows 10.
الخطوة6: اكتب كلمة المرور الجديدة وقم بتأكيدها. بعد ذلك ، قم بتشغيل جهاز الكمبيوتر الخاص بك المغلق واستخدم كلمة المرور الجديدة لتسجيل الدخول على جهاز الكمبيوتر الخاص بك.
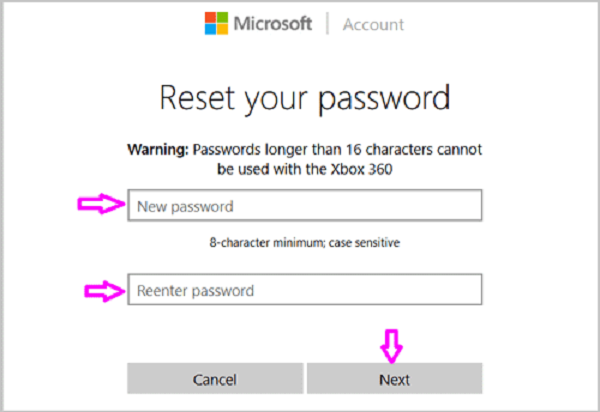
ملاحظات: إذا نسيت كلمة المرور ومعلومات التحقق ، فهذه الطريقة غير متوفرة.
الجزء 4: كيفية إعادة تعيين كلمة مرور Windows بواسطة MSDaRT
MSDaRT ، التي تقف على أدوات تشخيص واسترداد Microsoft ، هو تطبيق من Microsoft لاسترداد Windows 10 من العديد من المشكلات بما في ذلك إعادة تعيين كلمة مرور Windows 10. ضع في اعتبارك أن MSDaRT ليست أداة مجانية ، ولكنها متوفرة لمستخدمي Microsoft Volume.
الخطوة1: افتح جهاز كمبيوتر يمكن الوصول إليه ، وقم بتنزيل تطبيق Microsoft dart من مدخل الترخيص المجمع من Microsoft ، وقم بإنشاء قرص DVD أو USB قابل للتمهيد.
الخطوة2: ضع الوسائط القابلة للتمهيد في جهاز الكمبيوتر الخاص بك المقفل وقم بالتمهيد في الوسائط. ال التشخيص وأدوات الاسترداد سوف نافذة يطفو على السطح.
الخطوة3: اختر قفال على الشاشة لتشغيل مربع حوار إعادة تعيين كلمة مرور Windows 10.
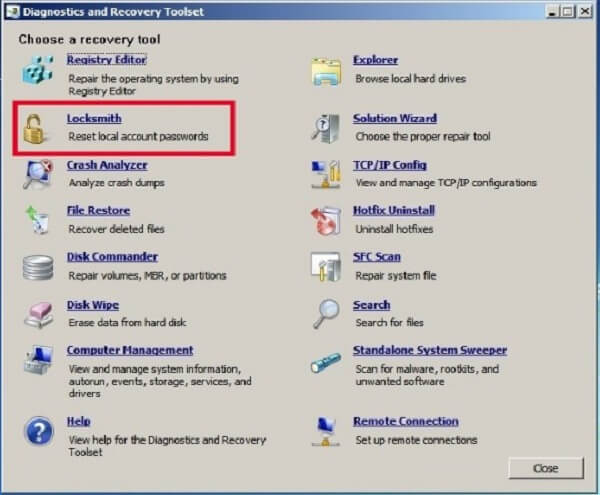
الخطوة4: التقط الحساب الذي تريد إعادة تعيينه من القائمة المنسدلة بجوار حسابي، مثل المسؤول .
الخطوة5: أدخل كلمة المرور الخاصة بك في كلمة المرور الجديدة مربع وإعادة إدخاله في تأكيد كلمة المرور صندوق. اضغط على التالى الزر لإعادة تعيين كلمة مرور Windows 10 الخاصة بك.
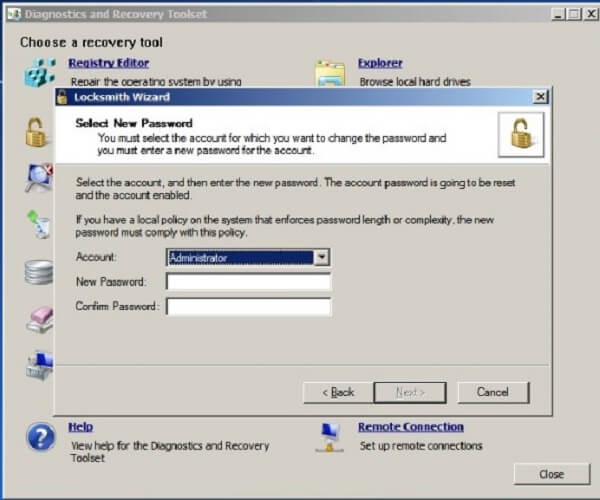
الخطوة6: بعد ذلك ، قم بإزالة الوسائط القابلة للتمهيد ، ثم أعد تشغيل الكمبيوتر ، وقم بتسجيل الدخول إلى الحساب وكلمة المرور الجديدة التي قمت بإعادة تعيينها للتو.
ملاحظات: MSDaRT لا يتوفر فقط لنظام Windows 10 ، ولكن أيضًا طريقة لإعادة تعيين كلمة مرور Windows 8.
الجزء 5: إعادة تعيين كلمة مرور Windows باستخدام أدوات إعادة تعيين كلمة المرور للجزء الثالث
كما ذكرنا سابقًا ، أصدرت Microsoft عدة طرق لمساعدة المستخدمين على إعادة تعيين كلمة مرور Windows 10 ؛ ومع ذلك ، لديهم جميعا بعض الجوانب السلبية. قرص إعادة تعيين كلمة المرور ، على سبيل المثال ، يحتاج إلى الإنتاج قبل أن يتعذر الوصول إلى جهاز الكمبيوتر الخاص بك. طريقة موجه الأوامر غير متاحة لجميع الحسابات على Windows 10. إذا كنت ترغب في إعادة تعيين حساب Microsoft ، فيجب أن يكون جهاز التحقق متاحًا. يتطلب MSDaRT منك الاشتراك في ترخيص وحدة التخزين من Microsoft. هذا هو السبب في أن الناس يبحثون عن برامج خارجية لإعادة تعيين كلمة مرور Windows 10.
أعلى 1: برنامج Tipard Windows Password Reset Ultimate
Tipard ويندوز استعادة كلمة السر في نهاية المطاف هي طريقة احترافية لتغيير كلمة مرور Windows 10 دون تكسير جهاز الكمبيوتر أو الملفات.
- 1. إعادة تعيين وإضافة حساب محلي / المجال وكلمة المرور.
- 2. تغيير كلمة مرور Windows 10 باستخدام الوسائط القابلة للتمهيد.
- 3. متوافق مع تقريبا جميع أنظمة ويندوز والأجهزة.
- 4. الحفاظ على الملفات والمستندات الخاصة بك آمنة دون ضرر.
باختصار ، إعادة تعيين كلمة مرور Windows هي أفضل طريقة لإعادة تعيين كلمة مرور تسجيل الدخول لنظام Windows 10 / 8 / 7 أو إصدار سابق
كيفية إعادة تعيين ويندوز 10 كلمة المرور دون فقدان البيانات
الخطوة 1: احصل على إعادة تعيين كلمة مرور Windows
Windows Password Reset هو برنامج سطح مكتب ، لذلك تحتاج إلى تنزيله وتثبيته على جهاز كمبيوتر يمكن الوصول إليه. ثم قم بتشغيله من سطح المكتب.

الخطوة 2: إنشاء الوسائط القابلة للتمهيد
هناك خياران يمكنك اختيارهما في الواجهة الرئيسية ، إنشاء كلمة مرور إعادة تعيين CD / DVD و إنشاء كلمة مرور إعادة تعيين محرك فلاش USB. لإنشاء قرص DVD قابل للتمهيد ، أدخل قرصًا فارغًا في محرك أقراص DVD ، وحدده من القائمة المنسدلة ، وانقر فوق حرق CD / DVD زر. إذا لم يكن لديك قرص DVD ، فقم بتوصيل USB بجهاز الكمبيوتر ، وحدده من القائمة المنسدلة وانقر حرق USB .

الخطوة 3: تغيير كلمة مرور Windows 10
عندما يتم ذلك ، انقر فوق OK لإغلاق النافذة وإزالة الوسائط القابلة للتمهيد من جهاز الكمبيوتر. ثم قم بالتبديل إلى Windows الخاص بك مغلق ، أدخل الوسائط القابلة للتشغيل وتشغيل. إذا لم يتم تشغيله في قرص إعادة تعيين كلمة مرور Windows 10 أو USB ، فقم بتعيينه في "قائمة التمهيد".
عندما تصل إلى نافذة "إعادة تعيين كلمة المرور النهائية" ، حدد الحساب ، وانقر فوق اعادة تعيين كلمة السر زر ، ثم أدخل كلمة المرور الجديدة. أو يمكنك النقر فوق إضافة مستخدم زر لإنشاء حساب جديد مباشرة.
وأخيرا ، انقر فوق إعادة تمهيد زر وإزالة الوسائط القابلة للتمهيد.

أعلى 2: قابيل وهابيل
Cain & Abel هو أداة تكسير كلمات مرور Windows 10. إنها فرصة أكثر من خمسين إلى خمسين لاختراق كلمة مرورك. نقوم بتضمينه في هذه القائمة لأنه أداة شائعة للغاية.
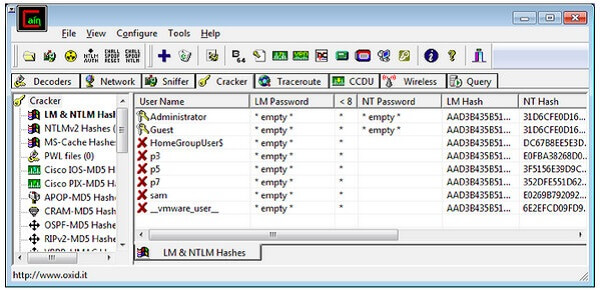
الخطوة1: قم بتشغيل أداة تغيير كلمة مرور Windows 10 بعد تثبيتها على جهاز كمبيوتر ، ثم انسخ ملف ISO على قرص DVD أو محرك أقراص فلاش USB.
الخطوة2: ثم أدخل الوسائط القابلة للتمهيد في جهاز الكمبيوتر الخاص بك المغلق وقم بتشغيله بشكل طبيعي. يجب أن تظهر الواجهة تلقائيًا.
الخطوة3: افتح ال مفتاح الحذاء الخيار وابحث عن محرك الأقراص الذي يحتوي على تثبيت Windows 10. بعد ذلك ، انقر بزر الماوس الأيمن فوق الحساب الذي نسيت كلمة المرور.
الخطوة4: اختر هجوم القوة الغاشمة وثم تجزئة HTLM.
ملاحظات: أكبر فائدة من Cain & Abel مجانية. ومع ذلك ، يعتمد معدل نجاح تغيير كلمة مرور تسجيل الدخول على Windows 10 على التعقيد. انها لا تعمل دائما. علاوة على ذلك ، قد يستغرق الأمر عدة ساعات لإكمال العملية. بعد ذلك ، ستتمكن من رؤية كلمات المرور على الشاشة إذا نجحت.
أعلى 3: PCUnlocker
يعد PCUnlocker أداة أخرى لإعادة تعيين كلمة مرور Windows 10. لديه القدرة على إعادة تعيين كلمة مرور المستخدم لنظام Windows 10 / 8 / 8.1 / 7 والإصدارات السابقة. إنه يوفر ثلاثة إصدارات وتكاليف 19.95 $ على الأقل. ومع ذلك ، يجب أن تعمل مع برنامج ISO2Disc أو صانع وسائط آخر قابل للتمهيد لتغيير كلمة مرور الكمبيوتر على Windows 10 / 8.
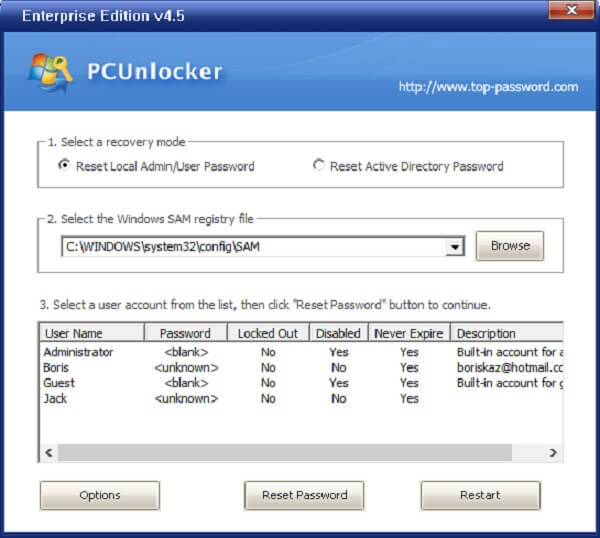
الخطوة1: احصل على الإصدار الكامل من الأداة المساعدة لإعادة تعيين كلمة مرور Windows 10 ، وهو ملف ISO. ضع قرص مضغوط أو USB فارغًا في جهاز الكمبيوتر. يجب أن يحتوي على تخزين 1GB على الأقل.
الخطوة2: ثم افتح ISO2Disc وقم بإنشاء قرص مضغوط أو محرك أقراص USB قابل للتمهيد باستخدام ملف ISO. ثم أدخل الوسائط القابلة للتمهيد في جهاز الكمبيوتر الخاص بك المقفل وقم بالتمهيد فيها.
الخطوة3: سوف يكتشف خلية تسجيل Windows SAM وسرد جميع حساباتك المحلية تلقائيًا.
الخطوة4: حدد المستخدم الذي تريده إعادة تعيين كلمة المرور وانقر على زر إعادة تعيين كلمة المرور. عندما تغيير كلمة المرور الحوار ينبثق ، أدخل كلمة المرور الجديدة. انقر OK ثم إعادة تشغيل .
الآن ، قم بإزالة الوسائط القابلة للتمهيد ويمكنك استخدام كلمة المرور الجديدة لتسجيل الدخول إلى Windows 10 على شاشة تسجيل الدخول.
وفي الختام
بدون كلمة مرور ، لا يمكنك تسجيل الدخول إلى Windows 10 / 8 أو مستنداتك المخزنة على جهاز الكمبيوتر الخاص بك. إذا نسيت كلمة مرور المستخدم في الماضي ، فستعرف جيدًا مدى إحباطها. لحسن الحظ ، ليس هناك ما يدعو إلى الذعر على الإطلاق في الوقت الحاضر. مع الحلول الرسمية والأدوات المساعدة التابعة لجهات خارجية ، يمكنك بسهولة تغيير كلمة مرور Windows 10 بغض النظر عن كونها مؤمنة أم لا. كل طريقة لها مزاياها وفوائدها. نعتقد أنه يمكنك اتخاذ القرار الأفضل بناءً على مشاركتنا وموقفك. إذا كان لديك المزيد من الأسئلة أو الاقتراحات ، فلا تتردد في ترك رسائلك أسفل هذا المنشور.







