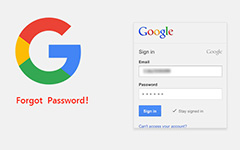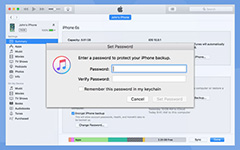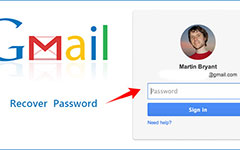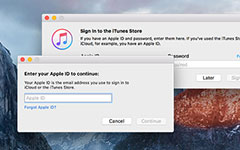كيفية تغيير كلمة مرور Gmail على Android
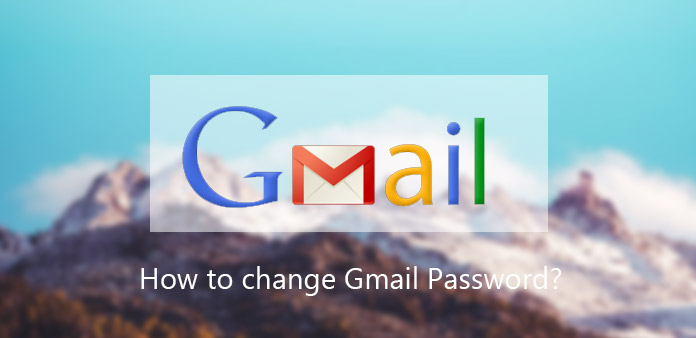
أصبح الأمن السيبراني ضجة في العصر الرقمي ، جزئيا بسبب خروقات البيانات. في العام الماضي ، ذكرت ياهو أن 1 مليار حساب سرقت. تم بيع معلوماتنا الشخصية على شبكة مظلمة. يرغب الأشخاص العاديون في معرفة كيفية التعامل مع قضايا الأمن السيبراني. والإجابة من الخبراء هي تغيير كلمة المرور قدر الإمكان. لذلك ، سنتحدث عن كيفية تغيير كلمة مرور Gmail على أجهزة Android. تعد كلمة مرور Gmail أكثر أهمية من البريد الإلكتروني الآخر ، لأنها ليست فقط مفتاح إدخال Gmail ، ولكن أيضًا المفتاح لفتح خدمات Google الأخرى ، مثل YouTube و Google Drive وصور Google و Play Store وغير ذلك. هناك طرق مختلفة لإعادة تعيين كلمة مرور Gmail على الهواتف الذكية. قضاء بضع دقائق لقراءة هذه المادة. سوف تتعلم عن كل هذه الأساليب في وظيفة واحدة.
الجزء 1. تغيير كلمة مرور Gmail في متصفح الجوال
إذا لم يكن لديك تطبيق Gmail ، فيمكنك تغيير رمز مرور Gmail في متصفح الجوال. على أي حال ، تأكد من اتصال هاتف Android بالإنترنت بشكل آمن. قامت Google بتحسين موقع Gmail على الويب لأنظمة الهواتف المحمولة في 2011. ولكن يمكنك فقط تغيير رمز مرور Gmail في إصدار الكمبيوتر الشخصي. اتبع دليلنا. يمكنك الوصول إلى موقع ويب Gmail للجوّال وإعادة تعيين رمز مرور Gmail دون أي عقبة.
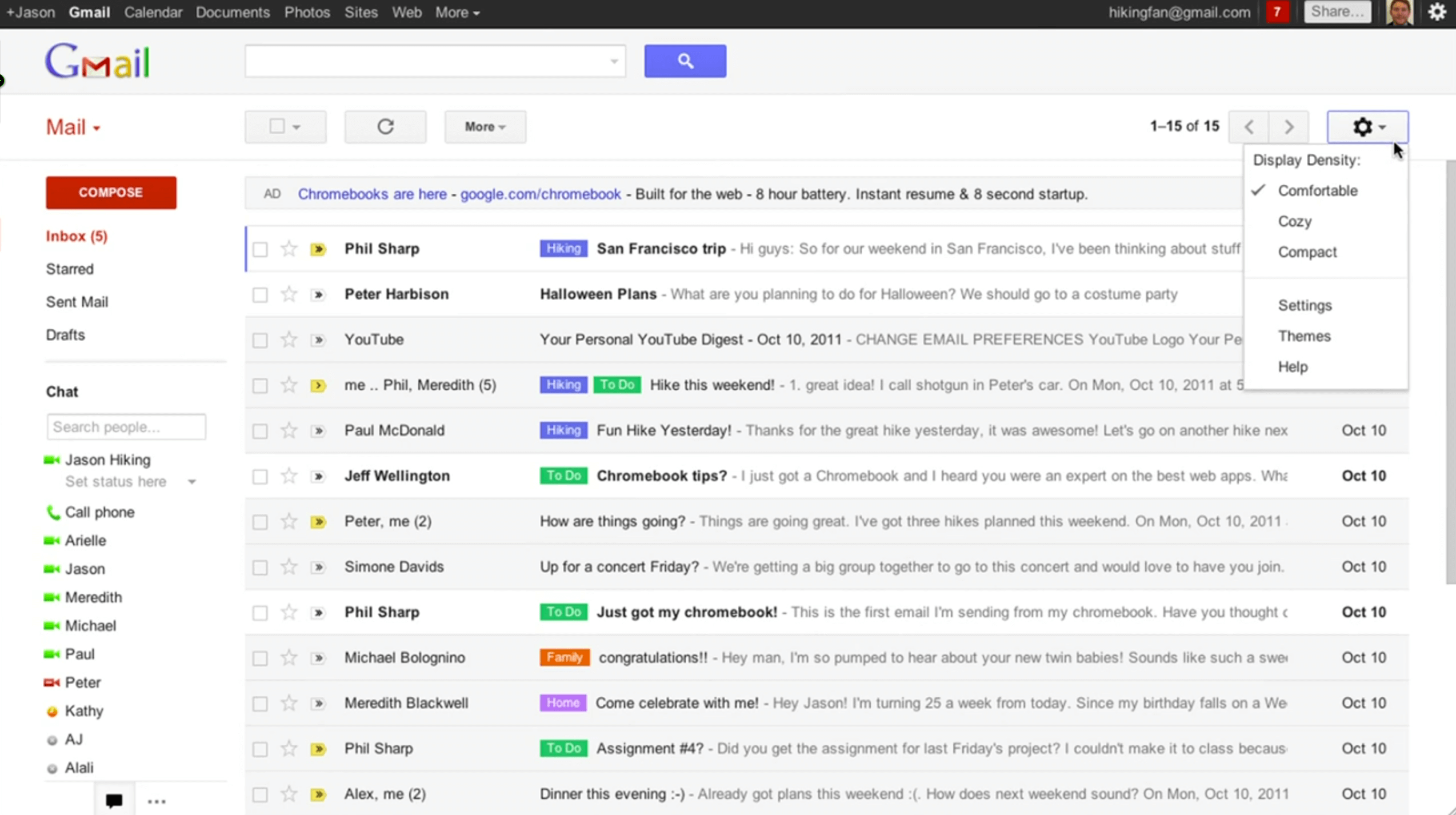
كيفية تغيير رمز مرور Gmail في متصفح الجوال
ادخل إلى Gmail في متصفح هاتفك المحمول. بغض النظر عن متصفح الجوال الذي تستخدمه ، سيكون موقع Gmail متوافقًا جيدًا.
في صفحة تسجيل الدخول ، أدخل حسابك في Gmail وكلمة المرور في الحقل المقابل. اضغط على تسجيل الدخول زر لتسجيل الدخول إلى حسابك.
قم بالتبديل إلى إصدار الكمبيوتر الشخصي في الزاوية السفلية اليسرى من الشاشة. عندما تفتح صفحة الكمبيوتر ، تتكشف الإعدادات القائمة مع رمز الترس في الزاوية اليمنى العليا واختيار الإعدادات للذهاب إلى صفحة الإعدادات.
انتقل إلى حسابات واستيراد انقر على الرابط الذي يحمل العنوان تغيير كلمة المرور.
في صفحة تغيير رمز المرور ، يجب إدخال كلمة المرور الحالية وكلمة المرور الجديدة وتأكيد كلمة المرور الجديدة.
اضغط على تغيير كلمة المرور زر لإكمال عملية تغيير رمز مرور Gmail.
في المرة التالية التي تفتح فيها حساب Google هذا ، ستحتاج إلى استخدام رمز المرور الجديد.
الجزء 2. مراجعة كلمة مرور Gmail في تطبيق Gmail
افتح تطبيق Gmail على شاشتك الرئيسية. إذا كانت هذه هي المرة الأولى لفتحه ، فستحتاج إلى تسجيل الدخول إلى اسم مستخدم Gmail وكلمة المرور.
انتقل إلى البرنامج المساعد في التأليف إعدادت الحساب القائمة ، وهي رمز الترس ، ثم انقر على إعدادات الأمان الخيار.
اختار تغيير كلمة المرور على شاشة الخيارات للانتقال إلى صفحة إعادة تعيين كلمة المرور.
عندما تقوم بمراجعة كلمة مرور Gmail ، يجب عليك إدخال كلمة المرور الحالية لتأكيد هويتك. ثم أدخل كلمة المرور الجديدة في الحقل الصحيح وأعد إدخالها في حقل التأكيد.
بمجرد النقر على تغيير كلمة المرور زر ، فإن كلمة المرور الجديدة تأتي في الجهد.
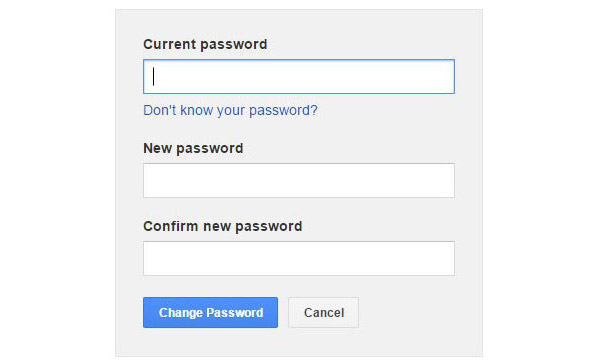
الجزء 3. تغيير كلمة مرور Gmail على حسابي
إذا لم يكن لديك تطبيق Gmail أو الطرق أعلاه لا تعمل ، يمكنك محاولة تغيير كلمة المرور على صفحة حسابي مباشرة. myaccount.google.com هي صفحة مخصصة لإدارة حساب Gmail. أيضا ، يمكنك القيام بذلك على هاتف Android الخاص بك دون مساعدة من أجهزة الكمبيوتر الشخصية.
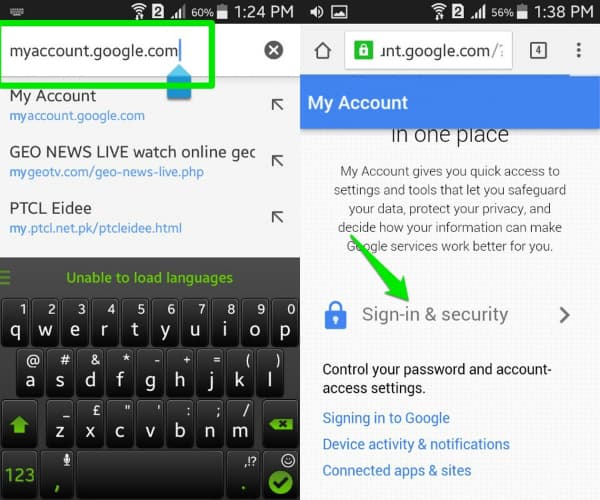
كيفية تغيير كلمة مرور Gmail على صفحة حسابي
شغِّل اتصال الإنترنت على هاتف Android ، بغض النظر عن الشبكة الخلوية أو شبكة Wi-Fi. افتح متصفح المحمول الخاص بك ، المدخلات myaccount.google.com في شريط العنوان واضغط مفتاح enter على لوحة المفاتيح الافتراضية.
بعد تسجيل الدخول إلى حساب Gmail الذي تريد تغيير كلمة المرور ، انقر فوق التسجيل والامان خيار للمتابعة.
ثم اكتشف خيار كلمة المرور واضغط عليه لفتح شاشة تغيير كلمة المرور.
اكتب كلمة المرور الجديدة في الحقل الصحيح وأعد كتابتها في حقل التأكيد. اضغط على زر تغيير كلمة المرور لإنهاء ذلك.
الجزء 4. إعادة تعيين كلمة مرور Gmail على هاتف Android
هناك الكثير من كلمات المرور والرموز التي يجب تذكرها في حياتنا اليومية ، لذلك أصبح من الشائع نسيان كلمات المرور. إذا كنت لا تتذكر كلمة المرور الحالية ، فلا يمكنك تغيير رمز مرور Gmail من خلال الطرق التي قدمناها أعلاه. لا تقلق! العملية ليست معقدة كما كنت تعتقد ، إذا اتبعت إرشاداتنا.
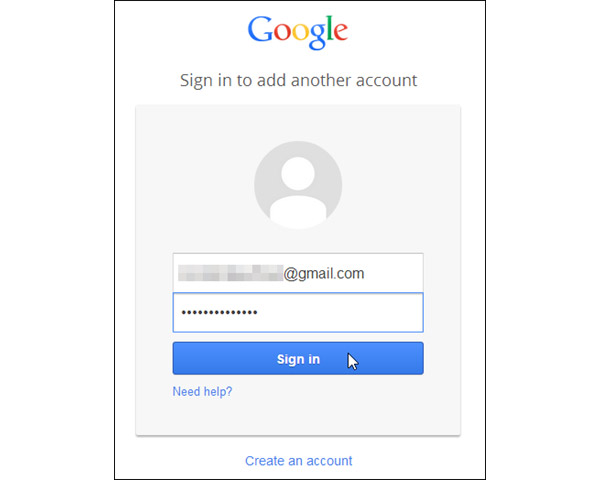
كيفية إعادة ضبط كلمة مرور Gmail
ادخل إلى Gmail في متصفح هاتفك المحمول وانقر على بحاجة إلى مساعدة؟ الرابط لفتح صفحة استرداد الحساب. أو يمكنك إدخال google.com/accounts/recovery/ في شريط العناوين مباشرةً.
اختار لا أعرف كلمة المرور الخاصة بي وأدخل حساب Gmail الخاص بك في مجال عنوان البريد الإلكتروني. اضغط على اتبع الدورة زر للمضي قدما.
ثم أدخل أي كلمة مرور قديمة تتذكرها وانقر عليها اتبع الدورة. إذا كنت لا تتذكر أي واحد ، ضرب لا أعرف.
يمكنك اختيار التحقق من حساب Gmail الخاص بك من خلال رمز التحقق أو البريد الإلكتروني المخصص للطوارئ أو استرجاع الاسترجاع. نحن نستخدم رمز التحقق هنا. يمكنك اتخاذ قرار وفقا لوضعك.
بعد اختيار تلقي رمز التحقق عبر رسالة نصية or مكالمة هاتفية تلقائية، اضغط على اتبع الدورة .
ثم سوف تتلقى رمز على هاتفك. اكتبه في الميدان وضرب اتبع الدورة زر للانتقال إلى شاشة إعادة تعيين رمز المرور. هنا يمكنك إدخال رمز المرور الجديد.
الجزء 5. تغيير كلمة مرور Gmail قوية
عندما نقوم بتغيير كلمة مرور Gmail ، فإننا نحاول حماية بياناتنا ومعلوماتنا. كما قال الخبراء ، يمكن أن تمنع كلمة المرور القوية المخترقين من كسر حسابنا. ولكن هل تفهم كيف تبدو كلمة مرور Gmail القوية؟
أولاً ، تسمح Google للمستخدمين باستخدام الأحرف الصغيرة والأرقام الكبيرة والأرقام والرموز والمساحة في كلمة المرور. لذا عند إعادة تعيين كلمة مرور Gmail ، يجب عليك مزج هذه العناصر في كلمة المرور.
علاوة على ذلك ، يجب ألا تضع معلوماتك الشخصية في كلمة المرور ، مثل الاسم ، وتاريخ الميلاد ، ورقم الهاتف ، وما إلى ذلك.
وأخيرًا ، من الأفضل تحديث معلومات استرداد رمز المرور. تقدم Google طرقًا متعددة لاسترداد كلمة مرور Gmail وإعادة تعيينها. ولكن عليك ترك رقم هاتف أو إجابات أمان متوفرة.
وفي الختام
في هذه المشاركة ، لقد شاركنا عدة طرق لتغيير كلمة مرور Gmail على أجهزة Android. إذا قمت بتثبيت تطبيق Gmail على هاتف Android ، يمكنك تغيير كلمة المرور داخل التطبيق. إذا كنت تفضل استخدام متصفح الجوال ، فيمكنك محاولة تغيير رمز مرور Gmail في المتصفح. تذكر أنه يجب عليك فتح إصدار الكمبيوتر الشخصي من Gmail لإظهار صفحة الإعدادات. بالنسبة إلى الأشخاص الذين نسيوا كلمة مرور Gmail ، يتوفر دليل استرداد كلمة مرور Gmail في هذا البرنامج التعليمي أيضًا. أخيرًا ، لقد شاركنا بعض النصائح لتغيير رمز مرور Gmail بشكل أقوى.