كيفية إزالة كلمة المرور على Windows 8 / 8.1 - دليل 4 النهائي يجب أن تعرفه
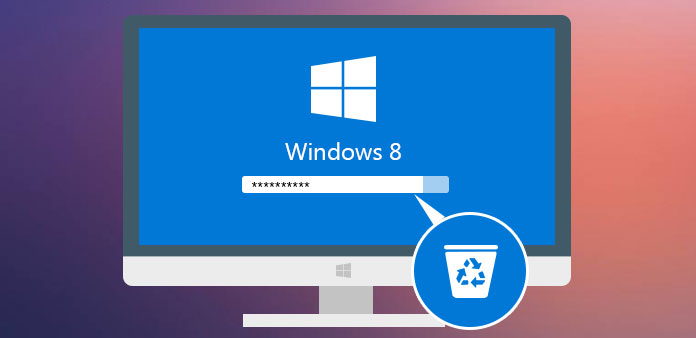
تعد كلمة مرور تسجيل الدخول وسيلة فعالة لحماية ملفاتك ومستنداتك من التجسس أو السرقة. ومع ذلك ، قد يسبب مشاكل مختلفة كذلك. إذا نسيت كلمة المرور الخاصة بك ، على سبيل المثال ، لا يمكنك الوصول إلى جهاز الكمبيوتر أو الكمبيوتر المحمول دون إزالة كلمة مرور Windows 8.
يمكن أن تكون إعادة تعيين أو إزالة كلمة المرور على Windows 8 سريعة وسهلة نسبيًا ، إذا أجريت هذه العملية بشكل صحيح. تشارك المقالة طرقًا متعددة لمساعدتك في تحقيق ذلك في هذه المقالة. ما عليك القيام به هو اختيار المناسب واتباع الخطوات لإزالة تقييد كلمة المرور الخاصة بك.
الجزء 1: إزالة كلمة مرور Windows 8 باستخدام حساب مسؤول آخر
هناك نوعان رئيسيان من الحسابات على Windows 8 ، وحسابات المستخدمين وحساب المسؤول. إذا كان لا يزال بإمكانك الوصول إلى جهاز الكمبيوتر الخاص بك باستخدام حساب المسؤول الذي يمكن الوصول إليه ، يمكنك إزالة كلمة مرور Windows 8 مباشرة على النحو التالي.
خطوة 1 اضغط مع الاستمرار على مجموعة مفاتيح Windows + X ، وحدد "لوحة التحكم" من الخيارات المدرجة.
خطوة 2 انتقل إلى "حساب المستخدم وأمان العائلة"> "حسابات المستخدمين"> "إدارة حساب آخر".
خطوة 3 حدد حساب المستخدم الذي تريد إزالة كلمة مرور Windows 8 لفتح صفحة الإعدادات. ثم انقر فوق "إزالة كلمة المرور هذه" أو "تغيير كلمة المرور" بناءً على حاجتك.
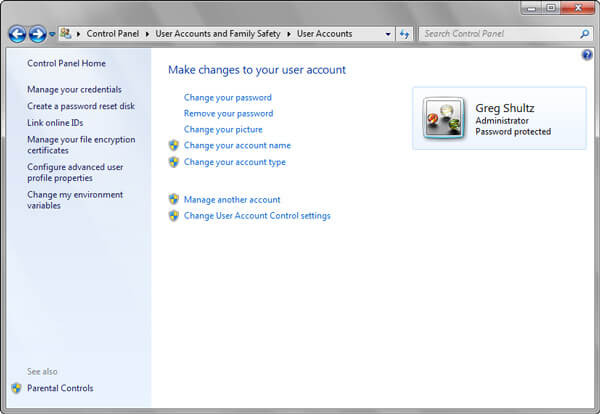
الجزء 2: إزالة كلمة المرور على Windows 8 / 8.1 مع Netplwiz
Netplwiz هو التطبيق الأصلي على Windows 8 / 8.1 ، والذي يمكّنك من إدارة حساب المستخدم على جهاز كمبيوتر يعمل بنظام Windows ، مثل إضافة أو إزالة حساب مختلف. كما يتيح لك تعطيل قفل Windows 8 أو إزالة قفل كلمة مرور Windows 8 بنقرة واحدة.
خطوة 1 تسجيل الدخول في جهاز الكمبيوتر الخاص بك مع حساب المسؤول. ثم قم بتشغيل برنامج netplwiz على Windows 8 / 8.1.
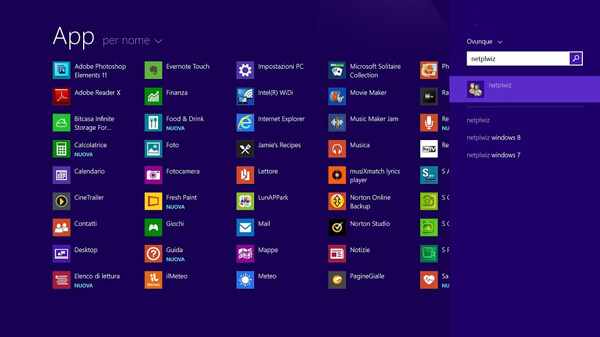
ملاحظة: هناك عدة طرق لفتح برنامج netplwiz. اضغط على أزرار Windows + R على لوحة المفاتيح لفتح موجه الأوامر ، واكتب netplwiz واضغط على زر Enter. بدلاً من ذلك ، يمكنك الانتقال إلى شريط البحث والبحث عن netplwiz وفتحه.
خطوة 2 انتقل إلى علامة التبويب "حسابات المستخدمين" في مربع الحوار المنبثق. ثم قم بإلغاء تحديد المربع بجوار "يجب على المستخدمين إدخال اسم مستخدم وكلمة مرور لاستخدام هذا الكمبيوتر".
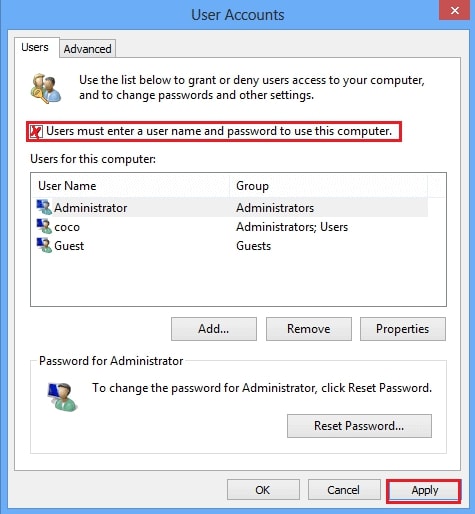
خطوة 3 في نافذة "تسجيل الدخول تلقائيًا" ، اكتب اسم المستخدم وكلمة المرور لإزالة كلمة المرور على Windows 8. انقر فوق الزر "موافق" للتأكيد.
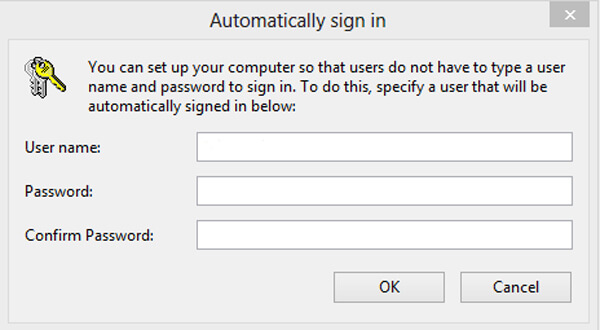
يجب عليك إعادة تشغيل جهاز الكمبيوتر الخاص بك لمعرفة ما إذا كان يعمل. بمجرد إزالة كلمة مرور Windows 8 ، يمكنك تسجيل الدخول إلى Windows 8 تلقائيًا دون اسم مستخدم أو كلمة مرور.
الجزء 3: إزالة كلمة المرور على Windows 8 / 8.1 عبر CMD
إذا كان لديك امتياز حساب المسؤول ، فيمكنك الاستفادة منه موجه الأوامر إزالة أو إعادة تعيين كلمة المرور على Windows 8 / 8.1. فقط تعرف على المزيد حول كيفية إيقاف تشغيل كلمة المرور على Windows 8 عبر أسطر أوامر Command Prompt كما هو موضح أدناه.
خطوة 1 أعد تشغيل جهاز الكمبيوتر الخاص بك وقم بالتمهيد في قائمة "خيارات بدء التشغيل المتقدمة". ثم يمكنك تحديد "استكشاف الأخطاء وإصلاحها"> "خيارات متقدمة"> "موجه الأوامر" لإزالة كلمة المرور على Windows 8.
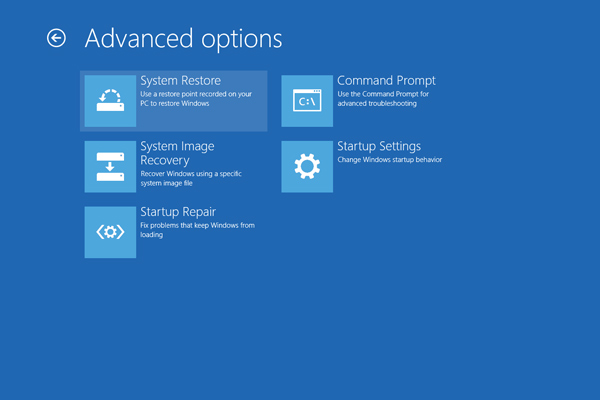
خطوة 2 إدخال copy c: \ windows \ system32 \ utilman.exe c: \ في نافذة موجه الأوامر واضغط على مفتاح Enter.
خطوة 3 ثم قم بتنفيذ الأمر copy c: \ windows \ system32 \ cmd.exe c: \ windows \ system32 \ utilman.exe، وحدد "Y" أو "Yes".
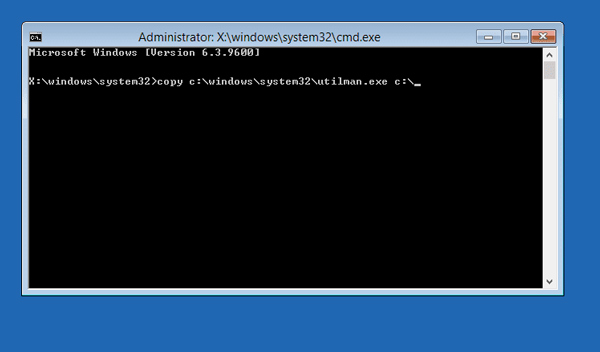
خطوة 4 قم بإنهاء نافذة موجه الأوامر ، وإعادة تشغيل جهاز الكمبيوتر الخاص بك. انقر فوق رمز "سهولة الوصول" على شاشة تسجيل الدخول لفتح موجه الأوامر.
خطوة 5 ثم اكتب في مستخدم الانترنت. يمكنك استبدالها بكلمة مرور جديدة. إذا كنت تحتاج فقط إلى إزالة كلمة المرور على Windows 8 ، فاتركها فارغة واضغط على المفتاح Enter مرتين.
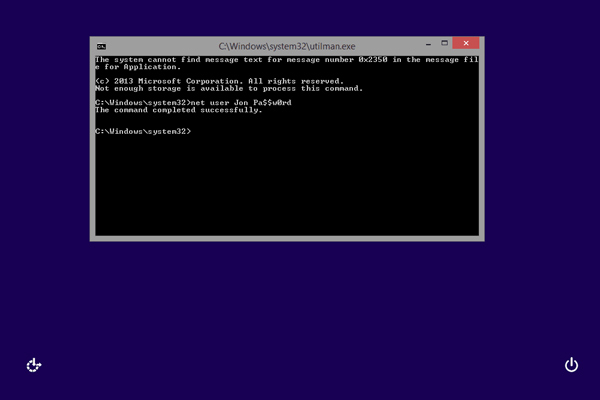
خطوة 6 قم بإنهاء موجه الأوامر وإعادة تشغيل Windows 8 الخاص بك باستخدام اسم المستخدم وكلمة المرور الجديدة. ثم يجب عليك تنفيذ الأمر c: \ utilman.exe c: \ windows \ system32 \ utilman.exe في موجه الأوامر.
الجزء 4: أفضل طريقة لإزالة كلمة المرور على Windows 8 / 8.1
يجب أن يكون لديك امتياز المسؤول لإزالة كلمة المرور على Windows 8 / 8.1. ماذا يجب أن تفعل إذا فقدت أو نسيت كلمة المرور لحساب المسؤول؟ Tipard ويندوز إعادة تعيين كلمة المرور هي أفضل طريقة لإعادة تعيين وإزالة كلمة مرور Windows 8. علاوة على ذلك ، يمكنك أيضًا إنشاء حساب مسؤول جديد دون تسجيل الدخول.
- 1. إعادة تعيين كلمة مرور حساب مستخدم Windows 8 باستخدام محرك أقراص CD / DVD / USB قابل للتمهيد.
- 2. إزالة أو إعادة تعيين كلمة مرور Windows 8 دون امتياز المسؤول.
- 3. دعم جميع أنظمة التشغيل Windows ، بما في ذلك Windows 10 / 8 / 8.1 / 7 / Vista / XP.
كيفية إعادة تعيين أو إزالة ويندوز 8 كلمة المرور
تثبيت نافذة 8 مزيل كلمة المرور
قم بتوصيل محرك أقراص CD / DVD أو USB بجهاز كمبيوتر يمكن الوصول إليه ، وقم بتثبيت أداة إزالة كلمة مرور Windows 8 النهائية. إذا كنت بحاجة إلى إضافة حساب مستخدم أو مسؤول جديد ، يوصى باستخدام الإصدار البلاتيني.

حرق كلمة المرور إزالة القرص
افتح برنامج إزالة كلمة مرور Windows 8 ، ثم قم بإنشاء قرص لإزالة كلمة المرور باستخدام محرك أقراص CD / DVD أو محرك أقراص فلاش USB. ثم حدد محرك الأقراص الهدف وانقر فوق نسخ قرص مضغوط / قرص DVD أو زر نسخ USB حسب حالتك.

أدخل قائمة التمهيد لنظام التشغيل Windows 8
أدخل محرك الأقراص المضغوطة / أقراص DVD أو محرك أقراص USB القابل للتمهيد في جهاز الكمبيوتر الذي يعمل بنظام Windows 8. للتمهيد في الوسائط القابلة للتمهيد ، استمر في الضغط على المفتاح ، وهو F10 / Delete / Esc / F8 / F12 بانتظام ، لإدخال واجهة BIOS والدخول إلى بيئة التثبيت المسبق لـ Windows.

اختر حساب المستخدم المطلوب
البرنامج قادر على عرض جميع حسابات المستخدمين والمعلومات الأساسية تلقائيا. اختر كلمة المرور التي تريد إزالة كلمة المرور على Windows 8 ، بما في ذلك حساب المسؤول. يمكنك إزالة أو إعادة تعيين كلمة المرور على Windows 8 دون امتياز المسؤول.

أزل كلمة المرور على Windows 8
إذا كنت تحتاج فقط إلى إزالة كلمة المرور على Windows 8 ، فيمكنك ببساطة ترك كلمة المرور فارغة. بعد إزالة كلمة مرور Windows 8 ، يجب عليك وضع زر إعادة التشغيل لإعادة تشغيل جهاز الكمبيوتر الخاص بك. سيتم إلغاء قفل نظام Windows ويمكنك إدخال حسابك المستخدم بشكل متكرر بدون مفتاح كلمة مرور Windows.

وفي الختام
عندما تحتاج إلى إزالة كلمة المرور على Windows 8 ، يمكنك اتخاذ الحلول المذكورة أعلاه لتسجيل الدخول إلى Windows 8 / 8.1 تلقائيًا دون كلمة مرور. إذا كنت لا تزال تملك معلومات حساب المسؤول ، فيمكنك إعادة ضبط أو إزالة كلمة مرور Windows 8 بسهولة. يجب أن يكون Tipard Windows Password Reset هو الذي يمكنك أخذه في الاعتبار إذا فقدت كلمة المرور أو نسيتها. بالطبع ، يمكنك أيضًا استخدام استعادة كلمة مرور Windows بدلاً من ذلك. لمزيد من الاستعلامات حول كيفية إزالة كلمة المرور على نظام التشغيل Windows 8 ، لا تتردد في مشاركة المزيد من المعلومات التفصيلية في التعليقات.







