كيفية إنشاء مجلد حماية كلمة المرور لتشفير الملفات الهامة على Windows 10
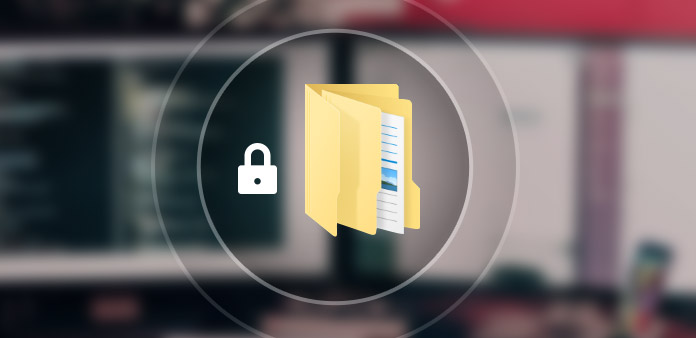
سواء كان لديك بعض الملفات المهمة للعمل ، أو الملفات الخاصة لنفسك فقط ، فإن إنشاء مجلد لحماية كلمة المرور يعد دائمًا خيارًا لطيفًا لضمان عدم وصول أي شخص إلى الوصول غير المصرح به. بالإضافة إلى طرق حماية المجلدات على Windows باستخدام كلمة المرور ، يمكنك أيضًا معرفة المزيد حول كيفية إخفاء المجلدات.
يحتوي Windows على الطريقة الافتراضية لإنشاء مجلدات حماية كلمة المرور ، وهي غير آمنة بدرجة كافية للدهاء التكنولوجي. إذا كنت بحاجة إلى الحصول على المزيد من الحلول لتشفير الملفات من مستخدمين آخرين ، فإن المقالة تشارك الطرق المثلى التي يجب أن تعرفها. فقط تعرف على المزيد حول هذه الطرق وابحث عن طريقة مناسبة وفقًا لمتطلباتك.
الجزء 1: كيفية حماية كلمة مرور مجلد عبر تشفير مضمن
إذا كنت تستخدم الإصدار Professional أو Enterprise من Windows ، فيمكنك الاستفادة من التشفير المدمج لإنشاء مجلد حماية بكلمة مرور في Windows 10.
خطوة 1 لتشفير مجلد Windows ، يمكنك النقر بزر الماوس الأيمن فوق المجلد الذي تريد حمايته بكلمة مرور. حدد "خصائص" من قائمة السياق.
خطوة 2 اختر علامة التبويب "عام" وانقر على خيار "خيارات متقدمة ...". ثم تحقق من "تشفير المحتويات لتأمين البيانات" وانقر فوق الزر "موافق" للتأكيد.
خطوة 3 بمجرد تشفير المجلد ، سيتحول إلى اللون الأخضر كمجلد لحماية كلمة المرور. سوف يحمي المجلد الخاص بك من المستخدمين الآخرين من نفس الشبكة فقط.
ملحوظة: يمكنك أيضًا التحقق من "مخفي" وسيختفي المجلد من العرض. لكن كلا الحلين يعمل فقط للمبتدئين ، أي شخص يقوم بتسجيل الدخول إلى الكمبيوتر أو لديه المعرفة الأساسية حول الخدعة المتعلقة بالوصول إلى مجلد حماية كلمة المرور.
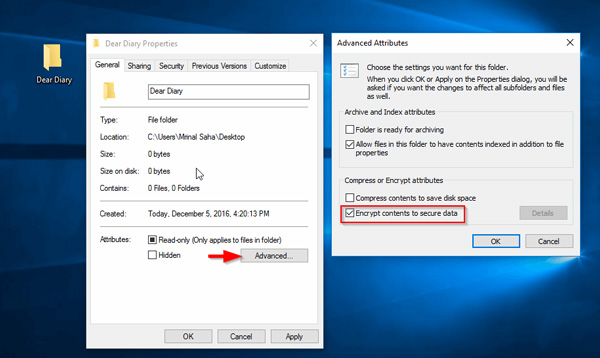
الجزء 2: كيفية حماية كلمة المرور مجلد مع برامج ZIP
لحماية الملفات من الوصول غير المصرح به على جهاز الكمبيوتر الخاص بك ، يجب أن تكون برامج ZIP حلاً آخر لإنشاء مجلد لحماية كلمة المرور. يجب أن يكون WINRAR و 7-ZIP هما الموصى بهما.
خطوة 1 تأكد من أنك قمت بالفعل بتثبيت WINRAR على Windows 10. يمكنك النقر بزر الماوس الأيمن على المجلد الذي تريد تحويله إلى مجلد حماية بكلمة مرور واختيار قائمة "إضافة إلى الأرشيف".
خطوة 2 اختر علامة التبويب "عام" من نافذة "اسم الأرشيف والمعلمات". أدخل "اسم الأرشيف" ، واختر خيار "ZIP" وانقر فوق الزر "تعيين كلمة المرور" لإنشاء كلمة مرور.
خطوة 3 أدخل نفس كلمة المرور مرتين للتأكيد قبل النقر فوق الزر "موافق". للتأكد من أنك تستخدم نفس الشيء ، تحقق من "إظهار كلمة المرور" لإجراء فحص آخر.
ملحوظة: إلى جانب إعداد مجلد حماية كلمة المرور ، يمكنك أيضًا ضغط المجلد بحجم أصغر. ولكن يجب أن يكون من الصعب افتح RAR/ ZIP الملفات وإلغاء تشفير المجلد للوصول إلى الملفات الموجودة في المجلد.
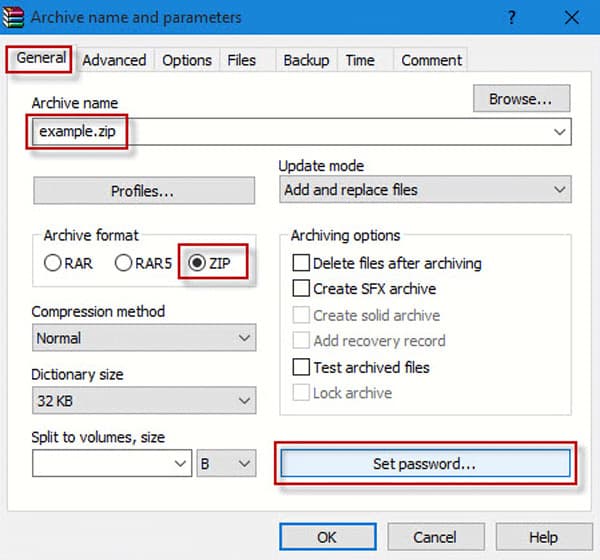
هذا الحل يعمل لمجلد. بالنسبة للملفات السرية الخاصة بك ، يوصى بإنشاء كلمة مرور محددة للملفات مثل Excel و Word و PDF وما إلى ذلك (ملفات Excel مؤمنة وكلمة مرور نسيت؟ فقط استعادة وإزالة كلمة المرور الآن.)
الجزء 3: كيفية حماية كلمة المرور مجلد مع سطر الأوامر
إذا كنت معتادًا على سطر الأوامر ، يمكنك أيضًا الاستفادة من سطر الأوامر لحماية مجلد بكلمة مرور. بالنسبة إلى الحالة ، يجب تنزيل المفكرة ++ أو المفكرة مسبقًا.
خطوة 1 اضغط على تركيبة مفتاح Win + R واكتب المفكرة في سطر الأوامر ، ثم اضغط على زر "Enter". يمكنك أيضًا استخدام الطرق الأخرى لـ افتح موجه الأوامر.
خطوة 2 بعد ذلك ، يمكنك إدخال الرمز التالي لتعيين كلمة مرور للمجلد وفقًا لذلك. يرجى ملاحظة أن الكود الموجود في سطر 23rd هو كلمة مرور المجلد إن لم يكن٪ pass٪ == 123456 goto FAIL.
CLS
ECHO OFF
عنوان مجلد لوكر
إذا كان EXIST "لوحة التحكم. {21EC2020-3AEA-1069-A2DD-08002B30309D}" goto UNLOCK
إن لم يكن موجود المضمون غوتو MDLOCKER
: تاكيد
صدى هل أنت متأكد من أنك تريد قفل المؤمن (Y / N)
set / p "cho =>"
إذا تشو٪٪ == Y غوتو LOCK
إذا تشو٪٪ == ذ غوتو LOCK
إذا تشو٪٪ == ن غوتو END
إذا تشو٪٪ == N غوتو END
صدى خيار غير صالح.
غوتو تؤكدان
: LOCK
ren secured "Control Panel.{21EC2020-3AEA-1069-A2DD-08002B30309D}"
attrib + h + s + r + i "لوحة التحكم. {21EC2020-3AEA-1069-A2DD-08002B30309D}"
صدى تأمين مؤمن
انتقل الى النهاية
فتح
وضعت صدى في مفتاح لفتح القفل
ضبط / p "pass => password"
إن لم يكن٪ pass٪ == 123456 goto FAIL
attrib -h -s "لوحة التحكم. {21EC2020-3AEA-1069-A2DD-08002B30309D}"
ren "Control Panel.{21EC2020-3AEA-1069-A2DD-08002B30309D}" secured
صدى المضمون مفتوح
انتقل الى النهاية
: FAIL
صدى كلمة رئيسية غير صالحة
غوتو فتح
: MDLOCKER
السيد المضمون
فتح قفل الصدى
انتقل الى النهاية
: نهاية
خطوة 3 ثم يمكنك العثور على ملف BAT على سطح المكتب. يمكنك فتح ملف BAT ، والذي سينشئ مجلدًا باسم "Secured". انسخ والصق الملفات التي تريد إخفاءها أو تشفيرها في مجلد حماية كلمة المرور.
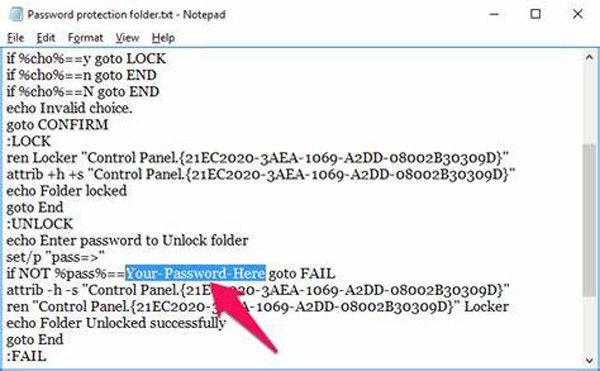
ملحوظة: عندما يكون لديك مجلدات متعددة لإخفائها أو تشفيرها ، يجب أن تكون الطريقة الأكثر فعالية. يجب أن تكون طريقة صعبة لمعظم المبتدئين والهواة لتعيين حماية كلمة المرور للمجلدات الموجودة على Windows.
الجزء 4: كيفية إعادة تعيين كلمة مرور تسجيل الدخول من Windows 10
قد تكون كلمة مرور تسجيل الدخول لنظام Windows هي أكثر طرق استخدام مجلد حماية كلمة المرور استخدامًا. إذا لم تتمكن من تسجيل الدخول إلى حساب مسؤول Windows 10 ، فما الذي يجب عليك فعله؟ Tipard ويندوز إعادة تعيين كلمة المرور هو دائما حل لطيف للتخلص من كلمة مرور تسجيل الدخول بسهولة مثل iSumsoft ويندوز كلمة السر المراجع. ليس فقط لإعادة تعيين أو تغيير كلمة مرور تسجيل الدخول ، يمكنك أيضًا إنشاء حساب جديد للكمبيوتر دون تسجيل الدخول.
- 1. تغيير وإعادة تعيين كلمة مرور تسجيل الدخول لحسابات المسؤول / المستخدم.
- 2. إنشاء حساب مسؤول آخر دون تسجيل الدخول إلى الكمبيوتر.
- 3. إعادة تعيين كلمة مرور تسجيل الدخول باستخدام قرص مضغوط قابل للتشغيل ومشغل أقراص DVD و USB.
- 4. متوافق مع Windows 10 / 8 / 8.1 / 7 /ويندوز فيستا / XP/ NT وأكثر من ذلك.
قم بتنزيل البرنامج وتثبيته على جهاز كمبيوتر يمكن الوصول إليه. قم بتشغيل البرنامج وأدخل محرك أقراص USB أو قرص مضغوط / قرص DVD في محرك أقراص Windows. ثم انقر فوق الزر "Burn CD / DVD" أو الزر "Burn USB" لإنشاء محرك إعادة تعيين كلمة المرور.

بمجرد الحصول على محرك إعادة تعيين كلمة المرور المطلوب ، يمكنك إدخاله في الكمبيوتر المقفل. أدخل "بيئة التثبيت المسبق لـ Windows" وفقًا لطلب بدء تشغيل الكمبيوتر. اختر "محرك الأقراص المضغوطة" لقرص DVD أو قرص مضغوط ، أو "جهاز قابل للإزالة" لعصا USB.

ثم يمكنك العثور على بدء تشغيل البرنامج تلقائيًا. حدد نظام تشغيل Windows والحساب الذي تريد إعادة تعيين كلمة مرور Windows. انقر فوق خيار "إعادة تعيين كلمة المرور" لإدخال كلمة مرور جديدة لنظام Windows الخاص بك.

بعد ذلك يمكنك النقر فوق الزر "إعادة التشغيل" لإعادة تشغيل الكمبيوتر. عادة سيطلب منك إخراج محرك إعادة تعيين كلمة المرور من جهاز الكمبيوتر الخاص بك مسبقًا. يمكنك الآن تسجيل الدخول إلى Windows باستخدام كلمة مرور الإعداد الجديد بسهولة.
وفي الختام
إذا كنت ترغب في تشفير بعض الملفات الهامة ، يمكنك إنشاء مجلد حماية كلمة المرور لهذه الملفات. تشارك المقالة طرق 3 المختلفة لتشفير الملفات بكلمة مرور. التشفير المدمج هو وسيلة لحماية الوصول غير المصرح به من مستخدمي الشبكة. بالطبع ، يمكنك استخدام برامج ZIP لتعيين كلمة مرور للمجلدات بكل سهولة. الى جانب ذلك ، فإن سطر الأوامر هو طريقة أخرى موصى بها لجعل مجلد حماية كلمة المرور.







