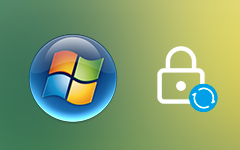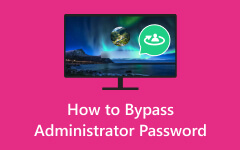كيفية إظهار كلمة مرور المسؤول باستخدام CMD (التفاصيل الكاملة)
كيف لك إظهار كلمات مرور المسؤول باستخدام CMD؟ يعد فتح كلمات مرور المسؤول مصدر قلق شائع بين المستخدمين، وغالبًا ما يطرح هذا السؤال. علاوة على ذلك، توفر الأداة المساعدة Command Prompt (CMD) على أنظمة Windows إمكانية الوصول إلى مجموعة كبيرة من المعلومات حول حسابات المسؤول. المهم هو كيفية العثور على كلمة مرور المسؤول باستخدام CMD. تتعمق هذه المقالة في الإجابات، وتسلط الضوء على العمليات. بالإضافة إلى ذلك، لدينا أدوات متاحة لإدارة كلمات مرور المسؤول بشكل فعال وآمن. يعد فهم هذه الإجراءات أمرًا مهمًا للحفاظ على إمكانية الوصول إلى جهاز الكمبيوتر الخاص بك. للحصول على المزيد من المعرفة، انتقل إلى الجزء التالي ولاحظ التفاصيل!
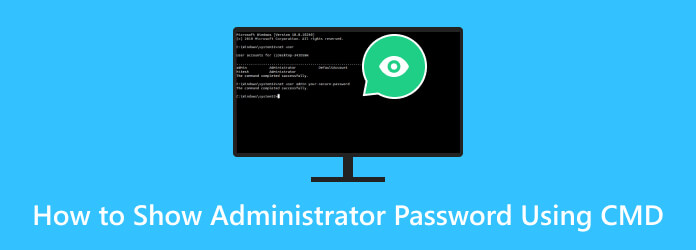
الجزء 1. هل يمكنك إظهار كلمة مرور المسؤول باستخدام CMD؟
لا، من المستحيل الكشف مباشرة عن كلمة مرور المسؤول باستخدام موجه الأوامر (cmd) أو أي وسيلة مشروعة في Windows. كلمات مرور المسؤول محمية ومشفرة لضمان أمان النظام. أي محاولة للوصول إلى كلمة مرور المسؤول أو الكشف عنها دون الحصول على إذن مناسب ستعتبر خرقًا أمنيًا وعادةً ما تكون غير قانونية.
لنفترض أنك نسيت كلمة مرور المسؤول أو تحتاج إلى إعادة تعيينها. في هذه الحالة، يُنصح بالطرق المشروعة مثل أدوات استعادة كلمة المرور أو تغيير كلمات المرور أو إعادة تعيين كلمة مرور المسؤول. ومن المستحسن أيضًا المساعدة في اتباع الإجراءات المناسبة والمبادئ التوجيهية القانونية.
الجزء 2. كيفية إعادة تعيين كلمة مرور المسؤول باستخدام CMD
على الرغم من أنه لا يمكنك إظهار كلمة مرور المسؤول باستخدام CMD Windows 7، إلا أنه يمكنك إعادة تعيينها للحصول على حق الوصول الكامل. يمكن أن تكون إعادة تعيين كلمة مرور المسؤول باستخدام موجه الأوامر (CMD) حلاً عمليًا. يكون هذا ممكنًا إذا كان لديك حق الوصول الشرعي إلى النظام والامتيازات الإدارية. يعد التأكد من حصولك على التفويض المناسب لتغيير كلمة مرور المسؤول باستخدام CMD أمرًا بالغ الأهمية. الاستخدام غير المصرح به لهذه الطريقة غير قانوني وغير أخلاقي. وفيما يلي الخطوات التفصيلية لهذه العملية.
الخطوة1افتح CMD، اكتب صافي المستخدم وضرب أدخل. سيظهر هذا قائمة بحسابات المستخدمين، بما في ذلك حساب المسؤول. حدد حساب المسؤول الذي تريد إعادة تعيين كلمة المرور له.
الخطوة2اكتب الأمر صافي المستخدم (اسم المستخدم المسؤول) (كلمة المرور الجديدة) وضرب أدخل. استبدل (اسم المستخدم المسؤول) باسم حساب المسؤول و(كلمة المرور الجديدة) بكلمة المرور الفريدة التي تريد تعيينها — على سبيل المثال، صافي المستخدم المشرف mynewpassword.
الخطوة3من المفترض أن تظهر لك رسالة تؤكد إتمام الأمر بنجاح. أعد تشغيل جهاز الكمبيوتر الخاص بك وقم بتسجيل الدخول باستخدام كلمة المرور المعينة حديثًا.
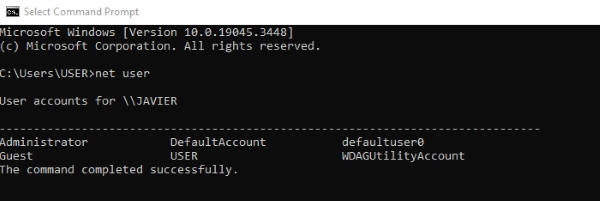
الجزء 3. كيفية تغيير كلمة مرور المسؤول باستخدام CMD
يمثل تغيير كلمة مرور المسؤول في نظامي التشغيل Windows 7 و10 باستخدام CMD من حساب ضيف تحديًا فريدًا. حسابات الضيوف محدودة عمدا لضمان أمن النظام. وهذا يعني أنه ليس لديهم إمكانية الوصول المباشر إلى أوامر CMD لتغيير كلمات مرور المسؤول. لحسن الحظ، هناك حل بديل يتضمن استخدام ملف النظام. تحقق من التفاصيل لمعرفة المزيد عن هذه التقنية.
الخطوة1للبدء، تحتاج إلى تنزيل ملف CVE-2017-0213_x64 من هذا الموقع https://github.com/SecWiki/windows-kernel-exploits/tree/master/CVE-2017-0213 وفك ضغطه. يحتوي هذا الملف على المكونات الضرورية لبدء عملية تغيير كلمة المرور. بعد أن أصبح الملف الذي تم فك ضغطه جاهزًا، انتقل إلى الموقع الذي تم تخزينه فيه.
الخطوة2بمجرد تحديد موقع الملف، انقر عليه نقرًا مزدوجًا. سيؤدي هذا الإجراء إلى تشغيل استغلال محدد في نظام التشغيل Windows الذي يفتح نافذة موجه أوامر جديدة بامتيازات المسؤول. يمكنك المتابعة لتغيير كلمة مرور المسؤول.
الخطوة3للقيام بذلك، اكتب الأمر التالي: استبدال USERNAME مع اسم حساب المسؤول الخاص بك و كلمة المرور بكلمة المرور الجديدة التي تريد تعيينها. بعد كتابة الأمر، اضغط على Enter. سيتحقق Windows من تغيير كلمة المرور بنجاح.
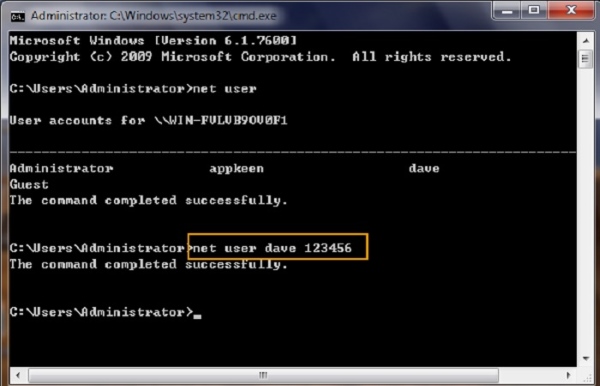
الجزء 4. نصيحة إضافية: إعادة تعيين كلمة مرور المسؤول باستخدام البرامج المتقدمة
يمكن أن يكون فتح كلمة مرور المسؤول المنسية أمرًا شاقًا، ولكن مع ذلك Tipard ويندوز إعادة تعيين كلمة المرور، تصبح عملية سلسة وفعالة. يوفر هذا البرنامج الرائع حلاً سهل الاستخدام لفتح جهاز الكمبيوتر عند فقدان كلمة مرور المسؤول. فهو يتيح لك إنشاء قرص مضغوط وأقراص DVD أو محرك أقراص فلاش قابل للتمهيد، وهو المفتاح لإعادة تعيين كلمة المرور. بالإضافة إلى ذلك، يتوافق التطبيق مع أنظمة تشغيل Windows المختلفة، مما يضمن فعاليته على إصدارات متعددة، بما في ذلك Windows 10 و8.1 و8 و7. Tipard Windows Password Reset هي أداة موثوقة وآمنة تحافظ على بياناتك سليمة بينما تمكنك من استعادتها. التحكم في نظامك، مما يجعله موردًا لا غنى عنه للمبتدئين والمستخدمين المتمرسين في مجال التكنولوجيا. اتبع الإرشادات أدناه لمعرفة كيفية إعادة تعيين كلمة مرور المسؤول وإلغاء قفلها.
الميزات الرئيسية
- • يدعم البرنامج جميع الأقراص الصلبة المشهورة تقريبًا، مثل STA وRAID وIDE وSCSI، على سبيل المثال لا الحصر.
- • يمكنك الاختيار من بين إصدارات الأداة المختلفة: Standard، وPlatinum، وUltimate.
- • يسمح لك بإنشاء أو إضافة مسؤول جديد، وهو مثالي للنسخ الاحتياطي عندما تنسى كلمة المرور الخاصة بك عن طريق الخطأ.
الخطوة1احصل على برنامج إعادة تعيين مسؤول كلمة المرور
يجب عليك تثبيت البرنامج على جهاز كمبيوتر يمكن الوصول إليه. كما نوصي باختيار الطبعة النهائية من البرنامج للاستفادة من جميع ميزاته. للبدء، انقر فوق تحميل مجانا زر للأسفل واتبع نافذة الإعداد لتثبيت البرنامج بنجاح.
الخطوة2تعديل طريقة إعادة تعيين كلمة المرور
بمجرد انتهائه، افتح التطبيق وتعرف على واجهته. بعد ذلك، حدد طريقة إعادة تعيين كلمة المرور المفضلة لديك من الواجهة الرئيسية. بعد ذلك، أدخل جهاز إعادة تعيين كلمة المرور، مثل محرك أقراص USB أو قرص مضغوط أو قرص DVD. بعد ذلك، اختر إنشاء كلمة مرور إعادة تعيين CD / DVD or إنشاء كلمة مرور إعادة تعيين محرك فلاش USB الخيار، وفقا لتفضيلاتك.
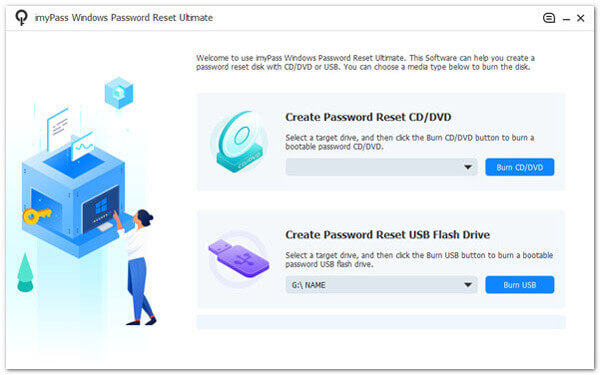
الخطوة3أدخل قائمة التمهيد
بعد ذلك ، انقر فوق OK زر لإغلاق النافذة. أخرج جهاز إعادة تعيين كلمة المرور، ثم أدخله في الكمبيوتر الذي ترغب في فتحه. اتبع مطالبات بدء تشغيل الكمبيوتر للوصول إلى الأداة المساعدة لإعداد. حدد محرك الأقراص المضغوطة من قائمة التمهيد إذا كنت تستخدم قرصًا مضغوطًا أو قرص DVD. وبدلاً من ذلك، اختر أ القرص الصلب باستخدام محرك أقراص USB.
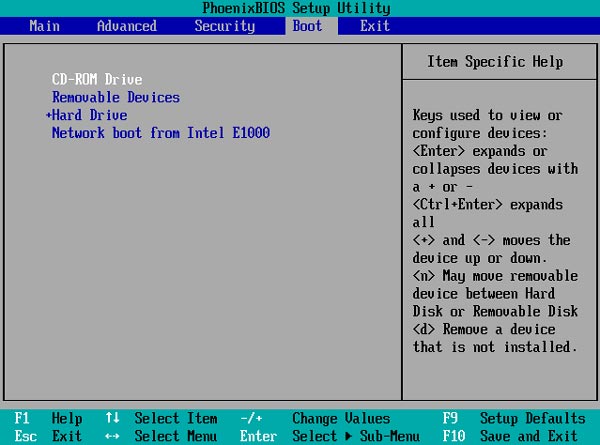
الخطوة4ابدأ في إعادة تعيين كلمة مرور المسؤول
بعد ذلك، سيتم عرض جميع حسابات المستخدمين المرتبطة بنظام التشغيل Windows هذا. اختر حسابًا، انقر فوق اعادة تعيين كلمة السر، وستظهر نافذة جديدة تطلب منك تأكيد العملية. ضرب OK خيار التحقق من الإجراء.
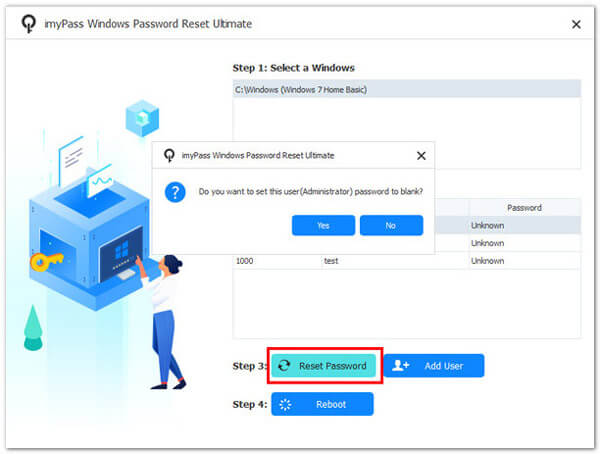
الخطوة5فحص والوصول إلى جهاز الكمبيوتر
بمجرد الانتهاء، اسحب القرص القابل للتمهيد وأعد تشغيل الكمبيوتر. يمكنك الآن الوصول إلى جهاز الكمبيوتر الخاص بك دون الحاجة إلى كلمة مرور المسؤول. يوفر هذا البرنامج طريقة فعالة لفتح جهاز كمبيوتر سطح المكتب بدون كلمة مرور. وعلاوة على ذلك، يمكنك أن تتعلم كيفية تسجيل الدخول كمسؤول في ويندوز 7 للحصول على فكرة أخرى حول كلمات مرور المسؤول.
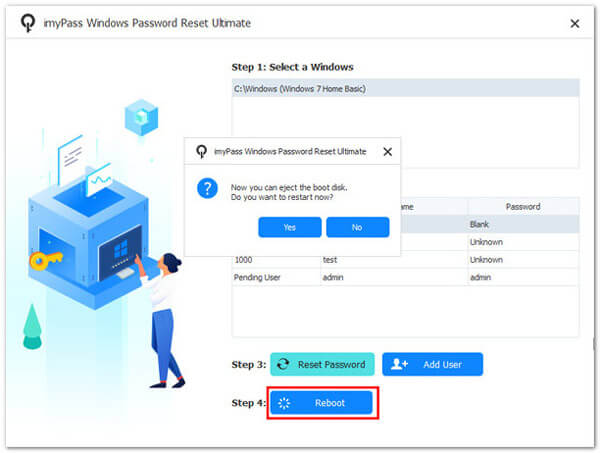
الجزء 5. الأسئلة الشائعة حول إظهار كلمة مرور المسؤول
هل يمكنني استخدام موجه الأوامر (CMD) لإظهار كلمة مرور المسؤول؟
لا، لا يمكنك الكشف عن كلمة مرور المسؤول أو عرضها مباشرةً باستخدام CMD أو أي وسيلة مشروعة. يتم تشفير كلمات مرور المسؤول بشكل آمن؛ إظهارها ليس ممارسة قياسية أو أخلاقية.
كيف يمكنني استعادة كلمة مرور المسؤول المنسية؟
يمكنك استخدام طرق شرعية مثل إعادة تعيين كلمة المرور أو تغييرها وأدوات الاسترداد التابعة لجهات خارجية لاستعادة كلمة مرور المسؤول المنسية. تحافظ هذه الأساليب على كلمة المرور الحالية ولكنها تساعدك على تعيين كلمة مرور جديدة.
هل يمكنني الكشف عن كلمة مرور المسؤول إذا كان لدي حق الوصول الفعلي إلى جهاز الكمبيوتر؟
من الممكن إعادة التعيين أو الاكتشاف كيفية تغيير المسؤول على نظام التشغيل Windows 10 مع الوصول المادي إلى الكمبيوتر. ومع ذلك، فإن الكشف عن كلمة المرور الحالية دون إذن ليس ممارسة قياسية ويتعارض مع المبادئ التوجيهية الأخلاقية.
هل يمكنني استعادة كلمة مرور المسؤول دون فقدان البيانات؟
يمكنك استعادة كلمة مرور المسؤول دون فقدان البيانات باستخدام طرق شرعية مثل أقراص إعادة تعيين كلمة المرور أو برامج إلغاء القفل والاسترداد. لا تؤدي هذه الأساليب إلى فقدان البيانات.
هل من القانوني محاولة إظهار كلمة مرور المسؤول دون إذن؟
غالبًا ما تكون محاولة إظهار كلمة مرور المسؤول أو استعادتها دون الحصول على إذن مناسب أمرًا غير قانوني وغير أخلاقي. مثل هذه الإجراءات قد تنتهك الأمان وتنتهك الخصوصية وتخضع لعواقب قانونية. اتبع دائمًا الإجراءات المناسبة واحصل على الأذونات اللازمة لاستعادة كلمات المرور أو إعادة تعيينها.
وفي الختام
باختصار، معرفة كيفية إظهار كلمات مرور المسؤول باستخدام CMD ليست ممارسة قياسية أو أخلاقية. يتم تأمين كلمات مرور المسؤول عمدًا لحماية سلامة وأمن أنظمة الكمبيوتر. يجب أن يكون التركيز بدلاً من ذلك على الطرق المشروعة لاستعادة كلمة المرور وإعادة ضبطها عند الضرورة. عندما تنسى كلمة المرور الخاصة بك، فمن المهم استخدام الإجراءات المعتمدة مثل استخدام برنامج مثل Tipard Windows Password Reset. كما ينبغي للاعتبارات الأخلاقية والقانونية أن توجه تصرفاتنا عند التعامل مع المشكلات المتعلقة بكلمة المرور. إعطاء الأولوية دائمًا للأمن والخصوصية والاستخدام الأخلاقي للتكنولوجيا، والالتزام بأفضل الممارسات في الحفاظ على سلامة النظام.