كيفية تغيير حساب المسؤول على ويندوز 10 مع سهولة
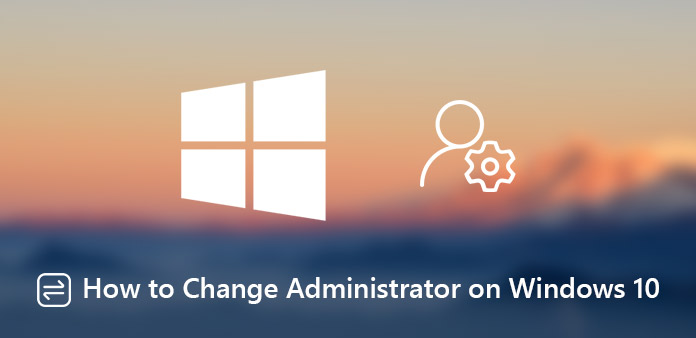
كيفية تغيير حساب المسؤول على ويندوز 10؟ يوفر Windows نوعين من الحسابات ، بما في ذلك حساب المسؤول وحساب المستخدم القياسي. يتضمن كل واحد مجموعة مختلفة من الامتيازات. يتيح لك حساب المسؤول ، على سبيل المثال ، التحكم في نظام التشغيل تمامًا ، مثل تغيير الإعدادات وتثبيت البرامج والمزيد. في حين أن الحسابات القياسية هي أكثر تقييدا.
إذا كنت تريد معرفة المزيد حول الاختلافات بين نوعي الحسابات ، أو تغيير اسم المسؤول على Windows 10 ، فإن المقالة تشارك المعلومات التفصيلية التي يجب أن تعرفها. مجرد قراءة على المادة واختيار واحد وفقا لمتطلباتكم.
الجزء 1: كيفية تغيير مسؤول Windows 10 عبر التحكم في حساب المستخدم
خطوة 1 يمكنك الضغط على مفتاحي Windows + R على لوحة المفاتيح لفتح مربع "تشغيل". يكتب netplwiz في الحقل وانقر على مفتاح "Enter" لفتح نافذة "التحكم في حساب المستخدم".
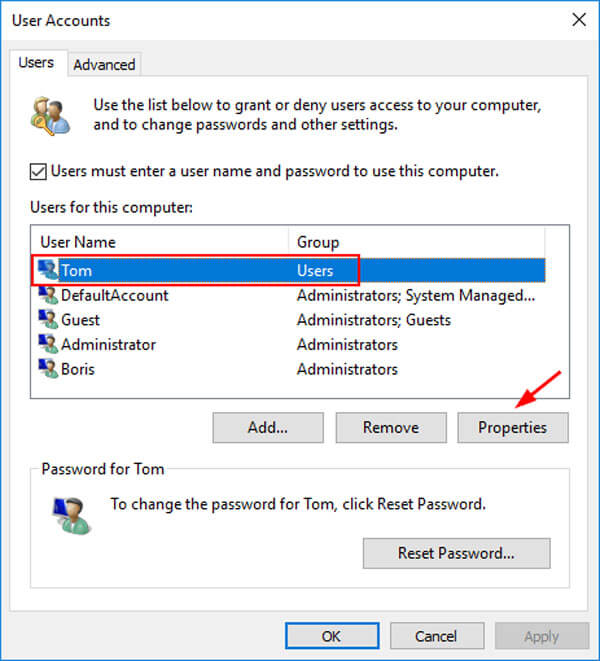
خطوة 2 انتقل إلى علامة التبويب "المستخدمون" ، وحدد حساب المسؤول الحالي في القائمة وانقر فوق الزر "خصائص". ثم افتح نافذة "عضوية المجموعة" لتغيير المسؤول على Windows 10.
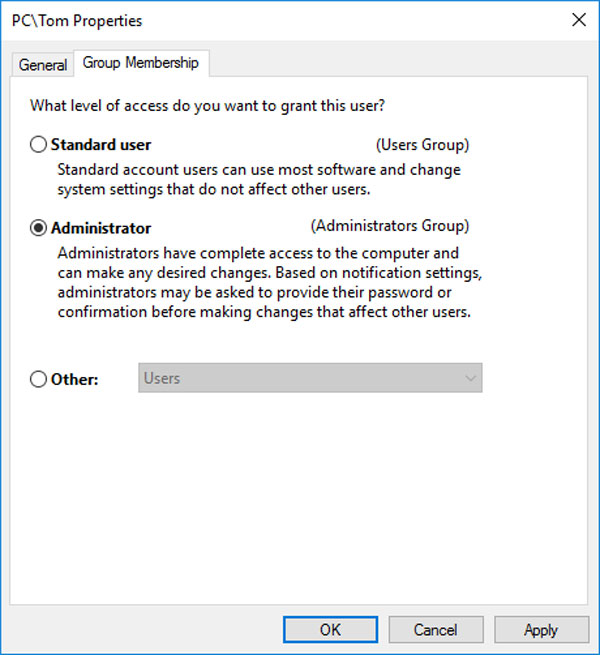
خطوة 3 إذا كنت ترغب في تغيير حساب المسؤول على Windows 10 إلى مستخدم قياسي ، فأنت بحاجة إلى جعل أحد المستخدمين مسؤولاً. بمجرد تغيير نوع الحساب ، انقر فوق الزر "تطبيق" وقم بتأكيده.
الجزء 2: كيفية تغيير مسؤول Windows 10 من المستخدم المحلي وإدارة المجموعة
خطوة 1 اضغط باستمرار على مفاتيح Windows + X على لوحة المفاتيح وحدد "إدارة الكمبيوتر" لفتح نافذة مدير الكمبيوتر لتغيير حساب المسؤول على Windows 10.
خطوة 2 قم بتوسيع كيان "المستخدمون المحليون والمجموعات المحلية" على الجانب الأيسر ، وحدد الكيان الفرعي "المجموعات". ابحث عن خيار المسؤول وانقر عليه نقرًا مزدوجًا لإجراء تغييرات على الحسابات.
خطوة 3 لإضافة حساب مسؤول جديد ، انقر فوق الزر "إضافة" وأدخل المعلومات. إذا كنت تريد حذف حساب المسؤول الحالي ، فحدده وانقر فوق الزر "إزالة".
ملحوظة: عند إزالة حساب المسؤول الحالي ، لن يتم حذفه من جهاز الكمبيوتر الخاص بك ، ولكن سيتم التبديل فقط إلى المجموعة القياسية. إذا كنت تريد حذفه بالكامل ، فأنت بحاجة إلى إزالته في المجموعة القياسية.
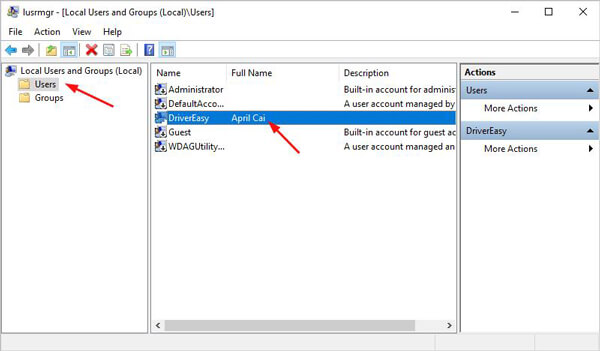
الجزء 3: كيفية تغيير مسؤول Windows 10 في إعدادات الكمبيوتر
خطوة 1 افتح "الإعدادات" على جهاز الكمبيوتر الخاص بك. انتقل إلى "الحسابات"> "العائلة والأشخاص الآخرون" لتحديد حساب المستخدم الذي تريد تعديله وانقر على الزر "تغيير نوع الحساب".
خطوة 2 قم بتوسيع القائمة المنسدلة وحدد "المسؤول" لتحويلها إلى حساب المسؤول. بالطبع ، يمكنك أيضًا تحديد حساب المسؤول الحالي واختيار "مستخدم قياسي" من القائمة المنسدلة.
خطوة 3 انقر فوق الزر "موافق" لتغيير اسم المسؤول على Windows 10. بمجرد إعادة تعيين حساب المسؤول ، يمكنك إعادة تشغيل الكمبيوتر والعثور على المعلومات على شاشة بدء التشغيل.
ملحوظة: تم تصميم تطبيق الإعدادات لضبط نظام التشغيل ، بما في ذلك تغيير حساب مسؤول Windows 10. سيحصل حساب المستخدم على حقوق وامتيازات حساب المسؤول.
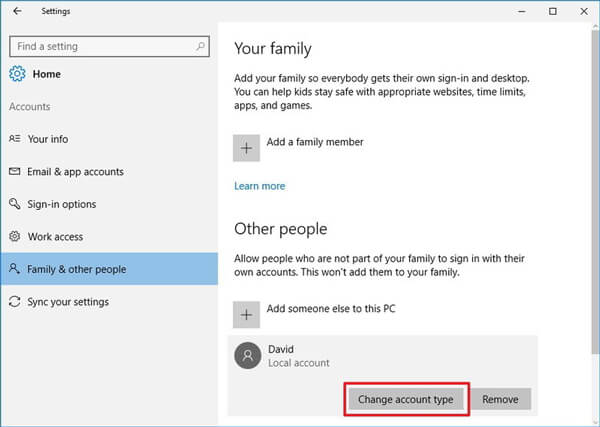
الجزء 4: أفضل طريقة لتغيير حساب مسؤول Windows 10
ما الذي يمكنك فعله إذا نسيت كلمة المرور ولا تستطيع الوصول إلى جهاز الكمبيوتر؟ تمامًا مثل المعلومات الواردة في الحلول المذكورة أعلاه ، يجب عليك الوصول إلى جهاز الكمبيوتر الخاص بك عندما تريد تغيير حساب المسؤول على Windows 10. Tipard ويندوز استعادة كلمة السر في نهاية المطاف هي طريقة فعالة لمساعدتك إذا كنت بحاجة إلى تغيير حساب المسؤول دون كلمة مرور على Windows 10.
- 1. إعادة تعيين وتغيير كلمة المرور لحسابات المسؤول والمستخدم.
- 2. إضافة حساب مسؤول جديد وكلمة مرور دون تسجيل الدخول إلى الكمبيوتر.
- 3. قم بإنشاء CD / DVD أو محرك أقراص USB قابل للتمهيد إليه إعادة تعيين كلمة المرور لنظام التشغيل Windows 10.
- 4. دعم جميع محطات عمل ويندوز ومعظم أنواع الأقراص الصلبة.
كيفية تغيير حساب المسؤول على ويندوز 10 دون كلمة مرور
قم بتنزيل البرنامج وتثبيته على جهاز كمبيوتر يمكن الوصول إليه. أدخل قرص DVD أو محرك أقراص USB فارغًا على الكمبيوتر. قم بتشغيل البرنامج لنسخ جهاز إعادة تعيين كلمة المرور لتغيير حساب المسؤول على Windows 10.

حدد محرك أقراص DVD أو محرك أقراص USB من القائمة المنسدلة. انقر فوق الزر "Burn CD / DVD" أو الزر "Burn USB" لإنشاء الوسائط القابلة للتمهيد. عند الانتهاء من الحرق ، ما عليك سوى النقر فوق "موافق" وإغلاق الواجهة.

ثم أدخل الوسائط القابلة للتمهيد في نظام التشغيل Windows 10 الذي تم قفله وأعد تشغيل الكمبيوتر من الجهاز. إذا لم يتم تشغيل جهاز الكمبيوتر الخاص بك في الوسائط ، فاضبطه في شاشة "قائمة التمهيد" واختر خيار الجهاز.

إذا كنت بحاجة إلى تغيير كلمة مرور حساب المسؤول ، فيمكنك تحديد نظام التشغيل وحساب المسؤول. انقر فوق الزر "إعادة تعيين كلمة المرور" لإدخال كلمة مرور جديدة لحساب المسؤول.

بمجرد أن تتمكن من الوصول إلى Windows 10 باستخدام حساب المسؤول ، يمكنك اختيار أي طريقة أعلاه لتغيير اسم حساب المسؤول ، أو حتى تحويله إلى حساب مستخدم بسهولة.
ملحوظة: علاوة على ذلك ، يمكنك أيضًا النقر فوق الزر "إضافة مستخدم" وإضافة حساب مسؤول جديد. أخيرًا ، انقر فوق الزر Reboot للوصول إلى Windows 10 باستخدام حساب المسؤول الذي تم تغييره.
الجزء 5: الاختلافات بين حساب المسؤول وحساب المستخدم
ماذا يجب أن تكون الاختلافات بين حساب المسؤول وحساب المستخدم القياسي؟ عندما تحتاج إلى تغيير المسؤول على Windows 10 ، يمكنك معرفة المزيد حول الاختلافات على النحو التالي.
إمكانية الوصول
يمكن لحساب المسؤول الوصول إلى جميع الإعدادات والمستندات والتطبيقات تقريبًا على Windows 10. المستخدمين القياسيين لديهم فقط وصول محدود. لا يمكن لمستخدم واحد الوصول إلى المستندات التي أنشأها مستخدمون آخرون.
تثبيت برنامج جديد
يمكن للمسؤول تثبيت برامج جديدة وإلغاء تثبيت البرامج على جهاز الكمبيوتر الخاص بك. لكن يُسمح للمستخدمين القياسيين فقط باستخدام البرامج المثبتة.
إدارة حسابات المستخدمين
يمكن لحساب المسؤول تغيير أو حذف أو إضافة مستخدمين قياسيين. إذا قمت بتسجيل الدخول إلى Windows 10 باستخدام حساب مستخدم قياسي ، فلا يمكنك تعديل حساب المسؤول أو حسابات المستخدمين الأخرى.
استخدام موجه الأوامر
يستخدم موجه الأوامر للوصول إلى أو تغيير النظام الخاص بك مع خطوط الأوامر. بشكل عام ، تحتاج إلى تشغيله كمسؤول. خلاف ذلك ، لا يمكنك تحقيق ما تريد.
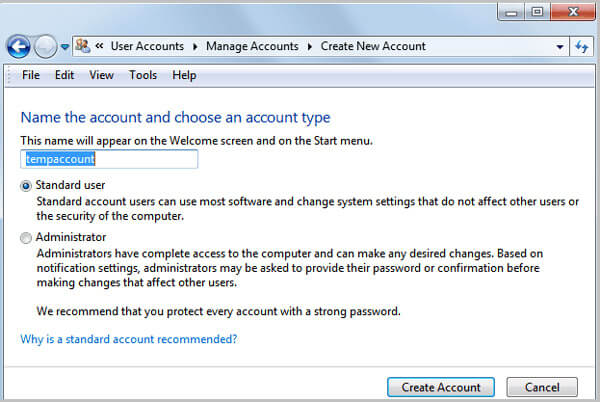
وفي الختام
تشارك المقالة المعرفة الأساسية حول كيفية تغيير حساب مسؤول Windows 10. صممت Microsoft عدة طرق لتغيير الاسم وكلمة المرور عند توفر كلمة المرور. إذا لم يكن لديك امتيازات حساب المسؤول ، فيجب أن يكون Tipard Windows Password Reset Ultimate هو الحل الأكثر فاعلية لمساعدتك. إذا كان لديك المزيد من الأسئلة حول تغيير حساب المسؤول على Windows 10 ، فالرجاء ترك رسائلك أدناه.







