تسجيل الدخول كمسؤول على Windows 7 - فيما يلي طرق 3 التي يجب أن تعرفها
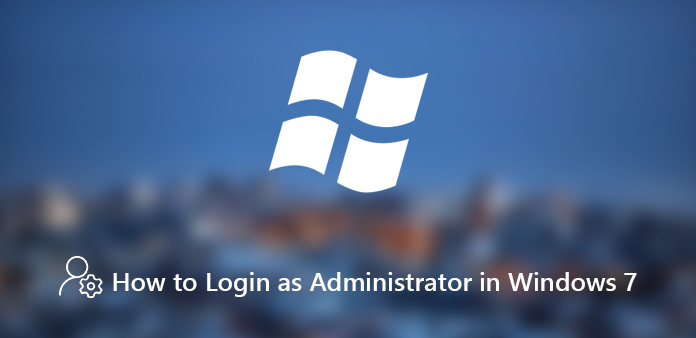
"أقوم بتسجيل الدخول إلى حسابي على Windows 7 ، ولكن يتم حظري عندما أنوي تثبيت برنامج جديد ، كيف يمكنني تسجيل الدخول كمسؤول على Windows 7؟"
المسؤول عن Windows هو حساب يمكنه إجراء تغييرات في Windows والتأثير على المستخدمين الآخرين. تشمل امتيازات حساب المسؤول تثبيت البرامج وإدارة الحسابات المختلفة وتسجيل الدخول إلى الامتياز والمزيد. عند استخدام حساب مستخدم Windows 7 ، هناك الكثير من القيود.
كيفية تسجيل الدخول كمسؤول على Windows 7؟ إذا لم تكن لديك أي فكرة عن حساب المسؤول ، فيمكنك معرفة المزيد حول المعلومات ، فضلاً عن طرق الحصول على امتيازات المسؤول لنظام Windows 7 الخاص بك. فقط تعلم المزيد عن المعلومات من المقال الآن.
الجزء 1: تحقق مما إذا كان نوع حسابك هو مسؤول في Windows
هل حسابك لديه امتياز المسؤول؟ إذا لم تكن لديك أي فكرة عن نوع حسابك ، فيمكنك معرفة المزيد حول المعلومات للتحقق من تسجيل الدخول كمسؤول في Windows 7.
كيفية التحقق من نوع الحساب عندما يكون جهاز الكمبيوتر الخاص بك على مجال
خطوة 1 تسجيل الدخول اسم المستخدم وكلمة المرور في شاشة الترحيب.
خطوة 2 انقر وقم بتوسيع قائمة "ابدأ" ، وانتقل إلى "لوحة التحكم"> "حسابات المستخدمين وأمان العائلة"> "حسابات المستخدمين"> "إدارة حسابات المستخدمين".
خطوة 3 عند المطالبة ، أدخل كلمة المرور الخاصة بك ، ثم سيتم تمييز حسابك. سيتم عرض نوعه في عمود المجموعة.
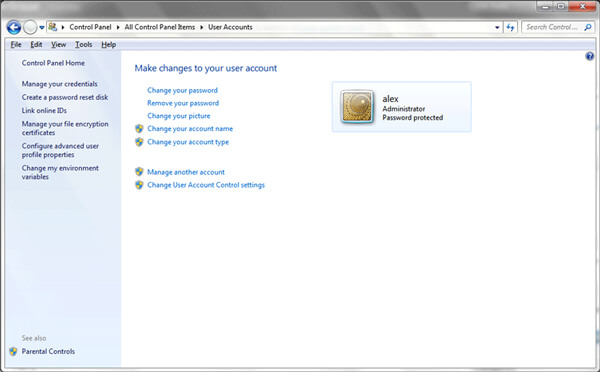
كيفية التحقق من نوع الحساب عندما يكون جهاز الكمبيوتر الخاص بك في مجموعة عمل
خطوة 1 افتح قائمة "ابدأ" وتوجه إلى "لوحة التحكم"> "حسابات المستخدمين وأمان العائلة"> "حسابات المستخدمين"> "إدارة حساب آخر".
خطوة 2 اكتب كلمة المرور الخاصة بك وقم بتأكيدها. إذا كان نوع حسابك هو المسؤول ، فهذا يعني أنك سجلت الدخول حاليًا كمسؤول في Windows 7. خلاف ذلك ، حسابك هو مستخدم قياسي.
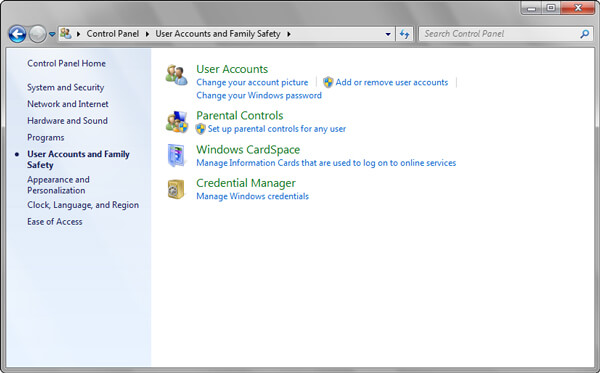
الجزء 2: كيفية تسجيل الدخول كمسؤول في الوضع الآمن Windows 7 مع CMD
المسؤول المضمّن في Windows 7 معطل ومخفي بشكل افتراضي. لتسجيل الدخول كمسؤول في Windows 7 ، تحتاج إلى تغيير وتعيين حساب المستخدم الخاص بك إلى مجموعة المسؤولين مع موجه الأوامر في الوضع الآمن على النحو التالي.
خطوة 1 أعد تشغيل الكمبيوتر الذي يعمل بنظام Windows 7. ثم استمر في الضغط على مفتاح F8 للدخول إلى شاشة "Advanced Boot Options" (خيارات التمهيد المتقدمة). قد يختلف مفتاح الدخول إلى شاشة Advanced Boot Options (خيارات التمهيد المتقدمة) وفقًا لجهازك. يمكنك الحصول عليه من موقع الشركة المصنعة.
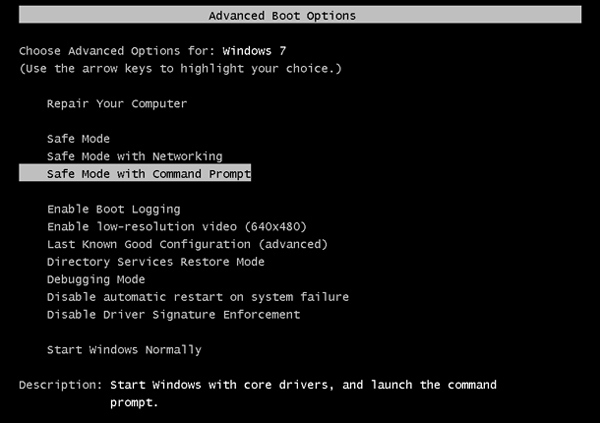
خطوة 2 قم بتمييز "الوضع الآمن مع خيار موجه الأوامر" باستخدام مفتاحي أعلى وأسفل ، واضغط على مفتاح "Enter". بعد انبثاق نافذة موجه الأوامر ، أدخل net users واضغط على مفتاح "Enter" لعرض جميع حسابات المستخدمين.
خطوة 3 ابحث عن حسابك في القائمة ، ثم أدخله net localgroup Administrators [حسابك] / add، واضغط على مفتاح "Enter". سيتم إضافة حسابك إلى مجموعة المسؤولين. الآن ، أعد تشغيل الكمبيوتر وقم بتسجيل الدخول كمسؤول في Windows 7.
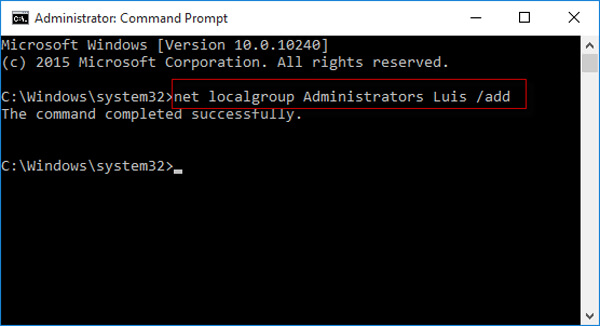
الجزء 3: كيفية استخدام إعادة تعيين القرص لتسجيل الدخول كمسؤول في Windows 7
لا يمكن للمستخدمين العاديين تسجيل الدخول كمسؤول في Windows 7 بدون كلمة مرور. الحل البديل هو تجاوز كلمة المرور. إذا كان لديك قرص استرداد Windows 7، أنها مريحة لإزالة كلمة المرور لحساب المسؤول.
خطوة 1 أدخل قرص إعادة تعيين كلمة المرور في محرك أقراص DVD وقم بتشغيل جهاز الكمبيوتر. اختر الحساب المناسب لإعادة ضبطه. هنا يمكنك تحديد حساب المسؤول.
خطوة 2 اكتب بعض الأحرف في مربع كلمة المرور. انقر فوق الزر "موافق" إذا طُلب منك ذلك بشكل غير صحيح. ثم اضغط على رابط "إعادة تعيين" كلمة المرور أسفل مربع كلمة المرور للتمهيد في نافذة "معالج إعادة تعيين كلمة المرور".
خطوة 3 انقر فوق الزر "التالي" ، وحدد قرص إعادة تعيين كلمة المرور من القائمة المنسدلة وانقر فوق "التالي" للمضي قدمًا.
خطوة 4 أدخل كلمة المرور الجديدة وقم بتأكيدها. يمكنك كتابة تلميح لكلمة المرور الجديدة. إذا كنت تريد تجاوز كلمة مرور المسؤول أو إزالتها ، فاحرص على ترك الحقول فارغة.
خطوة 5 انقر فوق الزر "التالي" ثم اضغط "إنهاء" لإكمال إعادة تعيين كلمة مرور المسؤول. بعد ذلك ، أعد تشغيل Windows 7 وقم بتسجيل الدخول إلى حساب المسؤول باستخدام كلمة المرور الجديدة.
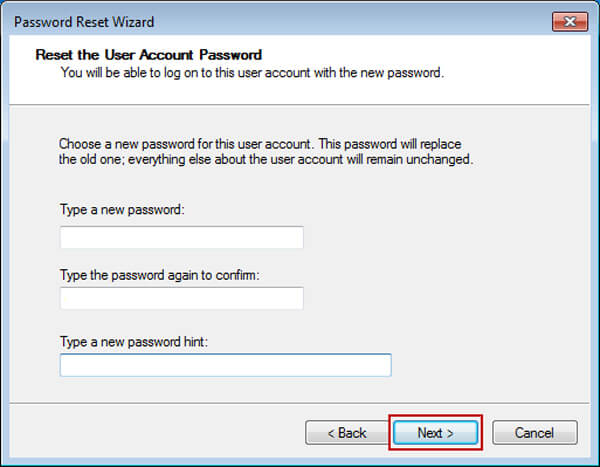
الجزء 4: أفضل طريقة لإعادة تعيين كلمة المرور وتسجيل الدخول كمسؤول في Windows 7
سواء كنت بحاجة إلى إعادة تعيين كلمة المرور لتسجيل الدخول كمسؤول في Windows 7 ، أو حتى إنشاء مسؤول جديد ، Tipard ويندوز استعادة كلمة السر في نهاية المطاف هي أسهل طريقة لاستعادة امتياز المسؤول لحسابك. علاوة على ذلك ، يدعم أيضًا جميع أنواع الأقراص الثابتة ومحطات عمل Windows.
- 1. إعادة تعيين وتغيير كلمة المرور لحسابات المسؤول والمستخدم.
- 2. توفير إعادة تعيين كلمة المرور مع كل من قرص CD / DVD القابل للتشغيل ومحرك USB.
- 3. تسجيل الدخول كمسؤول في Windows 7 باستخدام كلمة مرور جديدة أو حساب جديد.
- 4. دعم جميع أنظمة تشغيل Windows ، مثل Windows 7 / 8 / 8.1 / 10.
كيفية إعادة تعيين كلمة مرور المسؤول في ويندوز 7
تثبيت أداة إعادة تعيين كلمة مرور المسؤول
قم بتنزيل Windows Password Reset Ultimate وتثبيته على جهاز كمبيوتر يمكن الوصول إليه. ثم قم بتشغيل البرنامج على الكمبيوتر وأدخل محرك أقراص DVD أو USB فارغًا في جهاز الكمبيوتر.

قم بإنشاء محرك أقراص DVD أو محرك أقراص USB قابل للتمهيد
إذا كنت تنوي إنشاء قرص DVD قابل للتمهيد ، حدد موقع إنشاء قرص مضغوط لإعادة تعيين كلمة المرور / قرص DVD ، وحدد القرص ، وانقر فوق زر نسخ قرص مضغوط / قرص DVD.
لإنشاء USB قابل للتشغيل ، حدد محرك USB الخاص بك من القائمة المنسدلة وانقر فوق زر Burn USB. انتظر انتهاء العملية ، ثم قم بإزالة الوسائط القابلة للتمهيد.

قم بتعيين تمهيد الكمبيوتر المقفل عبر قرص قابل للتمهيد
أعد تشغيل الكمبيوتر الذي يعمل بنظام Windows 7 ، وأدخل الوسائط القابلة للتمهيد في الكمبيوتر المقفل. إذا لم يتم تشغيله في الوسائط القابلة للتمهيد ، فانتقل إلى شاشة Boot Menu وقم بتعيينها.

إعادة تعيين وتسجيل الدخول حساب المسؤول
حدد حساب المسؤول وانقر فوق الزر "إعادة تعيين كلمة المرور". ثم أدخل كلمة مرور جديدة وقم بتأكيدها. انقر فوق "موافق" ثم اضغط على زر "إعادة التشغيل" لإعادة تشغيل Windows 7.

تسجيل الدخول كمسؤول في Windows 7
عندما تنبثق شاشة تسجيل الدخول ، حدد حساب المسؤول وأدخل كلمة المرور الجديدة التي قمت بإعادة تعيينها. الآن ، قمت بتسجيل الدخول كمسؤول على Windows 7.
كيفية إضافة حساب المسؤول في ويندوز 7
أدخل قرص DVD القابل للتمهيد على الكمبيوتر المغلق
قم بتشغيل البرنامج عن طريق وسيط قابل للتمهيد على الكمبيوتر الذي يتعذر الوصول إليه من خلال الخطوات المذكورة أعلاه. يمكنك رؤية زر "إضافة مستخدم" لإضافة حساب مسؤول آخر لنظام Windows 7.

إضافة حساب مسؤول آخر لنظام Windows 7
بمجرد النقر فوق حساب "إضافة مستخدم" ، يمكنك إدخال اسم المستخدم وكلمة المرور للحساب الجديد ، وهو الحساب الافتراضي كحساب المسؤول لنظام التشغيل Windows 7 الخاص بك.

تسجيل الدخول إلى Windows 7 كمسؤول
عند إضافة حساب جديد بنجاح ، يمكنك النقر فوق "إعادة التشغيل" لإعادة تشغيل جهاز الكمبيوتر الخاص بك ، ثم تسجيل الدخول إلى Windows 7 كمسؤول باستخدام حساب الإعداد الجديد بسهولة.

وفي الختام
استنادًا إلى المقدمة أعلاه ، يجب أن تتقن الطرق الخاصة بكيفية تسجيل الدخول كمسؤول على Windows 7. كما تعلم ، المسؤول هو الحساب الذي يحصل عليه مستخدمو Windows للحصول على الامتياز ، مثل نظام إعادة التعيين وتثبيت البرامج والمزيد. ومع ذلك ، لا يمكنك تسجيل الدخول إلى المسؤول إعادة تعيين جهاز كمبيوتر إذا كنت لا تعرف كلمة المرور. لحسن الحظ ، هناك عدة طرق للحصول على حساب المسؤول وكلمة المرور. Tipard Windows Password Reset Ultimate هي أبسط طريقة لإعادة تعيين كلمة مرور المسؤول وتسجيل الدخول.







