إعادة تعيين جهاز الكمبيوتر إلى إعدادات المصنع - أفضل طرق 3 التي يجب أن تعرفها

عند تلف نظام التشغيل Windows 10 ، تلف القرص الصلب أو بيع الكمبيوتر للآخرين أو إصابة الكمبيوتر بفيروس حيوي ، أو إعادة تعيين جهاز الكمبيوتر إلى إعدادات المصنع يعد حلاً ضروريًا للغاية يجب أن تأخذه في الاعتبار.
تعتمد طرق إعادة ضبط الكمبيوتر على الطرز وأنظمة التشغيل والشركات المصنعة. فقط خذ Windows 10 على سبيل المثال ، يمكنك معرفة الطريقة المختلفة حول كيفية إعادة تعيين جهاز الكمبيوتر إلى إعدادات المصنع من المقالة الآن.
- الجزء 1: كيفية إعادة تعيين جهاز الكمبيوتر إلى إعدادات المصنع من خلال إعادة الضبط المدمجة
- الجزء 2: كيفية إعادة تعيين Windows 10 إلى إعدادات المصنع من خلال بدء جديد
- الجزء 3: كيفية إعادة تعيين جهاز الكمبيوتر إلى إعدادات المصنع من بدء التشغيل المتقدم
- الجزء 4: كيفية إعادة تعيين جهاز الكمبيوتر إلى إعدادات المصنع باستخدام قرص DVD قابل للتمهيد
- الجزء 5: كيفية إعادة تعيين كلمة مرور تسجيل الدخول إلى Windows 10 للمسؤول
الجزء 1: كيفية إعادة تعيين جهاز الكمبيوتر إلى إعدادات المصنع من خلال إعادة الضبط المدمجة
لإعادة ضبط جهاز الكمبيوتر على إعدادات المصنع ، يجب عمل نسخة احتياطية من الملفات مسبقًا. يمكنك حفظها على قرص خارجي أو محرك أقراص محمول أو حتى خدمات التخزين السحابية. بعد ذلك يمكنك متابعة العملية لإعادة تعيين جهاز كمبيوتر باستخدام Windows 10 على النحو التالي. (انقر فوقه لمعرفة المزيد إعادة تعيين جهاز كمبيوتر يعمل بنظام Windows 7.)
خطوة 1 انقر فوق قائمة "ابدأ" وابحث عن "خيارات الاسترداد". انقر فوق "خيار الاسترداد" للعثور على جميع خيارات "الاسترداد". اختر الخيار الرمادي "البدء" ضمن خيار "إعادة تعيين هذا الكمبيوتر".

خطوة 2 هناك نافذة جديدة بخيارين ، "الاحتفاظ بملفاتي" و "إزالة كل شيء". اختر "إزالة كل شيء" لإعادة تثبيت Windows 10 دون حفظ أي شيء على الإطلاق.
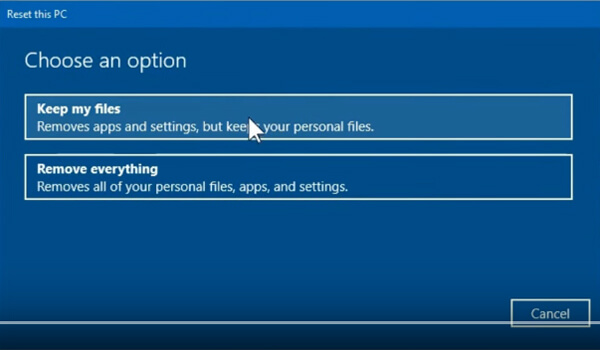
خطوة 3 ثم اتبع الإرشادات لبدء عملية "إعادة التعيين" ، فقد تستغرق العملية بأكملها حوالي 10 دقائق لإعادة تعيين جهاز كمبيوتر يعمل بنظام Windows 10 إلى إعدادات المصنع.
الجزء 2: كيفية إعادة تعيين Windows 10 إلى إعدادات المصنع من خلال بدء جديد
يختلف عن الأساليب الأخرى لإعادة تعيين جهاز الكمبيوتر ، كما يقوم أيضًا بتثبيت أحدث إصدار من Windows 10. إذا كانت الطريقة الافتراضية لا تعمل من أجلك أو كنت بحاجة إلى زيادة سرعة جهاز الكمبيوتر الخاص بك ، فقط اتبع الخطوات أدناه لإعادة تعيين Windows 10 إلى أحدث إصدار.
خطوة 1 ما عليك سوى اتباع العملية المماثلة للانتقال إلى "خيارات الاسترداد" من قائمة "ابدأ" ، ثم انقر فوق "تعرف على كيفية البدء من جديد باستخدام تثبيت نظيف لنظام التشغيل Windows" ضمن قائمة "المزيد من خيارات الاسترداد".

خطوة 2 من اللوحة اليمنى للنافذة المنبثقة ، يمكنك اختيار "أداء الجهاز والصحة" ، والتي تبدأها من جديد من خلال تثبيت نظيف ومحدث لنظام التشغيل Windows لإعادة تعيين Windows 10.
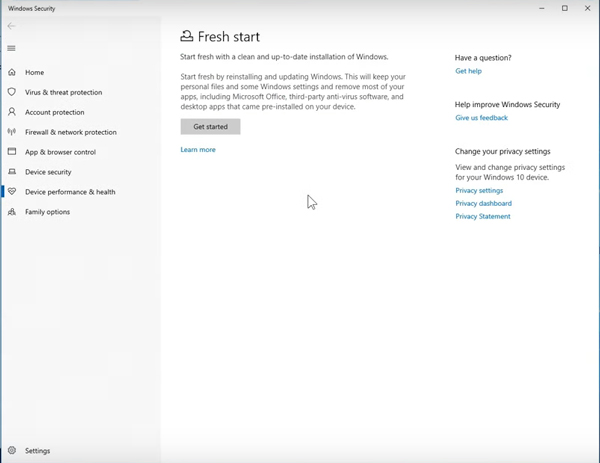
خطوة 3 انقر فوق الزر "البدء" لإعادة تعيين الكمبيوتر إلى إعدادات المصنع. سيحتفظ بملفك الشخصي وبعض إعدادات Windows ، مما يزيل معظم تطبيقاتك.
أجهزة الكمبيوتر المحمولة تعمل بشكل مختلف قليلا. يمكنك الحصول على مزيد من التفاصيل إعادة تعيين جهاز كمبيوتر محمول هنا.
الجزء 3: كيفية إعادة تعيين جهاز الكمبيوتر إلى إعدادات المصنع من بدء التشغيل المتقدم
توفر "الخيارات المتقدمة" المزيد من الطرق لإعادة تعيين جهاز كمبيوتر ، مثل "استعادة النظام" و "إصلاح بدء التشغيل" و "إلغاء تثبيت التحديثات" و "موجه الأوامر" و "استرداد صورة النظام" و "إعدادات بدء التشغيل" والمزيد من الخيارات الأخرى إعادة تعيين جهاز الكمبيوتر.
خطوة 1 يمكنك العثور على "بدء التشغيل المتقدم" في نافذة "خيارات الاسترداد" ، والتي يمكنك النقر فوق الزر "إعادة التشغيل الآن" لتغيير إعدادات بدء تشغيل Windows ، واستعادة Windows من صورة نظام والمزيد.

خطوة 2 اختر خيار "Trouble Shoot" للخروج والمتابعة إلى Windows 10. من الشاشة التالية ، يمكنك النقر فوق خيار "Reset this PC" ، والذي يتيح لك الاحتفاظ بملفاتك الشخصية وإزالتها ، ثم إعادة تثبيت Windows.
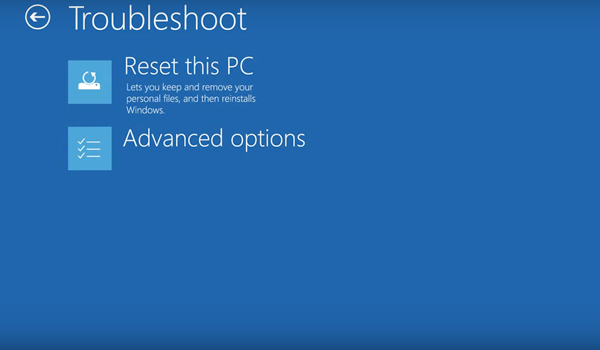
خطوة 3 هناك "خيارات متقدمة" ، والتي تمكنك من استعادة النظام وإصلاح بدء التشغيل وإلغاء تثبيت التحديثات وموجه الأوامر واستعادة صورة النظام وإعدادات بدء التشغيل.
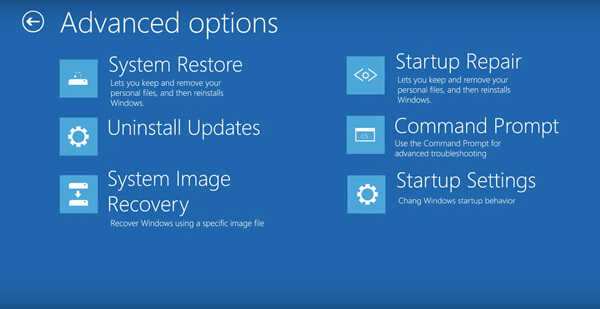
الجزء 4: كيفية إعادة تعيين جهاز الكمبيوتر إلى إعدادات المصنع باستخدام قرص DVD قابل للتمهيد
عندما يكون لديك محرك أقراص DVD أو USB قابل للتمهيد ، يمكنك أيضًا إعادة تعيين جهاز الكمبيوتر إلى إعدادات المصنع من خلال بدء التشغيل المتقدم. سيؤدي ذلك إلى تغيير إعدادات بدء تشغيل Windows أو استعادة Windows من صورة النظام. هذه هي العملية التفصيلية التي يجب أن تعرفها.
خطوة 1 قم بتشغيل جهاز الكمبيوتر الخاص بك ، قبل ظهور شعار Windows ، يمكنك استخدام المفتاح المناسب للدخول إلى إعداد BIOS. انتقل إلى علامة التبويب "BIOS" ثم اجعل محرك أقراص DVD أو USB هو جهاز التمهيد الأول.
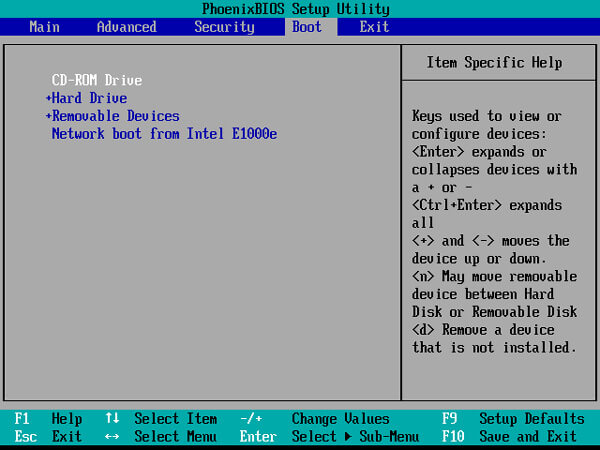
خطوة 2 عند إدخال قرص DVD قابل للتشغيل بنظام التشغيل Windows 10 في محرك أقراص DVD أو توصيل محرك أقراص USB قابل للتمهيد بجهاز الكمبيوتر الخاص بك. اضغط على المفتاح F10 ثم اضغط على "إدخال" لإعادة تشغيل الكمبيوتر مع حفظ إعدادات BIOS الجديدة.
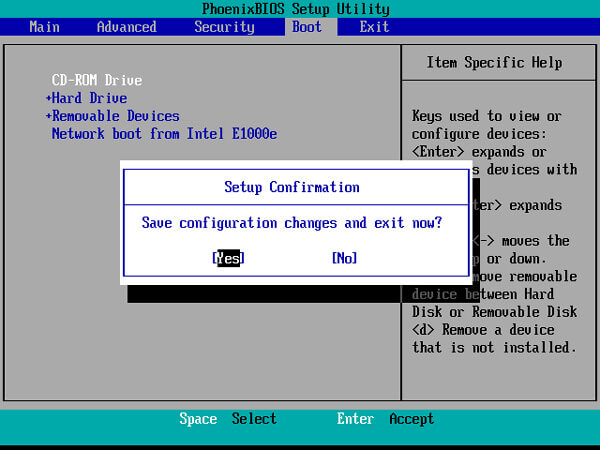
خطوة 3 اضغط على أي مفتاح على لوحة المفاتيح لبدء تشغيل Windows 10 باستخدام الوسائط القابلة للتمهيد. في الشاشة الأولى ، اختر القيم المفضلة لديك من القائمة المنسدلة. ثم يمكنك النقر فوق خيار "التالي".
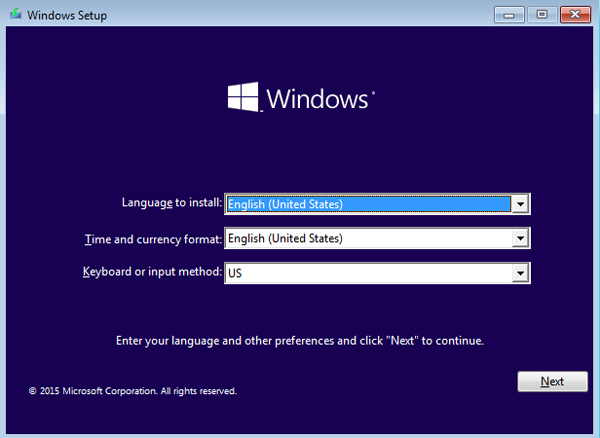
خطوة 4 انقر الآن على "إصلاح جهاز الكمبيوتر الخاص بك" واتبع التعليمات لإعادة تعيين قسم الكمبيوتر الخارجي الذي يعمل بنظام Windows 10 الموضح أعلاه لإعادة تعيين جهاز الكمبيوتر الخاص بك مع أو بدون إزالة ملفاتك الشخصية.
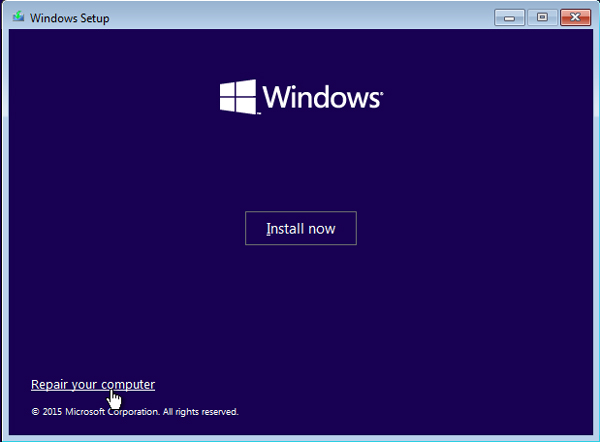
الجزء 5: كيفية إعادة تعيين كلمة مرور تسجيل الدخول إلى Windows 10 للمسؤول
عندما تريد إعادة تعيين جهاز كمبيوتر يعمل بنظام Windows 10 ، فإنك تحتاج إلى امتياز المسؤول بدلاً من ذلك. ماذا يجب أن تفعل إذا نسيت كلمة مرور حساب المسؤول لإعادة ضبط جهاز الكمبيوتر؟ Tipard ويندوز إعادة تعيين كلمة المرور قادر على إعادة تعيين وتغيير مسؤول Windows وكلمة مرور المستخدم الأخرى. علاوة على ذلك ، يمكنك استخدام أداة إعادة تعيين كلمة المرور هذه إلى إزالة كلمة المرور في ويندوز 10.
- 1. إعادة تعيين وتغيير كلمة المرور لتسجيل الدخول ل مدير وحسابات المستخدمين.
- 2. انسخ قرص CD / DVD لإعادة تعيين كلمة المرور وعصا USB لإعادة تعيين كلمة مرور الكمبيوتر.
- 3. دعم محطات عمل Windows المتعددة والعديد من أنواع الأقراص الثابتة.
- 4. أزل كلمة المرور على Windows 8و 7 و 10.
قم بتنزيل البرنامج وتثبيته على جهاز كمبيوتر يمكن الوصول إليه. ثم انقر فوق "نسخ القرص المضغوط / قرص DVD" أو "نسخ USB" لإنشاء قرص إعادة تعيين كلمة المرور أو محرك أقراص USB لنظام التشغيل Windows 10.

بمجرد نسخ قرص إعادة تعيين كلمة المرور ، يمكنك إدخال القرص في Windows 10. أدخل "بيئة التثبيت المسبق لـ Windows" وفقًا لطلب بدء تشغيل الكمبيوتر. حدد خيار "محرك الأقراص المضغوطة" في قائمة التمهيد.

اختر نظام تشغيل Windows وحدد مستخدمًا ، يمكنك النقر فوق الزر "إعادة تعيين كلمة المرور". أدخل كلمة المرور الجديدة للحساب وانقر على زر "إعادة التشغيل". يمكنك إخراج القرص القابل للتمهيد وإعادة تشغيل الكمبيوتر.

وفي الختام
ما ينبغي أن يكون أفضل الطرق لإعادة تعيين جهاز كمبيوتر ، المقالة يشارك 4 الأساليب المستخدمة بشكل متكرر لاستعادة Windows 10 إلى إعدادات المصنع. ما عليك سوى اتباع نفس العملية لإعادة ضبط جهاز الكمبيوتر الخاص بك والتخلص من المشكلة. إذا لم يكن لديك امتياز المسؤول للتخلص من الفيروس أو تلف الفساد ، فيمكنك أيضًا تجاوز كلمة مرور Windows 10 من الكمبيوتر مسبقا.







