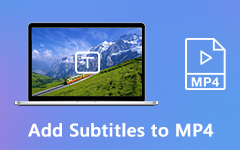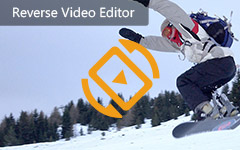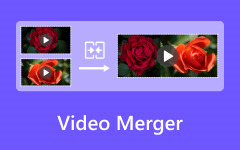البرنامج التعليمي: كيفية عمل مقاطع فيديو منقسمة من خلال Premiere Pro
"هل يعرف أي شخص كيفية عمل فيديو مقسم بالشاشة كما هو مستخدم في CNN & Co مع Premiere Pro؟ هذا لا يعني فقط الانقسامات الرأسية أو الأفقية ولكن أيضًا الرسوم المتحركة للصور في الصورة القابلة للتبديل."
عندما تريد دمج مقطعي فيديو على شاشة واحدة لإجراء مقارنة بين مقاطع الفيديو أو التفاعل معها ، فقد تفكر في استخدام محرر الفيديو الشهير - Adobe Premiere Pro CC. إنه بالفعل محرر فيديو احترافي ، لكنه في الوقت نفسه لا يوفر أي قالب ، مما يجعل من الصعب عليك القيام بذلك قم بإنشاء مقاطع فيديو مقسمة من خلال Premiere Pro CC. وبالتالي ، يرجى متابعة قراءة هذه المقالة والتعرف على الخطوات التفصيلية لدمج مقطعي فيديو على شاشة واحدة جنبًا إلى جنب مع Premiere Pro. علاوة على ذلك ، ستوفر هذه المقالة طريقة أسهل لإنشاء مقاطع فيديو مقسمة باستخدام قوالب مختلفة.
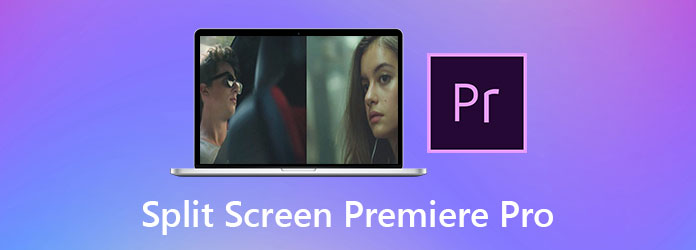
الجزء 1: كيفية عمل مقاطع فيديو منقسمة جنبًا إلى جنب باستخدام Premiere Pro
بدون أي قوالب فيديو ، يمكنك معرفة الدليل الملموس لإنشاء مقاطع فيديو مقسمة من خلال Adobe Premiere Pro CC عن طريق ضبط حجم الفيديو يدويًا. فيما يلي الخطوات التفصيلية:
الخطوة1افتح Adobe Premiere Pro CC على جهاز الكمبيوتر الخاص بك. انقر على قم بتقديم الزر واختيار استيراد خيار لإضافة مقاطع الفيديو المطلوبة إلى صانع الفيديو ذي الشاشة المنقسمة. ثم اسحب مقاطع الفيديو المضافة إلى التسلسل الموجود في الجزء السفلي الأيمن. يرجى وضع مسارات الفيديو بشكل عمودي وقصها بنفس المدة.
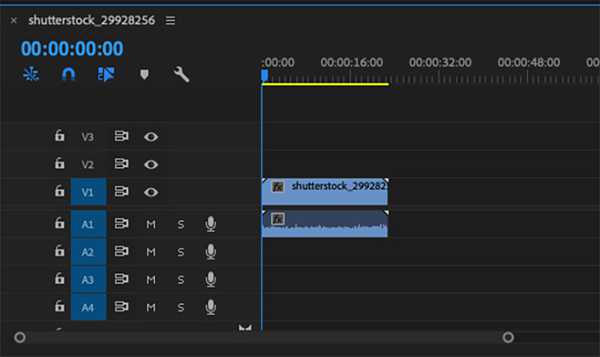
الخطوة2اختر أحد مسارات الفيديو ، وانقر فوق تأثير زر. ثم يجب عليك البحث عن ملف محصول وظيفة واختيارها.
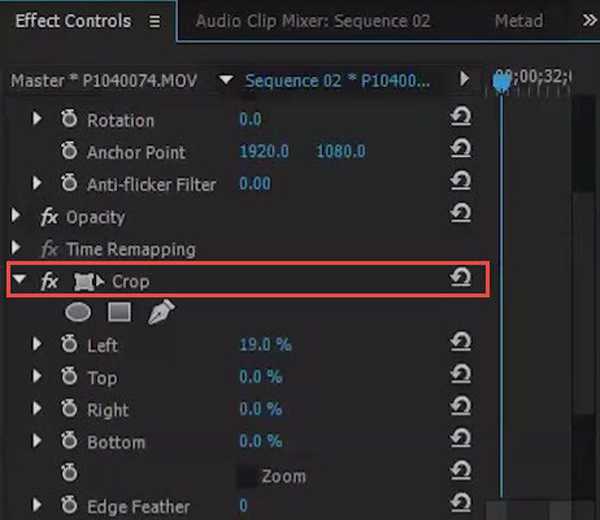
في قمة التحكم في التأثير مربع ، يمكنك تغيير حجم الفيديو وموضعه. في البداية ، يجب عليك ضبط ملف حق و اليسار قيم لتغيير نسبة العرض إلى الارتفاع. ثم قم بتعديل الطول والعرض في ملف الموقع الحالي خيار لوضع مقطع الفيديو في الموضع المطلوب.
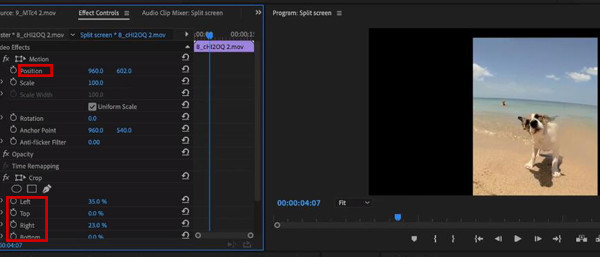
الخطوة3بعد تعيين مسار فيديو واحد ، يمكنك استخدام نفس الطريقة لضبط المسار الأيسر. بهذه الطريقة ، قمت بإنشاء مقطع فيديو مقسم من خلال Adobe Premiere Pro. أخيرًا ، انقر فوق قم بتقديم الزر واختيار تصدير الخيار.
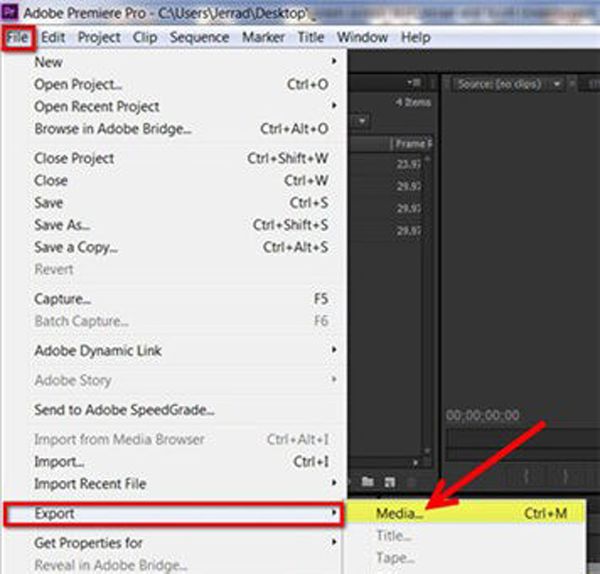
نظرًا لأن Adobe Premiere Pro CC هو محرر فيديو احترافي للغاية ، يبدو من الصعب على المبتدئين إنشاء مقاطع فيديو مقسمة من خلال Premiere Pro. بعد تعلم الخطوات المذكورة ، ستجد أنه من المعقد أيضًا ضبط مقاطع الفيديو واحدة تلو الأخرى. وبالتالي ، توفر هذه المقالة أيضًا أسهل طريقة لعمل صور مجمعة للفيديو بدون Premiere Pro في ما يلي.
الجزء 2: أفضل طريقة لإنشاء مقاطع فيديو منقسمة باستخدام القوالب بسهولة
لإنشاء مقاطع فيديو مقسمة بسهولة باستخدام القوالب المصممة ، Tipard Video Converter Ultimate سيكون خيارك الأفضل. إنه معالج فيديو متعدد الاستخدامات لدمج مقاطع فيديو متعددة في شاشة واحدة ، ومقاطع فيديو ، وإضافة تأثيرات وفلاتر ، وما إلى ذلك. علاوة على ذلك ، فإن الوظيفة الأكثر ملاءمة هي القوالب المصممة ، مما يعني أنه يمكنك إنشاء مقاطع فيديو مقسمة بعدة نقرات.
- 1- اصنع مقاطع فيديو مقسمة إلى شاشة مقسمة من مقاطع متعددة بخطوات بسيطة.
- 2. توفير قوالب مختلفة بأنماط وأرقام مختلفة.
- 3- قم بتحرير مقاطع الفيديو بشكل منفصل عن طريق الاقتصاص والتدوير وإضافة المرشحات وما إلى ذلك.
- 4. دعم استيراد مقاطع الفيديو بأي شكل ودقة.
فيما يلي الخطوات التفصيلية لإنشاء مقاطع فيديو مقسمة بدون Premiere Pro:
الخطوة1تحميل مجاني Tipard Video Converter Ultimate على Windows / Mac وتشغيله على جهاز الكمبيوتر الخاص بك. انقر فوق قائمة Collage في الجزء العلوي للدخول إلى صانع الفيديو ذي الشاشة المنقسمة. بعد ذلك ، تحتاج إلى اختيار القوالب المطلوبة في الأسفل. يمكنك أيضًا تغيير خط الحدود ولونه.

الخطوة2انقر على و أيقونة لإضافة مقاطع الفيديو المطلوبة بشكل منفصل. ثم يمكنك تحريك الماوس إلى مقطع فيديو معين والنقر فوق قطع رمز لقص مدة الفيديو. أو يمكنك النقر فوق تعديل رمز لاقتصاص الفيديو وتدويره. علاوة على ذلك ، يمكنك تكبير وتصغير مقاطع الفيديو لإظهار الأجزاء المختلفة.
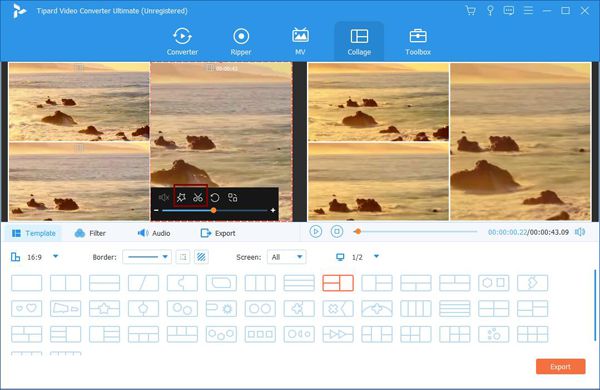
الخطوة3بعد ضبط مقاطع الفيديو ، يمكنك أيضًا النقر فوق ملف فلاتر زر لتحديد التأثيرات لجعل مقاطع الفيديو الخاصة بك أكثر جاذبية. في ال Audio الخيار ، يمكنك أيضًا تغيير موسيقى الخلفية ، إضافة الموسيقى إلى الفيديو، واضبط مستوى الصوت بحرية.

الخطوة4أخيرًا ، انقر فوق تصدير القائمة واختر تنسيق الفيديو المطلوب ودقة وجودة. ثم اختر مسار التخزين المطلوب وانقر فوق بدء تصدير زر لحفظ مقاطع الفيديو المقسمة.

إلى عمل مقطع فيديو مقسم على Android، ها هي التفاصيل.
الجزء 3: الأسئلة الشائعة حول إنشاء مقاطع فيديو منقسمة من خلال Premiere Pro CC
1. هل يوجد أي قالب لإنشاء مقاطع فيديو مقسمة باستخدام Premiere Pro؟
لسوء الحظ ، لا توجد قوالب متوفرة لك لإنشاء مقاطع فيديو مقسمة من خلال Adobe Premiere Pro. ولكن يمكنك تنزيل بعض المكونات الإضافية الرسمية لإضافة قوالب إلى البرنامج. أو يمكنك الاعتماد على Tipard Video Converter Ultimate لإنشاء مقاطع فيديو منقسمة باستخدام القوالب بسهولة.
2. كيف تصنع انقسامات أفقية من خلال Adobe Premiere Pro؟
إنه مشابه جدًا لوضع مقاطع فيديو متعددة في شاشة واحدة جنبًا إلى جنب مع Adobe Premiere Pro. الشيء الوحيد الذي تحتاج إلى تغييره هو ضبط الجزء العلوي والسفلي من مقاطع الفيديو ، مما يؤدي إلى تعديل العرض. ثم يمكنك ضبط الوضع لأعلى ولأسفل لعمل تقسيمات أفقية.
3. كيف تضيف موسيقى خلفية إلى ملصقات الفيديو من خلال Premiere Pro؟
لا حاجة للعثور على وظيفة إضافة موسيقى خلفية ، يمكنك إضافة أي مسار صوتي في التسلسل مباشرة. بعد إضافة الموسيقى المطلوبة إلى Premiere Pro ، يجب أن تضع الموسيقى أسفل مسارات الفيديو المقسمة. يمكنك أيضًا قص الموسيقى أو ضبط مستوى الصوت كما تريد.
وفي الختام
Adobe Premiere Pro CC هو بالتأكيد محرر فيديو احترافي يمكنه دمج مقاطع فيديو متعددة في شاشة واحدة. قدمت هذه المقالة برنامجًا تعليميًا مفصلاً لإنشاء مقاطع فيديو مقسمة من خلال Premiere Pro بدون قوالب. ولكن لسهولة التحرير ، من الأفضل تنزيل برنامج Tipard Video Converter Ultimate مجانًا لإنشاء مقاطع فيديو مقسمة باستخدام قوالب مصممة.