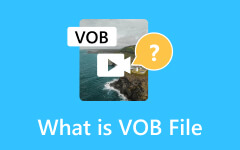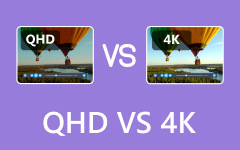كيفية تدوير الفيديو في العرض الأول: الخطوات الكاملة لنظامي التشغيل Mac وWindows PC
نريد جميعًا التقاط أفضل اللحظات في كل مناسبة خاصة أو حتى الذكريات الخاصة ليوم عادي. ولكن هناك أوقات نميل فيها إلى نسيان أننا نلتقط الفيديو في الاتجاه الخاطئ، كما هو الحال عندما كان من المفترض أن يكون في وضع عمودي، ولكنه كان في الوضع الأفقي. ونتيجة لذلك، في اللحظة التي تشاهد فيها مقاطع الفيديو المسجلة، يتم فقدان الراحة. من ناحية أخرى، يمكن أن يساعدك Adobe Premiere Pro على الاستمتاع بمشاهدة مقاطع الفيديو المسجلة أو الذكريات بالاتجاه المريح الذي تريده. لذلك، إذا كنت تريد أن تعرف كيف يقوم Premiere Pro بتدوير مقطع فيديو، هذه التدوينة ستساعدك. لن تحتاج إلى القلق بشأن كيفية التنقل في البرنامج لأن هذا المنشور يحتفظ بحلول موثوقة يمكنك اتباعها.
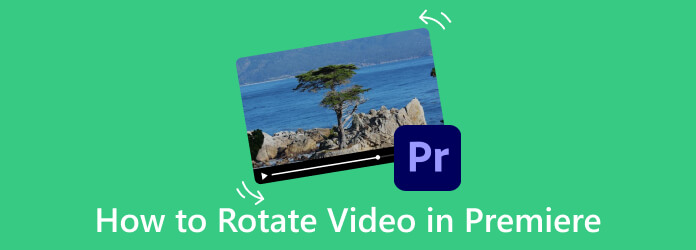
الجزء 1. كيفية تدوير مقطع فيديو في Premiere Pro (Windows وMac)
بغض النظر عن سبب رغبتك في تدوير مقطع فيديو، حتى لو كان ذلك بسبب عدم تناسق أسلوب التصوير، فأنت لا تزال لا ترغب في الحصول على زاوية غير مريحة للمشاهدة. لهذا السبب، ستحتاج إلى محرر فيديو، مثل Premiere، والذي يمكنه المساعدة في تدوير المقاطع المذكورة. وهكذا، إليك الإرشادات البسيطة حول كيفية تدوير مقطع في Premiere. علاوة على ذلك، باعتبارها أداة تحرير قوية ومحترفة، يتيح لك Premiere Pro أيضًا تحسين جودة الفيديو بعد تدويرها.
على ويندوز
الخطوة1قم بتشغيل Adobe Premiere Pro المثبت على سطح المكتب لديك، وانتقل إلى القائمة، وانقر فوق قم بتقديم علامة التبويب لرؤية، واختيار جديد خيار. الآن، في الجزء السفلي، انقر فوق تحديد الاستيراد لبدء استيراد الفيديو الذي تريد تدويره.
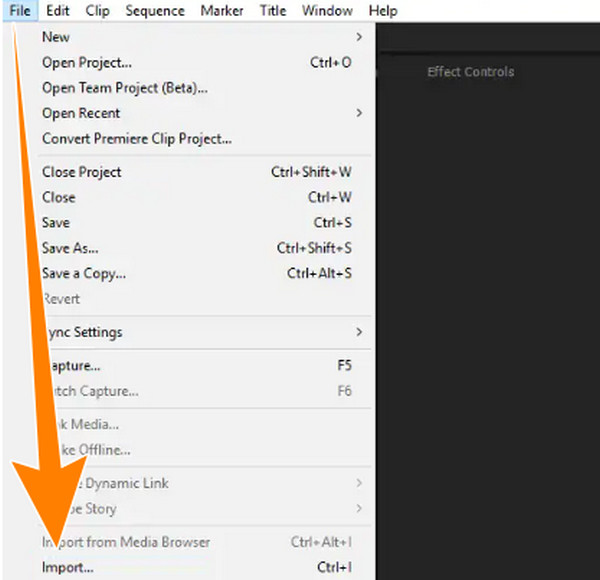
الخطوة2عند الانتهاء من استيراد الفيديو، سيظهر الفيديو تلقائيًا في ملف حملات التبرع قسم. سوف تحتاج إلى سحبه إلى الأسفل Timeline القسم لبدء العمل معه.
الخطوة3الآن ، على الخاص بك Timeline لوحة، انقر فوق ملف الفيديو الذي تريد تدويره، ثم قم بالتمرير فوق إلى ضوابط التأثير وفوقه.
الخطوة4عند الوصول إلى ضوابط التأثير القائمة، ما عليك سوى النقر فوق سهم زر القائمة المنسدلة لملف حركة علامة التبويب، ومن الخيارات الموجودة أسفلها، انقر فوق خيار التدوير. ثم انتقل إلى الاتجاه المطلوب عن طريق اختيار الدرجة العلمية. لاحظ أن Adobe Premiere Pro يقوم بتدوير الفيديو بزاوية 90 درجة وكذلك 180 و270 درجة.
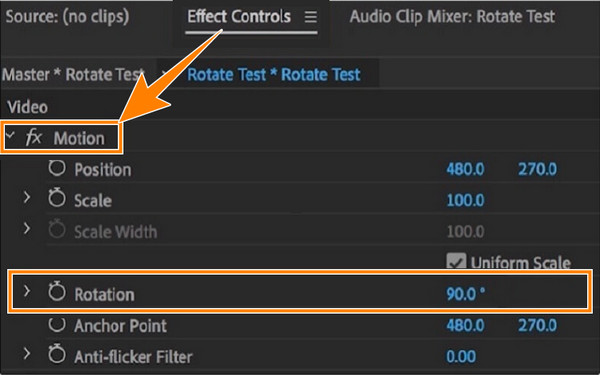
على ماك
الخطوة1اذهب إلى حسابك على مكتشف التطبيق وابحث عن Premiere Pro ليتم تشغيله. بمجرد إطلاقه، انقر فوق قم بتقديم قائمة التبويب واختر النقر فوق استيراد خيار لإحضار الفيديو الذي تريد تدويره على جهاز Mac.
الخطوة2بعد ذلك، قم بإحضار الفيديو المستورد إلى ملف Timeline لوحة عن طريق سحبها من لوحة المشروع الخاص بك. وبعد ذلك، انتقل إلى الفيديو لتحديده.
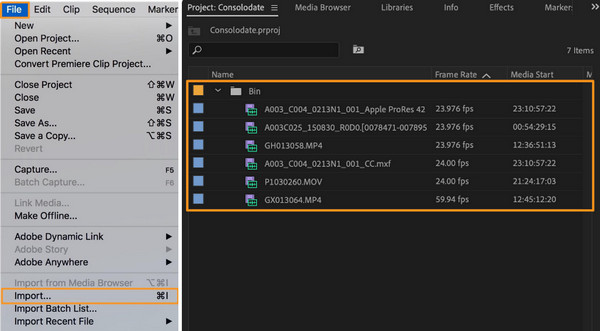
الخطوة3حرك المؤشر إلى ملف ضوابط التأثيرات قائمة التبويب وانتقل إلى حركة خيار. ومن هناك اذهب إلى تناوب القائمة المنسدلة واختيار درجة التدوير التي تريدها.
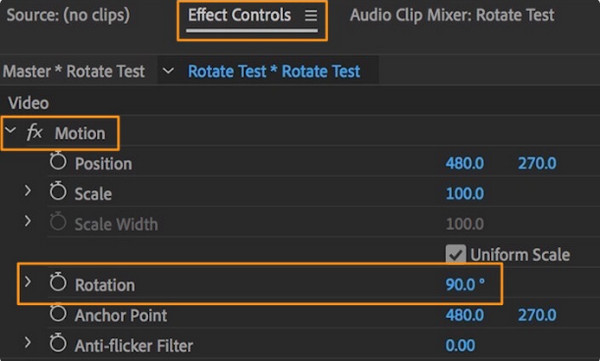
الجزء 2. طريقة أسرع وأبسط لتدوير الفيديو
لنفترض أنك لا تزال تطمح إلى برنامج تحرير فيديو متعدد الوظائف ولكنه أبسط مثل Premiere لمساعدتك في تدوير مقاطع الفيديو الخاصة بك. في هذه الحالة، هذا Tipard Video Converter Ultimate هو ما يمكن أن نوصي به. إنه برنامج سريع ومجاني قابل للتنزيل يسمح لك بتدوير مقاطع الفيديو الخاصة بك بزاوية 90 درجة بشكل مستمر إلى اليسار أو إلى الجانب الأيمن. ليس هذا فحسب، تمامًا مثل تدوير الفيديو الخاص بك في Premiere، يمكنه أيضًا توسيع التدوير إلى 180 و270 درجة طالما كنت ترغب في تلك الزاوية. لذلك، إذا كان هناك أيضًا مثيل تحتاج فيه إلى قلب الفيديو الذي تقوم بالتدوير معه، فسيتم توفير خيارات التقليب، مما يسمح لك بقلب الفيديو رأسيًا أو أفقيًا.
علاوة على ذلك، يمكنك أيضًا تخصيص بعض عناصر مقاطع الفيديو الخاصة بك، مثل التنسيق والدقة ومعدل الإطارات والجودة والتشفير ووضع التكبير/التصغير. بجانب من تدوير الفيديو، وهذا يعني أن أداة تدوير الفيديو الخاصة به تسمح لك بتحويل الفيديو الخاص بك إلى تنسيق مختلف مثل MP4، أو MKV، أو MOV، أو WMV، أو AVI، أو GIF. ولكن إذا كنت تريد المئات من خيارات التنسيق، فانتقل إلى المحول المخصص لها. بالإضافة إلى ذلك، إذا لم تتمكن من العمل على التدوير ثلاثي الأبعاد في Premiere Pro، فإن التعرف على برنامج Tipard Video Converter Ultimate يعد بمثابة خبر سار بالنسبة لك.
المميزات
- • نقرات بسيطة لتدوير مقاطع الفيديو الخاصة بك.
- • تحويل أشرطة الفيديو الخاصة بك وتحسين جودتها بسرعة.
- • تسريع الأجهزة ووحدة معالجة الرسومات.
- • تحرير الفيديو بدقة 4K و5K و8K.
الخطوة1قم بتثبيت البرنامج على جهاز الكمبيوتر الخاص بك الذي يعمل بنظام Windows أو Mac. افتحه وقم بالتحويم فوقه الأدوات قائمة التبويب. ومن هناك اختر دوار الفيديو أداة وانقر فوقه.
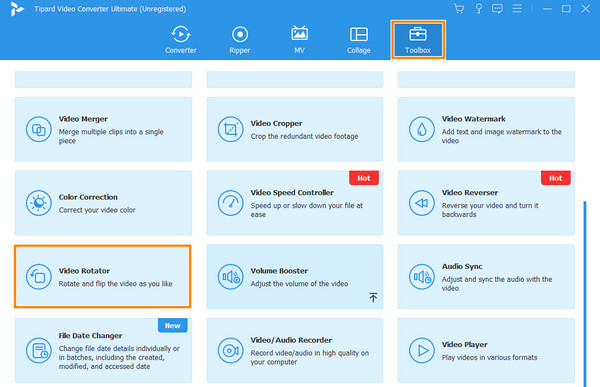
الخطوة2عند النقر على أداة معينة للتدوير، ستحتاج إلى استيراد الفيديو الذي تريد العمل عليه. كيف؟ ببساطة انقر فوق و زر في النافذة الجديدة.
![فيديو استيراد تيبارد]](https://www.tipard.com/images/video/how-to-rotate-video-in-premiere/tipard-import-video.jpg)
الخطوة3بعد ذلك سيتم نقلك إلى نافذة التحرير. من هناك، انقر فوق أحد المربعين الأولين في تناوب قسم. انقر فوق الأول لتدوير الفيديو إلى اليسار، وانقر فوق الثاني لتدويره إلى اليمين. لاحظ المعاينة لرؤية التغييرات التي يتم إجراؤها على الفيديو الخاص بك.
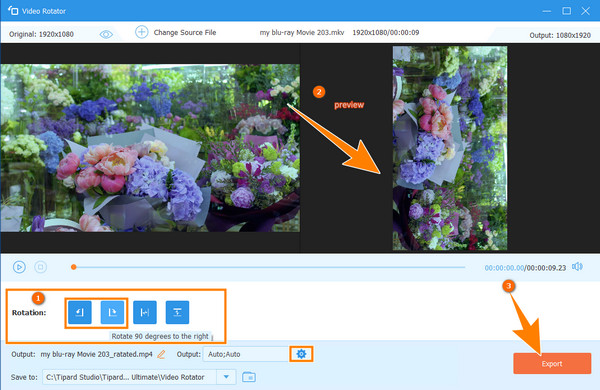
الخطوة4بعد ذلك، يمكنك بالفعل النقر فوق تصدير زر لحفظ الفيديو الذي تم تدويره حديثًا. بخلاف ذلك، إذا كنت تريد الحصول على إعدادات إضافية للفيديو الخاص بك أو إذا كنت تريد تعديل التنسيق والجودة وما إلى ذلك، فانقر فوق ترس الزر كما هو موضح في الصورة أعلاه.
الجزء 3. الأسئلة الشائعة حول العرض الأول وتدوير الفيديو
هل يمكنني تدوير مقطع فيديو بزاوية 360 درجة في العرض الأول؟
نعم، من الممكن تدوير مقطع فيديو بزاوية 360 درجة في Premiere. ومع ذلك، فإن العملية تختلف قليلاً عن عملية التدوير العادية. ستحتاج إلى إنشاء تسلسل جديد بعد استيراد فيديو 360 درجة. بعد ذلك، انتقل إلى إعدادات فيديو الواقع الافتراضي واضبط التخطيط على متساوي المستطيلات وأحادي الشكل لتخطيط الإطار. بعد ذلك، في لوحة التحكم بالتأثيرات، انتقل إلى تأثير التحويل وقم بتحرير المعلمات في قسم التدوير.
هل يؤثر التدوير على جودة الفيديو؟
نعم. من المحتمل أن يؤثر تدوير الفيديو على جودة الفيديو الخاص بك. معظم الظروف التي يمكن أن تؤثر على الجودة هي عناصر التدوير والضغط والاستيفاء المتعددة.
ما عدد خيارات التدوير الموجودة في Premiere Pro؟
يوفر Premiere Pro أربعة خيارات لتدوير مقاطع الفيديو الخاصة بك، وهي 0 و90 و180 و270 درجة.
وفي الختام
بالنسبة لمقاطع الفيديو التي تحتاج إلى تدويرها باستخدام Premiere، فإن البرامج التعليمية المذكورة أعلاه هي تلك التي تحتاج إلى متابعتها. بالفعل، يقوم Premiere Pro بتدوير مقاطع الفيديو مهنيا، ولكن الأمر يتطلب الوقت والمال. ولهذا السبب نوصي بـ Tipard Video Converter Ultimate إذا كنت تريد استخدام برنامج تحرير أبسط وأقل تكلفة ولكنه قوي للفيديو الخاص بك.