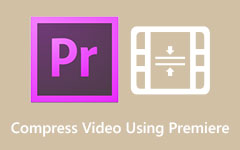تعلم كيفية ضغط الفيديو في PowerPoint على جهاز الكمبيوتر الخاص بك
Microsoft PowerPoint ليس مجرد تطبيق لإنشاء شرائح رائعة للعروض التقديمية. باستخدام هذا التطبيق ، يمكنك إنشاء شرائح قوية و powerpoints مذهلة يمكنك مشاركتها مع الآخرين. وهل تعلم أن Microsoft PowerPoint يمكنه ضغط الفيديو الذي تقوم بإدراجه في العرض التقديمي الخاص بك؟ علاوة على ذلك ، إذا قمت بإرسال عرضك التقديمي إلى رسائل بريد إلكتروني أو منصات أخرى ، فيجب عليك ضغط الفيديو الذي أدخلته في PowerPoint الخاص بك حتى لا تواجه أي مشاكل. في عمليات الكتابة هذه ، ستتعلم كيفية القيام بذلك ضغط ملفات الفيديو في PowerPoint.
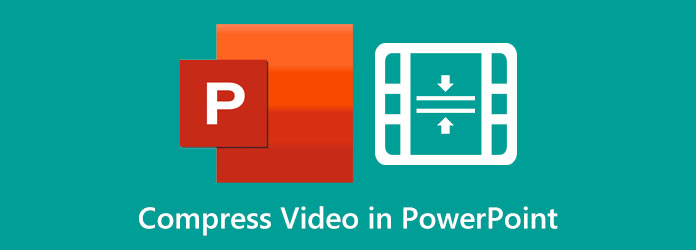
الجزء 1. كيفية ضغط الفيديو في PowerPoint 2019 (365)
إذا كان لديك اشتراك في Office 365 ، فيمكنك تنزيل تطبيق PowerPoint 2019 على جهاز الكمبيوتر الخاص بك. ولكن إذا كنت تريد استخدام الإصدار التجريبي المجاني ، فيمكنك أيضًا القيام بذلك. في الواقع ، من الصعب إرسال عرض PowerPoint تقديمي بالبريد إذا كان حجم الملف كبيرًا. العامل الذي قد يتسبب في حجم ملف ضخم هو الوسائط التي يتم إدراجها في العرض التقديمي الخاص بك. لحسن الحظ ، فإنه يوفر ضاغط فيديو مدمجًا موجودًا في تطبيق Microsoft PowerPoint. لذلك ، في هذا الجزء ، سنناقش كيفية ضغط مقاطع الفيديو أو الوسائط في PowerPoint 2019.
كيفية ضغط الفيديو في PowerPoint 2019:
الخطوة1 أولاً ، قم بتنزيل تطبيق Microsoft PowerPoint على جهازك ، ثم قم بتشغيله. بمجرد فتح التطبيق ، أدخل الوسائط التي ستقوم بتضمينها في العرض التقديمي الخاص بك. في مثالنا ، الفيديو عالي الدقة بالكامل بدقة 1080 بكسل.
الخطوة2 وبعد ذلك ، انتقل إلى قم بتقديم الخيار في الزاوية العلوية اليسرى من شاشتك. بعد ذلك ، سترى ملف ضغط الوسائط زر؛ حدد هذا الخيار لضغط الفيديو.
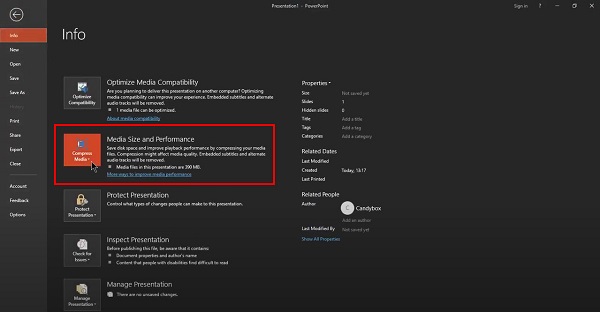
الخطوة3 بمجرد تحديد ضغط الوسائط الزر ، سترى الخيارات الثلاثة: Full HD (1080p) ، HD (720p) ، ومعيار (480p). في هذا البرنامج التعليمي ، سوف ننتقل إلى أعلى دقة ممكنة ، Full HD (1080p).
الخطوة4 وبعد ذلك ، انتظر حتى يتم ضغط الوسائط الخاصة بك. وعندما يتم ضغطه ، سترى نصًا يوضح مقدار الحجم الذي قمت بحفظه من الفيديو الخاص بك.
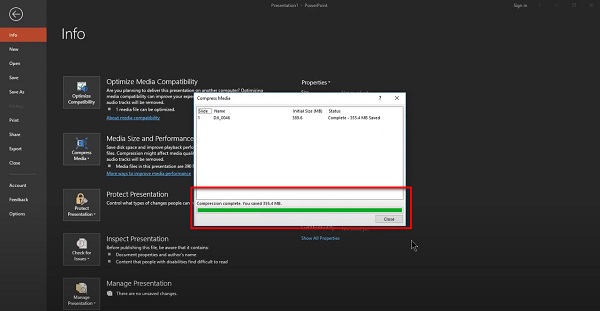
الخطوة5 أخيرًا ، أغلق النافذة وشاهد كيف يؤثر الضغط على جودة الفيديو الخاص بك. سترى أن هناك العديد من التغييرات على مقطع الفيديو الأصلي الخاص بك. وبعد ذلك ، انقر بزر الماوس الأيمن فوق الفيديو وانقر فوق حفظ الوسائط باسم خيار. بعد ذلك ، تحقق من خصائص الفيديو المحفوظ الخاص بك ، وسترى أنه تم تقليل حجمه.
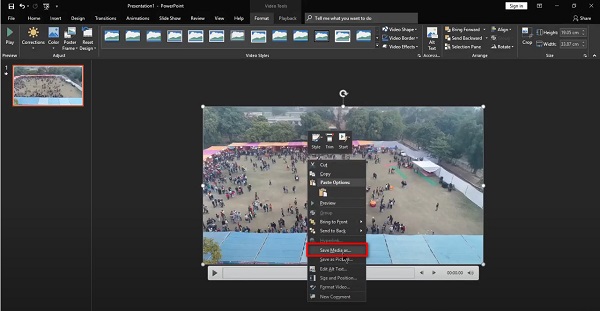
مدهش أليس كذلك؟ يمكنك ضغط الوسائط الخاصة بك دون المساس بجودة الفيديو الخاص بك. هذه الميزة في PowerPoint رائعة وعملية لا بد من تجربتها.
الجزء 2. كيفية ضغط مقطع فيديو إلى جودة منخفضة في PowerPoint 2010
إذا لم يكن لديك أحدث إصدار من PowerPoint ؛ ولديك إصدار 2010 ، فلا تقلق. يحتوي Microsoft PowerPoint 2010 أيضًا على ميزة لضغط الفيديو / الوسائط. بفضل واجهته البسيطة والنظيفة ، يمكن للمبتدئين ضغط مقاطع الفيديو باستخدام هذه الأداة. اقرأ هذا الجزء باستمرار لمعرفة كيفية ضغط الفيديو في PowerPoint 2010.
كيفية ضغط الفيديو باستخدام PowerPoint 2010:
الخطوة1 للخطوة الأولى ، افتح PowerPoint 2010 على جهاز الكمبيوتر الخاص بك ، وأدخل الوسائط التي تريد ضغطها ، ثم ضعها في العرض التقديمي ، تمامًا مثل الخطوة الأولى أعلاه. وبعد ذلك ، اذهب إلى قم بتقديم، والتي ستوجهك إلى معلومات الخيار.
الخطوة2 في خيار المعلومات ، انقر فوق ضاغط الوسائط. على حجم الوسائط والأداء، سترى حجم الفيديو الخاص بك. في هذا الدليل ، ستلاحظ أن حجم ملف الوسائط 25 ميغابايت. وعند النقر فوق ضغط الوسائط، سترى ثلاثة خيارات: جودة العرض وجودة الإنترنت والجودة المنخفضة.
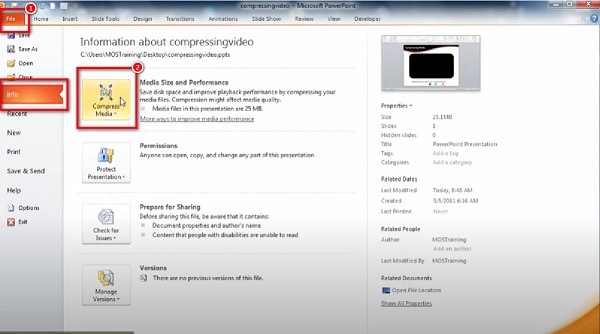
الخطوة3 جودة العرض التقديمي هي الخيار الأفضل إذا كنت تريد ضغط مقطع فيديو مع الحفاظ على الجودة. وفي هذا البرنامج التعليمي ، سنختار ملف جودة العرض لضغط الوسائط الخاصة بك.

الخطوة4 وبعد ذلك ، انتظر حتى تنتهي عملية الضغط ، وسترى أن حجم الفيديو الخاص بك قد تم تصغيره.
الجزء 3. أفضل بديل لبرنامج PowerPoint
على الرغم من أن برنامج PowerPoint من Microsoft يمكنه ضغط الفيديو بنجاح ، إلا أنه لا يحتوي على أي ميزات تحرير يمكنك استخدامها لتحسين الفيديو الخاص بك أو تحسينه. علاوة على ذلك ، فإن مقاطع الفيديو التي يمكن لـ PowerPoint ضغطها هي تلك التي تم إدراجها في العرض التقديمي. لذلك ، إذا كنت تريد ضاغط فيديو غير متصل بالإنترنت ، فلدينا أفضل أداة نوصي بها.
Tipard Video Converter Ultimate هو ضاغط فيديو ممتاز يمكنك العثور عليه عبر الإنترنت. يمكن لهذه الأداة غير المتصلة بالإنترنت ضغط أي فيديو بسرعة من خلال عملية الضغط السريعة الخاصة بها. بالإضافة إلى ذلك ، يمكنك تقليل حجم الفيديو الخاص بك عن طريق تعديل حجمه وتنسيقه ودقته. كما أنه يدعم ما يصل إلى أكثر من 500 تنسيق ملف ، مثل MP4 و AVI و MOV و MKV و M4V و VOB و WMV والمزيد. يتم تعبئة Tipard Video Converter Ultimate أيضًا بالعديد من ميزات التحرير المتقدمة ، بما في ذلك ضاغط الفيديو ، ومقطع الفيديو ، وعكس الفيديو ، وصانع GIF ، وما إلى ذلك.
علاوة على ذلك ، يحتوي على واجهة مستخدم بسيطة ، مما يجعله أداة سهلة الاستخدام للمبتدئين. الأمر الرائع في هذا البرنامج هو أنه يمكنه ضغط مقاطع الفيديو الخاصة بك دون فقدان الجودة. كما يمكن تنزيله على جميع منصات الوسائط ، مثل Windows و Mac و Linux. وإذا كنت ترغب في الحصول على عملية ضغط دُفعات ، تتيح لك هذه الأداة ضغط ملفين أو أكثر من ملفات الفيديو في وقت واحد. لذلك ، اتبع الدليل البسيط أدناه لمعرفة كيفية ضغط مقاطع الفيديو باستخدام Tipard Video Converter Ultimate.
كيفية ضغط مقاطع الفيديو باستخدام برنامج Tipard Video Converter Ultimate:
الخطوة1 تحميل Tipard Video Converter Ultimate من خلال النقر فوق تحميل الزر أدناه. وبعد ذلك ، قم بتثبيت التطبيق وافتحه على جهاز الكمبيوتر الخاص بك.
الخطوة2 وبعد ذلك ، في الواجهة الأولى للبرنامج ، انتقل إلى الأدوات لوحة ، وانقر فوق ضاغط الفيديو.

الخطوة3 ثم ضع علامة في علامة زائد لإضافة الفيديو الذي تريد ضغطه. أنت أيضا تستطيع سحب وإسقاط الفيديو الخاص بك من مجلدات جهاز الكمبيوتر الخاص بك لتحميل الفيديو.
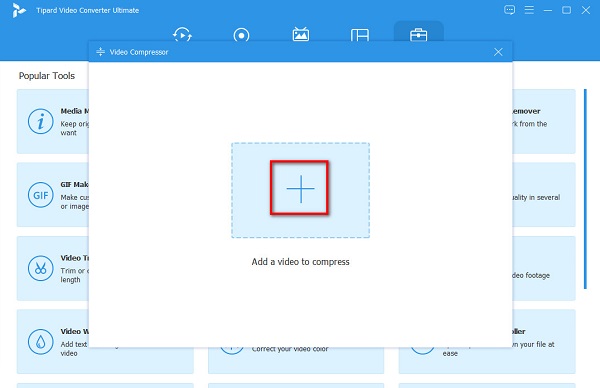
الخطوة4 يمكنك ضبط الفيديو الخاص بك الحجم والشكل و قرار على الواجهة التالية. لضغط الفيديو الخاص بك ، انقر فوق أعلى / أسفل السهم أو تحريك المنزلق لحجمك المفضل.
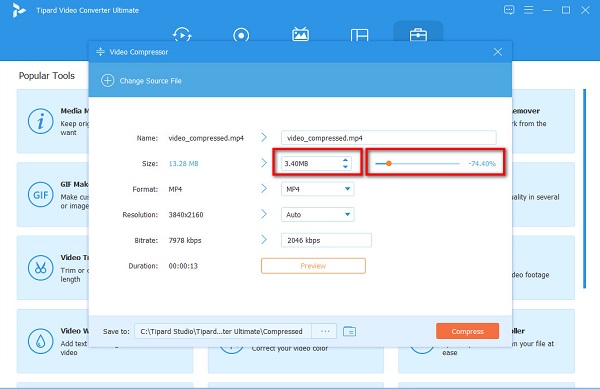
الخطوة5 ولضغط الفيديو الخاص بك ، انقر فوق ضغط الزر في الزاوية اليمنى السفلية من الواجهة. في غضون ثوانٍ ، سيكون الفيديو الخاص بك جاهزًا.
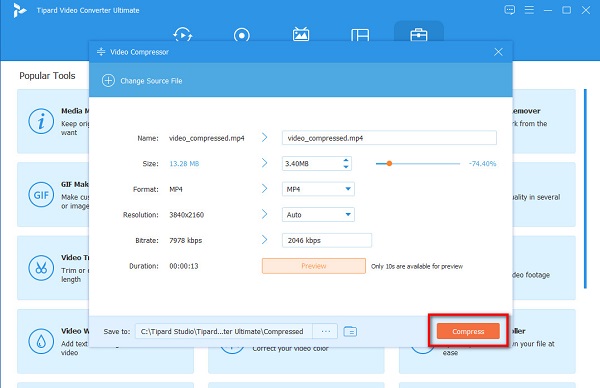
الجزء 4. أسئلة وأجوبة حول ضغط الفيديو في PowerPoint
ما هي تنسيقات الفيديو التي يدعمها PowerPoint؟
يحتوي كل إصدار من MS PowerPoint على تنسيق فيديو مختلف يدعمه. ولكن إليك أكثر تنسيقات الفيديو شيوعًا التي يدعمها PowerPoint: ASF و AVI و MP4 و M4V و MOV و MPG و SWF و WMV.
لماذا ملفات PowerPoint كبيرة جدًا؟
بعض الأسباب الأكثر شيوعًا لضخامة ملفات PowerPoint هي استخدام العديد من الصور وإدراج صور كبيرة وإدراج مقاطع فيديو أو صوتيات كبيرة مباشرة في الملف.
هل يمكنني ضغط ملفات PowerPoint؟
أفضل طريقة لتقليل حجم ملف PowerPoint الخاص بك هي باستخدام أداة ضغط الملفات. يمكنك العثور على العديد من الإنترنت وغير متصل ضواغط الفيديو متاح لجهازك.
وفي الختام
سواء كنت تستخدم إصدار 2019 أو 2010 من Microsoft PowerPoint ، يمكنك استخدام طرق adobe حول كيفية القيام بذلك ضغط ملفات الفيديو في PowerPoint. ليس من الصعب ضغط مقاطع الفيديو في PowerPoint ، خاصةً عند اتباع الخطوات المذكورة أعلاه. وإذا كنت ترغب في ضغط مقطعي فيديو أو أكثر في وقت واحد ، وإذا كنت تريد استخدام أداة بها العديد من ميزات التحرير المتقدمة ، فاستخدم Tipard Video Converter Ultimate.