كيفية ضغط مقاطع الفيديو في Camtasia - محلول
إذا كنت تبحث عن تطبيق يمكنه تسجيل شاشتك لإنشاء فيديو تعليمي أو درس ، فقد يكون Camtasia هو التطبيق الذي تبحث عنه. يعد Camtasia أحد أشهر تطبيقات تحرير الفيديو وتسجيل الشاشة على الإنترنت. علاوة على ذلك ، يستخدم العديد من الأشخاص تسجيل الشاشة هذا لأنه سيسمح لك بتعديل مقاطع الفيديو الخاصة بك مباشرة بعد تسجيل شاشتك. يمكنك إضافة ترجمات وإزالة الأجزاء غير الضرورية وحتى تقليل حجم الفيديو الخاص بك. وفي هذا المنشور ، سنتحدث عن كيفية القيام بذلك ضغط الفيديو على Camtasia.
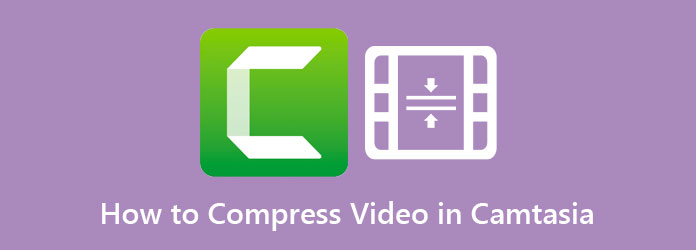
الجزء 1. كيفية ضغط الفيديو على Camtasia
هناك العديد من الأسباب التي تجعل Camtasia ينتج مقطع فيديو ضخمًا بحجم ملف. يمكن أن يكون بتنسيق الفيديو ، وبعد الفيديو ، ومعدل إطارات الفيديو ، ودقة الفيديو. ولكن يمكنك ضبط هذه الأشياء لتقليل حجم ملفك. اقرأ هذا القسم بشكل شامل لمعرفة كيفية تقليل حجم الفيديو في Camtasia.
خطوات كيفية ضغط الملفات على Camtasia:
الخطوة1أولاً ، تحتاج إلى تنزيل Camtasia على جهازك. بعد تنزيله ، افتحه على جهازك.
الخطوة2بعد فتحه ، انقر فوق الوسائط الزر ، ثم انقر فوق استيراد الوسائط. وبعد ذلك ، انتظر حتى يتم تحميل الفيديو الخاص بك.
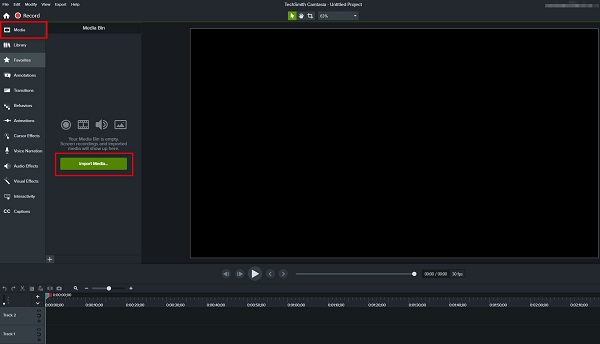
الخطوة3بعد ذلك ، انقر فوق الفيديو الخاص بك على ملف Timeline عن طريق تحريك المقبضين لتعيين بداية الفيديو ونهايته ، ثم انقر فوق قص رمز لقص الفيديو الخاص بك.

الخطوة4وبعد ذلك ، انقر فوق مشاركة زر في الزاوية اليمنى العليا من الواجهة. ثم ، انقر فوق إنتاج مخصص؛ في المربع المنبثق الناتج ، انقر فوق إنتاج مخصص جديد .
الخطوة5بعد ذلك ، قم بتصدير ملفك بتنسيق MP4 تنسيق وانقر فوق ملف التالى .
الخطوة6على اعدادات الفيديو علامة التبويب ، قم بتغيير معدل الإطارات للفيديو الخاص بك لضغط حجمه. يمكنك أيضًا ضبط شريط التمرير واختيار النسبة التي تريد تقليلها.
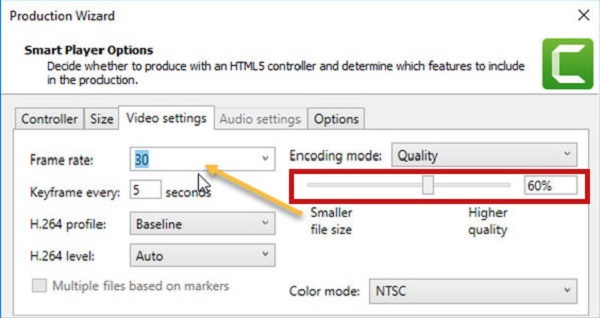
الخطوة7وأخيرا ، انقر فوق التالى زر وحدد نهاية لحفظ التغييرات التي أجريتها على الفيديو الخاص بك.
وهذه هي الطريقة التي يتم بها ضغط الفيديو Camtasia. بمجرد تصدير الفيديو الخاص بك ، سترى أن حجم الفيديو الخاص بك أصغر من الأصلي. ومع ذلك ، قد لا يكون حجم الفيديو الخاص بك صغيرًا كما تريد. لذلك ، سوف نقدم لك طريقة أخرى لضغط الفيديو الخاص بك.
الجزء 2. أفضل بديل ل Camtasia
ولكن إذا كنت تريد طريقة أسهل لضغط الفيديو الخاص بك ، فنحن نوصي بشدة باستخدام Tipard Video Converter Ultimate. يُعرف تطبيق ضاغط الفيديو هذا بتحويل الفيديو الخاص به. لكن العديد من المستخدمين لا يعرفون أنها أيضًا أداة رائعة لتحويل مقاطع الفيديو. لذلك ، اقرأ هذا الجزء لمعرفة كيفية ضغط مقاطع الفيديو بسهولة.
Tipard Video Converter Ultimate هو البرنامج الذي يوصي به العديد من المحررين المحترفين بشدة. تتيح لك هذه الأداة غير المتصلة بالإنترنت ضغط مقاطع الفيديو الخاصة بك عن طريق تغيير حجم الفيديو وتنسيقه ودقته ومعدل البت فيه. بالإضافة إلى ذلك ، يحتوي على العديد من ميزات التحرير المتقدمة التي يمكنك استخدامها ، بما في ذلك ضاغط الفيديو ومحول الفيديو وعكس الفيديو وتصحيح الألوان والمزيد من Toolbox. كما أنه يدعم العديد من تنسيقات الفيديو ، مثل تنسيقات MP4 و AVI و MOV و MKV و VOB و WMV و WebM و 500+. الأمر الرائع في هذا التطبيق هو أنه يمكنه ضغط الفيديو الخاص بك دون فقدان الجودة. يمكنك أيضًا تنزيله على جميع الأنظمة الأساسية متعددة الوسائط ، مثل Windows و Mac و Linux.
كيفية ضغط مقاطع الفيديو باستخدام Tipard Video Converter Ultimate:
الخطوة1تحميل Tipard Video Converter Ultimate على جهازك من خلال النقر فوق تحميل الزر أدناه. بمجرد الانتهاء من تثبيته ، افتح التطبيق على جهازك.
الخطوة2وعلى واجهة البرنامج الرئيسية ، انتقل إلى الأدوات اللوحة ، وحدد ملف ضاغط الفيديو الخيار.
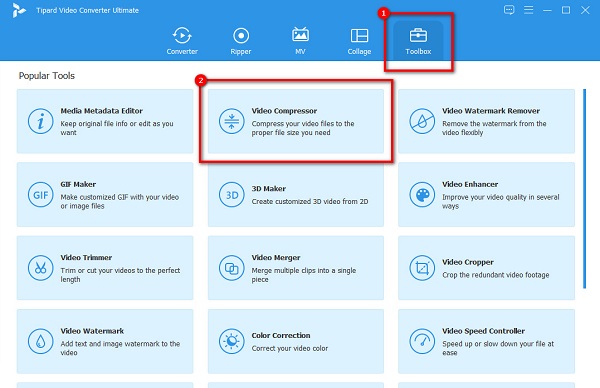
الخطوة3المقبل، سحب وإسقاط الفيديو الذي تريد ضغطه من مجلدات الكمبيوتر. يمكنك أيضًا النقر فوق ملف + زر تسجيل لتصفح الفيديو الخاص بك.
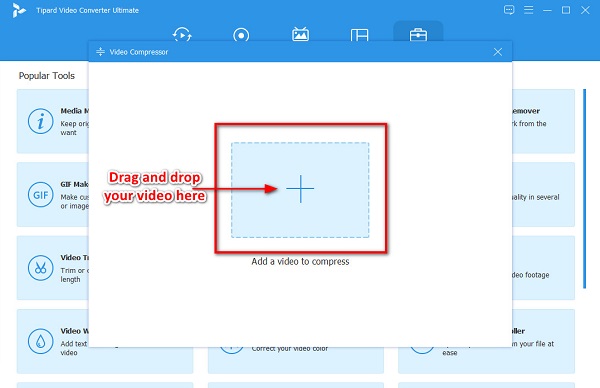
الخطوة4ثم في الواجهة التالية ، انقر فوق فوق تحت السهم أو اضبط المنزلق بالحجم الذي تفضله. يمكنك أيضًا ضبط التغيير التنسيق والدقة ومعدل البت.
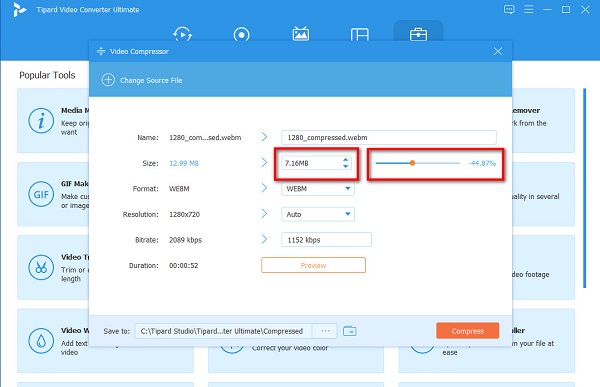
الخطوة5أخيرًا ، يمكنك معاينة الفيديو الخاص بك ، وعندما تكون راضيًا عن إخراجك ، انقر فوق ضغط زر الآن.
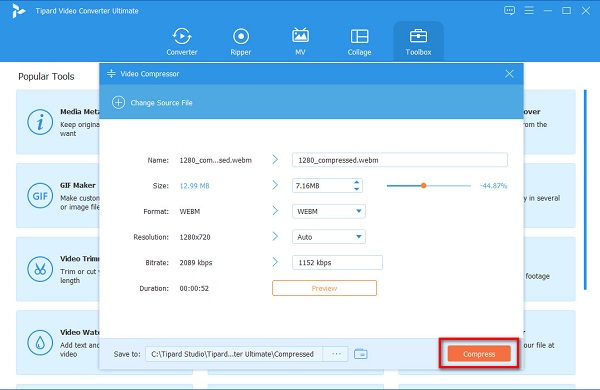
قراءة سهلة؟ بهذه البساطة ، يمكنك ضغط أي فيديو تريده باستخدام Tipard Video Converter Ultimate.
الجزء 3. بدائل سهلة عبر الإنترنت لـ Camtasia
لدينا أفضل أداتين إذا كنت ترغب في استخدام تطبيق عبر الإنترنت بدلاً من ضغط الفيديو على Camtasia.
1.VEED.io
VEED.io هو ضاغط فيديو عبر الإنترنت يحظى بشعبية لدى العديد من المبتدئين. أيضًا ، يمكنك الوصول إليه مجانًا على جميع متصفحات الويب ، مثل Google و Firefox و Safari. علاوة على ذلك ، فهي أداة سهلة الاستخدام للمبتدئين لأنها تحتوي على واجهة برمجية سهلة الاستخدام. يمكنك ضغط ملفك عن طريق تغيير دقة الفيديو الخاص بك أو عن طريق ضبط شريط التمرير على ملف أصغر. ومع ذلك ، فهي أداة تعتمد على الإنترنت ، لذلك قد يكون لها عملية ضغط بطيئة.
كيفية تقليل حجم الفيديو الخاص بك باستخدام VEED.io:
الخطوة1افتح متصفحك وابحث VEED.io في مربع البحث. ثم ، انقر فوق اختر فيديو على الواجهة الرئيسية لتحميل مقطع فيديو.
الخطوة2بعد ذلك ، اضبط شريط التمرير على ملف ملف أصغر لتقليل حجم الفيديو الخاص بك.
الخطوة3أخيرًا ، انقر فوق ضغط الفيديو زر لبدء ضغط ملفك.
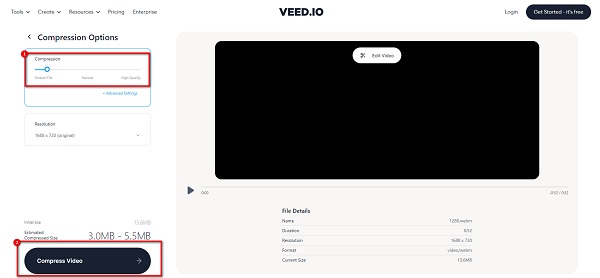
2. فليكس كليب
FlexClip هي أداة أخرى عبر الإنترنت ستساعدك على ضغط الفيديو الخاص بك. يحتوي على واجهة نظيفة ، مما يسهل عليك ضغط مقاطع الفيديو. بالإضافة إلى ذلك ، فهو يدعم تنسيقات الملفات الأكثر شيوعًا ، بما في ذلك MP4 و M4V و MOV و MKV. وبالتالي ، يمكنك استخدام هذه الأداة ل ضغط مقاطع فيديو MKV جدا. أيضًا ، يمكنك الوصول إليه مجانًا ، وهو آمن للاستخدام. يتمثل الجانب السلبي لهذه الأداة في بطء عملية الاستيراد ، مما يجعلها غير مريحة للعديد من المستخدمين.
كيفية ضغط مقاطع الفيديو باستخدام FlexClip:
الخطوة1في متصفحك ، ابحث FlexClip، وانتقل مباشرة إلى صفحتهم الرئيسية. ثم ، انقر فوق تصفح الفيديو على الواجهة الأولى لتحميل الفيديو الذي تريد ضغطه.
الخطوة2في الواجهة التالية ، حدد ملف جودة الضغط التي تريدها للفيديو الخاص بك.
الخطوة3أخيرًا ، انقر فوق اضغط الآن زر لبدء ضغط الفيديو الخاص بك.
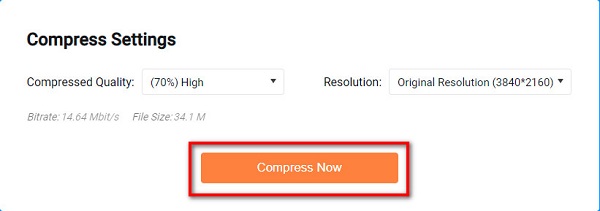
الجزء 4. أسئلة وأجوبة حول كيفية ضغط الفيديو في Camtasia
كم من الوقت يمكنك تسجيل الفيديو على Camtasia؟
لا يوجد حد لتسجيل الفيديو في Camtasia. ومع ذلك ، يوصى بعدم الاحتفاظ بالفيديو الخاص بك لمدة لا تزيد عن ساعتين. نظرًا لأنه كلما زاد طول الفيديو الخاص بك ، زادت احتمالية مواجهتك للمشكلات.
ما هي قيود الإصدار التجريبي المجاني من Camtasia؟
باستخدام الإصدار التجريبي المجاني من Camtasia ، لن يكون لديك قيود في استخدامه. ولكن عليك التسجيل أولاً قبل أن تتمكن من الوصول إلى الميزات التي يقدمها.
هل يؤثر الضغط في Camtasia على جودة الفيديو الخاص بك؟
لا. عند ضغط مقاطع الفيديو باستخدام Camtasia ، لن يفقد الفيديو جودته. ومع ذلك ، يقوم Camtasia بضغط نسبة صغيرة فقط من ملفك.
وفي الختام
يعتقد الكثير من الناس أنه من الصعب القيام بذلك ضغط الفيديو في Camtasia. وبهذه الخطوات السهلة ، يمكنك ضغط مقاطع الفيديو الخاصة بك دون عناء دون فقدان الجودة. ولكن إذا كنت تريد طريقة أسهل لضغط الفيديو دون مطالبتك بالتسجيل ، فاستخدم Tipard Video Converter Ultimate







