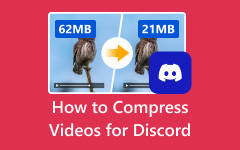كيفية ضغط مقطع فيديو على جهاز Mac [4 أفضل الطرق]
من المتوقع أن يكون حجم ملف الفيديوهات المخزنة على جهاز Mac كبيرًا. لذلك إذا كانت مساحة التخزين لديك ممتلئة على جهاز Mac الخاص بك ، فقد يكون السبب هو مقاطع الفيديو المحفوظة على جهازك. أيضًا ، يصعب إرسال مقاطع الفيديو ذات الحجم الكبير إلى منصات أخرى. وإذا لم يكن لديك مساحة كافية على جهازك أو تريد إرسال مقاطع الفيديو الخاصة بك إلى رسائل البريد الإلكتروني أو منصات أخرى ، فإن أفضل حل هو ضغط مقاطع الفيديو الخاصة بك. علاوة على ذلك ، ليس من الصعب ضغط مقاطع الفيديو عندما يكون لديك التطبيق المناسب لاستخدامه. لذلك ، في هذا الدليل الإرشادي ، سنعرض لك أفضل تطبيقات Mac التي يمكنك استخدامها لضغط مقاطع الفيديو. سنناقش أيضا أدناه كيفية ضغط مقطع فيديو على جهاز Mac.

الجزء 1. 4 طرق لضغط مقاطع الفيديو على نظام التشغيل Mac
يحتاج الكثير من الأشخاص إلى ضغط الفيديو هذه الأيام ، خاصةً عند حفظ مقاطع الفيديو عالية الجودة. ومع ذلك ، لا داعي للقلق لأنه يمكنك استخدام العديد من ضواغط الفيديو على جهازك. باستخدام جهاز Mac ، يمكنك أيضًا تنزيل تطبيقات لضغط الفيديو. لهذا السبب بحثنا عن أقوى ضواغط الفيديو المتوفرة على جهاز Mac الخاص بك.
1. Tipard Video Converter Ultimate
إذا كنت من بين الأشخاص الذين يبحثون عن كيفية تصغير حجم ملف الفيديو على نظام التشغيل Mac ، فحينئذٍ Tipard Video Converter Ultimate هي الأداة الأكثر روعة. هذه الأداة غير المتصلة بالإنترنت مجانية للتنزيل على جهاز Mac الخاص بك. بالإضافة إلى ذلك ، يمكنك ضغط مقاطع الفيديو الخاصة بك باستخدام هذا البرنامج عن طريق ضبط حجم الفيديو وتنسيقه ودقته. كما أن لديه واجهة سهلة الاستخدام ، مما يجعله تطبيقًا سهل الاستخدام. أيضًا ، إذا كنت ترغب في ضغط ملفين أو أكثر من ملفات الفيديو في وقت واحد ، فإنه يحتوي على ميزة حيث يمكنك تجميع مقاطع الفيديو المضغوطة دون فقدان الجودة.
علاوة على ذلك ، لديها عملية ضغط سريعة ، مما يجعلها مناسبة للعديد من المستخدمين. وهو يدعم جميع التنسيقات تقريبًا ، بما في ذلك MKV و MOV و MPV و AVI و M4V و WMV و WebM و 500+ أخرى. يحب العديد من المحترفين استخدام Tipard Video Converter Ultimate لأنه يحتوي على العديد من ميزات التحرير المتقدمة ، مثل ضاغط الفيديو ومزيل العلامات المائية للفيديو وصانع GIF وصانع ثلاثي الأبعاد والمزيد من Toolbox.
كيفية ضغط الفيديو على جهاز Mac باستخدام Tipard Video Converter Ultimate:
الخطوة1 للبدء ، قم بتنزيل Tipard Video Converter Ultimate على جهاز Mac الخاص بك عن طريق النقر فوق تحميل الزر أدناه لنظام التشغيل Mac. بعد التنزيل والتثبيت ، افتح التطبيق على جهازك.
الخطوة2 وعلى واجهة المستخدم الرئيسية ، انتقل إلى الأدوات لوحة وحدد ملف ضاغط الفيديو ميزة.
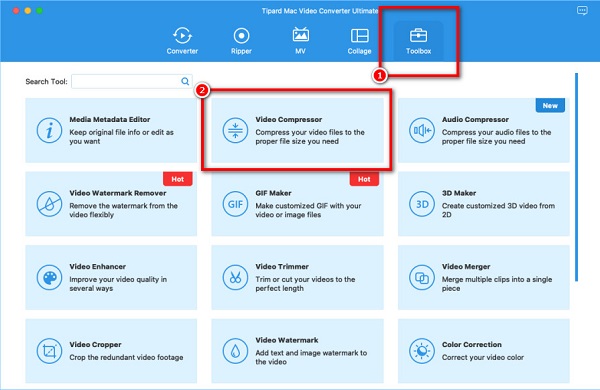
الخطوة3 انقر على علامة زائد (+) زر لإضافة الفيديو الذي تريد ضغطه. يمكنك أيضا أن تختار السحب والإفلات ملف الفيديو الخاص بك من مجلدات جهاز الكمبيوتر الخاص بك لتحميل مقطع فيديو.
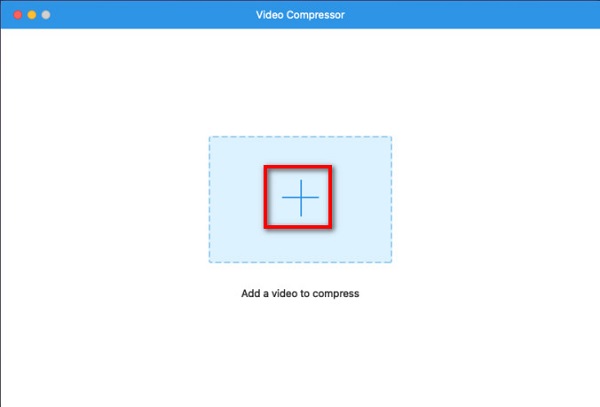
الخطوة4 بمجرد إضافة ملفك ، سترى أنه يمكنك ضبط مقاطع الفيديو الخاصة بك المقاسات, شكلو قرار. في هذا البرنامج التعليمي ، سنقوم بتغيير حجم الفيديو لضغط مقاطع الفيديو الخاصة بك. ضع علامة في أعلى / أسفل السهم أو تحريك المنزلق لحجمك المفضل.
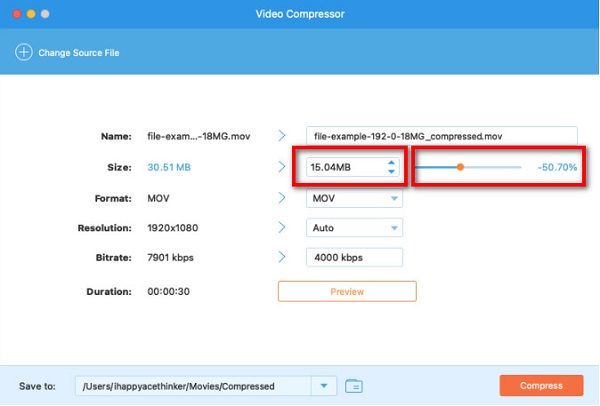
الخطوة5 بعد ذلك ، يمكنك معاينة الفيديو الخاص بك لمشاهدة التغييرات التي تم إجراؤها على الفيديو الخاص بك. وبعد ذلك ، انقر فوق ضغط زر لبدء ضغط الفيديو الخاص بك.
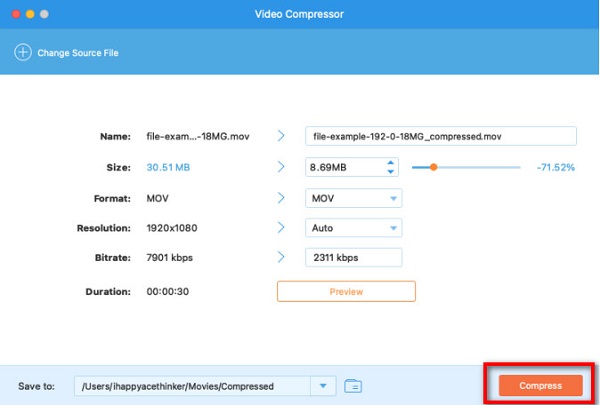
انتظر بضع ثوان ، وهذا كل شيء! يمكنك الآن تحديد موقع الفيديو الذي قمت بضغطه على ملفات Mac الخاصة بك. وهذه هي أسهل طريقة لتقليل حجم ملف الفيديو على Mac.
2. مشغل الكويك تايم
QuickTime Player هو مشغل وسائط أصلي متاح على أجهزة Mac. هذا التطبيق ليس مجرد مشغل وسائط ؛ كما أن لديها ميزة حيث يمكنك ضغط مقاطع الفيديو كبيرة الحجم. بالإضافة إلى ذلك ، يمكنك تقليل حجم الفيديو الخاص بك باستخدام هذا التطبيق من خلال الاختيار من بين الإعدادات المسبقة للحجم. يمكنك أيضًا رؤية ملخص إخراج الفيديو ، بما في ذلك FPS ، وبرنامج ترميز الضغط ، ونوع ضغط الصوت ، والمزيد. ما هو جيد في QuickTime Player هو أنه مجاني للاستخدام. ومع ذلك ، عند الضغط باستخدام مشغل QuickTime ، ستقل دقة الفيديو أيضًا.
كيف ضغط ملف فيديو على جهاز Mac باستخدام QuickTime Player:
الخطوة1 افتح مشغل QuickTime على جهاز Mac الخاص بك. افتح الفيديو الذي تريد ضغطه على واجهة التطبيق الرئيسية. ثم ، انقر فوق قم بتقديم القائمة وحدد مشاركة الخيار.
الخطوة2 بعد ذلك ، سيظهر مربع حوار جديد. حدد ملف البريد إلكتروني: علامة التبويب وتسمية الفيديو الخاص بك. وفي علامة تبويب الحجم ، اختر الحجم الذي تريده لمقطع الفيديو الخاص بك في الخيارات المحددة. سترى أيضًا ملف FPS, ضغط الترميزو ضغط الصوت اكتب أدناه حجم التبويب. سيظهر الحجم المقدر أيضًا.
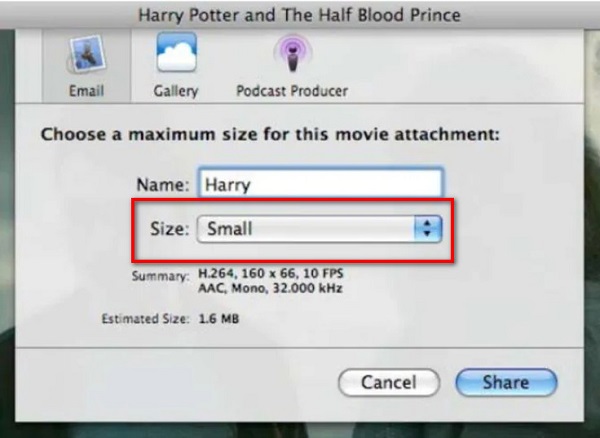
لذلك ، إذا كنت من بين الأشخاص الذين يبحثون عن كيفية تصغير حجم الفيديو على Mac ، فاتبع الخطوات المذكورة أعلاه. باستخدام QuickTime Player ، يمكنك ضغط مقاطع الفيديو التي تريدها
3. موفي
ضاغط فيديو آخر يمكنك استخدامه على جهاز Mac الخاص بك هو موفي. iMovie هو أفضل برنامج لتحرير الفيديو لنظام macOS. أيضًا ، تطبيق تحرير الفيديو هذا مجاني للاستخدام على أجهزة Apple ، مثل iPhone و iPad و Mac. علاوة على ذلك ، باستخدام iMovie ، يمكنك تغيير تنسيق الفيديو ودقته وجودته لضغط مقاطع الفيديو الخاصة بك. يمكنك أيضًا اختيار نوع الضغط الذي تريده لملفك. بالإضافة إلى ذلك ، فهي أداة سهلة الاستخدام للمبتدئين لأنها تحتوي على واجهة مستخدم ووظائف بسيطة. ما هو أفضل في iMovie هو أدوات التحرير العديدة التي يمكنك استخدامها لتحسين الفيديو الخاص بك. باستخدام iMovie ، يمكنك إضافة انتقالات وصور متراكبة ونص إلى الفيديو الخاص بك. لكن عيب هذا البرنامج هو أنه لا يدعم سوى عدد قليل من تنسيقات الملفات.
كيف تقليل حجم الفيديو على جهاز Mac باستخدام iMovie:
الخطوة1 قم بتنزيل iMovie على جهاز Mac الخاص بك ، وقم بتثبيته. وبعد ذلك ، افتح التطبيق على جهازك. في الواجهة الأولى للتطبيق ، انقر فوق رمز الاستيراد لاستيراد الفيديو الخاص بك إلى التطبيق.
الخطوة2 اسحب مقطع الفيديو إلى ملف Timeline لتعديل الفيديو الخاص بك (اختياري). ثم ، انقر فوق رمز التصدير في الجزء العلوي الأيمن من الواجهة. ثم حدد ملف ملف التصدير .
الخطوة3 ستظهر علامة تبويب ملف حيث يمكنك ضبط مقاطع الفيديو الخاصة بك وصف, علامات, قرار, جودةو نوع الضغط. قم بتغيير دقة الفيديو لضغط الملفات. اضبط الدقة على 540p.
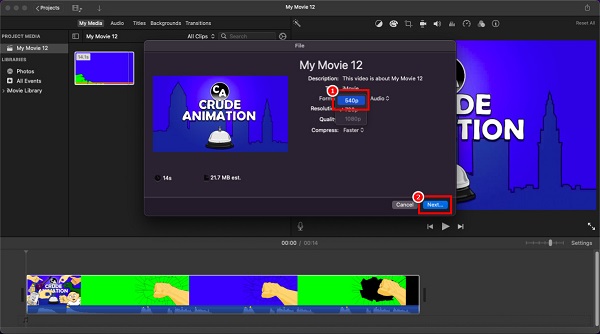
الخطوة4 ثم سترى الحجم المقدر للفيديو الخاص بك. إذا كنت جاهزًا لضغط ملفك ، فانقر فوق التالى زر. أخيرًا ، اكتب الاسم الذي تريده لمقطع الفيديو الخاص بك وانقر فوق الزر حفظ.
باتباع هذه الخطوات البسيطة ، ستتعلم كيفية تقليل حجم الفيديو على جهاز Mac بمساعدة iMovie.
4. فرملة اليد
فرملة اليد هي أداة مجانية يمكنك استخدامها لضغط مقاطع الفيديو. يعد ضاغط الفيديو هذا أداة شائعة للعديد من المستخدمين لأنه يحتوي على واجهة مستخدم سهلة الاستخدام. بالإضافة إلى ذلك ، فهو يدعم تنسيقات MKV و MP4 التي يدعمها Mac. يمكن لبرنامج HandBrake ضغط مقاطع الفيديو الخاصة بك عن طريق التحديد من الإعدادات المسبقة للفيديو الخاص بك. كما أن لديها ميزات تحرير يمكنك استخدامها ، مثل الدمج والتشذيب وإضافة الترجمة.
علاوة على ذلك ، يمكنك أيضًا ضغط ملفين أو أكثر في وقت واحد من خلال عملية ضغط الدُفعات. يحتوي أيضًا على أداة يمكنك من خلالها ضبط أبعاد الفيديو والمرشحات وترميز الفيديو / الصوت. الجانب السلبي لاستخدام هذه الأداة هو أنها لا تحافظ على جودة ملفك عند ضغط مقاطع الفيديو الخاصة بك. ومع ذلك ، فإن ضغط مقاطع الفيديو الخاصة بك مجانًا لا يزال تطبيقًا جيدًا.
كيفية تصغير حجم ملف الفيديو على نظام التشغيل Mac:
الخطوة1 أولاً ، تحتاج إلى تنزيل HandBrake على جهاز Mac الخاص بك. ثم افتحه بمجرد تنزيله. على واجهة المستخدم الرئيسية ، انقر فوق مفتوحة المصدر رمز في الزاوية اليسرى العليا.
الخطوة2 وبعد ذلك ، انتقل إلى مسبقا لوحة وحدد ملف الإخراج ووجهة الفيديو الخاص بك.
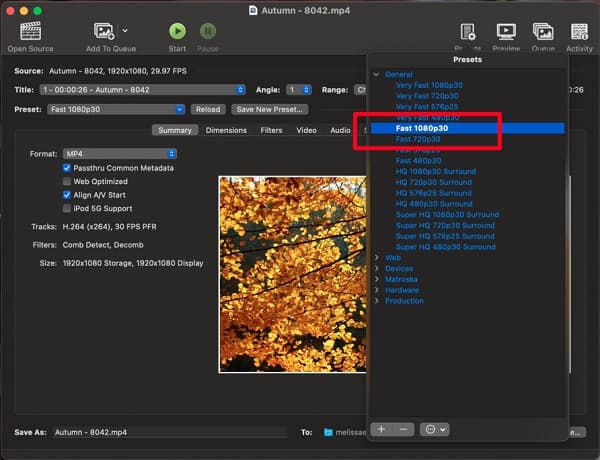
الخطوة3 بعد ذلك ، ضع علامة في تصفح زر ، وحدد موقع الإخراج الخاص بك. بمجرد تحديد الموقع الذي تريد حفظ ملفك فيه ، انقر فوق اختار .
الخطوة4 للإنهاء ، انقر فوق ابدأ الترميز زر لبدء ضغط الفيديو الخاص بك.
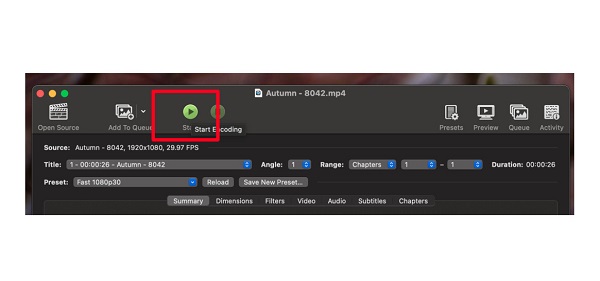
الجزء 2. أسئلة وأجوبة حول كيفية ضغط مقطع فيديو على نظام Mac
كيف يتم تقليل حجم فيديو MP4 على جهاز Mac؟
هناك العديد من ضواغط الفيديو التي يمكنك استخدامها على أجهزة Mac. وإذا كنت ترغب في ضغط ملف MP4 على جهاز Mac ، Tipard Video Converter Ultimate هي أداتك التي لا غنى عنها.
هل يدعم HandBrake تنسيق ملف MOV؟
نعم. يدعم HandBrake العديد من تنسيقات الملفات ويمكنه فتح الملفات ، مثل MP4 و M4V و MTS و MKV و MPEG و MOV.
ما هو أفضل تطبيق ضاغط فيديو على iPhone؟
يعد تطبيق InShot أحد أفضل تطبيقات ضغط الفيديو المتوفرة على iPhone. يحتوي تطبيق تحرير الفيديو هذا على العديد من الميزات ، مثل ضغط الفيديو. باستخدام هذا التطبيق ، يمكنك تقليل حجم الفيديو مع الحفاظ على الجودة.
وفي الختام
ستساعدك جميع الأدوات والخطوات المذكورة أعلاه ضغط مقطع فيديو على جهاز Mac. بغض النظر عن التطبيقات التي تختار استخدامها ، سيكون لديك بالتأكيد نتيجة رائعة. ولكن إذا كنت تريد ضغط مقاطع الفيديو مع الحفاظ على الجودة ، Tipard Video Converter Ultimate هي الأداة التي يجب عليك استخدامها. قم بتنزيله الآن مجانًا لتجربة الميزات الرائعة التي يوفرها.