iMovie - ضغط الفيديو على جهاز Mac الخاص بك بهذه الخطوات البسيطة
يعد iMovie من بين أقوى تطبيقات تحرير الفيديو المتوفرة أصلاً على أجهزة Mac أو أجهزة Apple الأخرى ، مثل iPhone و iPad. يحتوي برنامج تحرير الفيديو المذهل هذا على العديد من الوظائف التي يمكنك استخدامها لتحسين أو تحرير الفيديو الخاص بك. وظائف التحرير في iMovie التي يمكنك استخدامها هي إضافة ترجمات إلى مقاطع الفيديو وتراكب الصور على مقاطع الفيديو وإضافة انتقالات وحتى ضغط ملف الفيديو الخاص بك. علاوة على ذلك ، يمكن تنزيل iMovie مجانًا على جميع أجهزة Apple. نظرًا لأن iMovie هو تطبيق يمكنك استخدامه لضغط مقاطع الفيديو الخاصة بك ، فسنناقش أدناه كيفية ضغط الفيديو في iMovie.
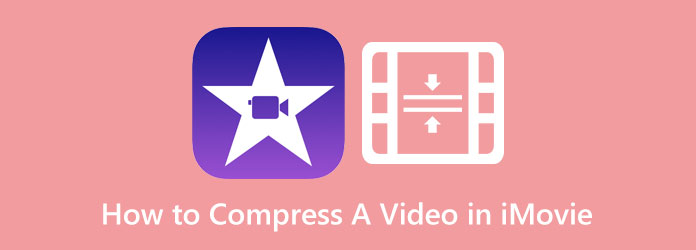
الجزء 1. كيفية ضغط مقطع فيديو في iMovie
iMovie هو تطبيق تحرير الفيديو الأكثر تميزًا لأجهزة Apple ، مثل iPhone و Mac و iPad. يحتوي برنامج تحرير الفيديو هذا على العديد من الوظائف والأدوات التي يمكنك استخدامها لتحسين الفيديو الخاص بك وإضافة تقلبات إليه. تتضمن أدواته المذهلة تنظيم الوسائط ، وتدريج الألوان ، والسرعة ، وتأثيرات الشاشة الخضراء ، والسرد ، والمزيد. ولكن ليس ذلك فحسب ، فالكثير من الناس لا يعرفون أن لدى iMovie أيضًا ميزة لضغط ملفات الفيديو. لذا ، إذا كنت تريد معرفة كيفية ضغط ملفات الفيديو في iMovie ، فاقرأ هذا الجزء باستمرار.
كيفية تقليل حجم الفيديو على iMovie على Mac:
الخطوة1 أولا ، تنزيل موفي التطبيق على جهاز Apple الخاص بك. قام الإصدار الأقدم من أجهزة Apple بتنزيل تطبيق iMovie بالفعل. لكن الإصدار الأحدث يتطلب منك تنزيله أولاً. ثم بعد تثبيت التطبيق ، افتحه على جهازك.
الخطوة2 وبعد ذلك ، قم بتحرير الفيلم الخاص بك على التطبيق قبل تصديره وضغطه. يمكنك استخدام العديد من الأدوات لتحرير الفيديو الخاص بك ، وعندما تكون راضيًا عن الفيديو الخاص بك ، انتقل إلى الخطوة 3.
الخطوة3 لتصدير الفيديو الخاص بك ، انقر فوق مشاركة رمز في الزاوية اليمنى العليا من الواجهة. ستظهر قائمة بخيارات التصدير المعينة مسبقًا ، ثم انقر فوق قم بتقديم الخيار.
الخطوة4 وفي الواجهة التالية ، ابحث عن خيارات تغيير دقة الفيديو الخاص بك. من خلال ضبط دقة الفيديو الخاص بك ، سيكون حجم الفيديو الخاص بك أصغر أيضًا. وفي لقطة الشاشة أدناه ، ستلاحظ أن الدقة الأصلية لمقطع الفيديو الخاص بك تبلغ 3.38 جيجا بايت وهي كبيرة بالنسبة لك لتحميلها. لذلك ، انقر فوق ملف أعلى / أسفل السهم زر لضبط الفيديو الخاص بك قرار أو ال جودة لضغط ملف الفيديو الخاص بك.
الخطوة5 لتقليل حجم الفيديو ، اضبط دقة الفيديو على 960 × 540. وبعد ذلك ، قم بتغيير جودة الفيديو الخاص بك إلى مرتفع. سترى أن حجم الفيديو الخاص بك الآن 198 ميجا بايت. انقر على التالى زر للانتقال إلى الخطوة التالية.
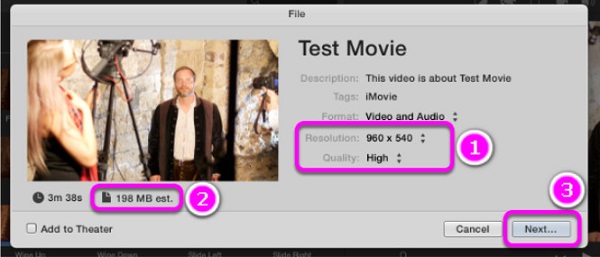
الخطوة6 أخيرًا ، احفظ الملف الذي تم تصديره على ملفات جهازك. اكتب الاسم الذي تريد أن يكون للفيديو الخاص بك ، وقم بتعيين موقعك المفضل. انقر على حفظ زر لحفظ الإخراج الخاص بك. بعد ذلك ، انتظر حتى ينتهي حفظ الفيديو الخاص بك ، ثم يمكنك الآن تحديد موقعه على ملفاتك.
وهذه هي طريقة ضغط الفيديو باستخدام iMovie. بهذه الخطوات البسيطة ، أصبح حجم الفيديو الخاص بك الآن أصغر.
الجزء 2. أفضل بديل لـ iMovie
iMovie هو تطبيق رائع لتحرير الفيديو متاح على جميع أجهزة Apple. ومع ذلك ، لا يتوفر iMovie على أنظمة Windows. لذلك ، إذا كنت تستخدم جهاز Windows ، فلا يمكنك تنزيل iMovie لضغط الفيديو الخاص بك. لحسن الحظ ، هناك العديد من التطبيقات التي يمكنك تنزيلها على جهاز الكمبيوتر الذي يعمل بنظام Windows والتي يمكن أن تساعدك في ضغط مقاطع الفيديو. لذلك ، إذا كنت تريد معرفة كيفية ضغط ملفات الفيديو في بديل iMovie. اقرأ هذا المنشور باستمرار.
إذا كنت تريد أفضل برامج تحرير الفيديو لأجهزة Windows ، فحينئذٍ Tipard Video Converter Ultimate هو تطبيقك. يحتوي محرر الفيديو الرائع هذا على العديد من الميزات ، بما في ذلك ضاغط الفيديو ودمج الفيديو والعلامة المائية للفيديو وتصحيح الألوان والمزيد. وفي ميزة ضاغط الفيديو ، يمكنك ضبط حجم وتنسيق ودقة الفيديو لضغط ملف الفيديو الخاص بك. بالإضافة إلى ذلك ، فهو يدعم جميع تنسيقات الملفات تقريبًا ، مثل تنسيقات MKV و MP4 و MOV و AVI و VOB و M4V و FLV و 500+ أخرى. أيضًا ، إنه تطبيق سهل الاستخدام لأنه يحتوي على واجهة سهلة الاستخدام.
علاوة على ذلك ، يسمح لك بمشاهدة معاينة الفيديو الخاص بك قبل تصديره. بالإضافة إلى ذلك ، فهو متاح على جميع الأنظمة الأساسية متعددة الوسائط ، مثل Windows و Mac و Linux. الأمر الرائع في Tipard Video Converter Ultimate هو أنه يمكنه ضغط أي تنسيق ملف دون فقدان جودته. لذلك ، إذا كنت تريد ضغط الفيديو الخاص بك باستخدام هذه الأداة على جهاز Windows أو Mac ، فاتبع الخطوات البسيطة والسهلة أدناه.
خطوات كيفية جعل حجم الفيديو أصغر على بديل iMovie:
الخطوة1 تحميل Tipard Video Converter Ultimate على جهازك من خلال النقر فوق تحميل الزر أدناه. وبعد ذلك ، اتبع عملية التثبيت ثم قم بتشغيل التطبيق على جهازك.
الخطوة2 وعلى واجهة المستخدم الرئيسية للبرنامج ، انتقل إلى الأدوات اللوحة ، وحدد ملف ضاغط الفيديو ميزة.
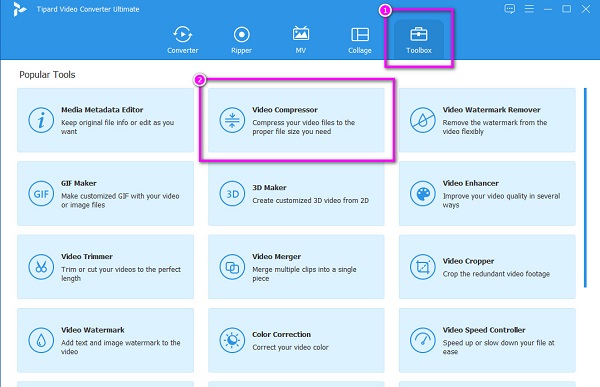
الخطوة3 ثم، سحب وإسقاط الفيديو الخاص بك من مجلدات الكمبيوتر لتحميل الفيديو الذي تريد ضغطه. يمكنك أيضًا النقر فوق ملف علامة زائد (+) زر للتحميل.
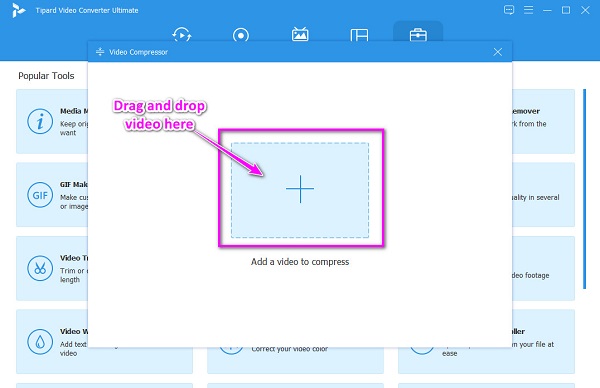
الخطوة4 بعد ذلك ، سترى الأحجام, شكل, قرارو معدل البت والخيارات. لضغط الفيديو الخاص بك ، انقر فوق أعلى / أسفل السهم or امسك واسحب ال المنزلق لحجمك المفضل. يمكنك أيضًا تغيير ملف قرار or شكل من الفيديو الخاص بك لضغطه.
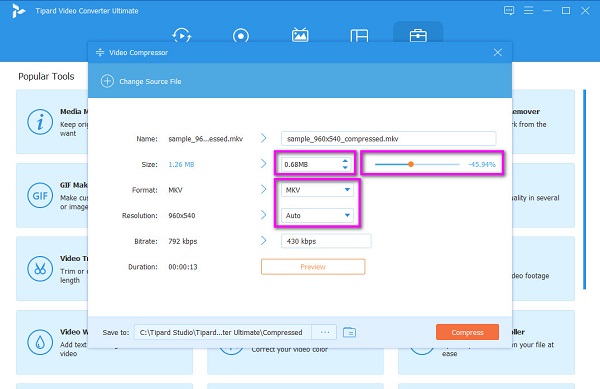
الخطوة5 أخيرًا ، يمكنك مشاهدة معاينة الفيديو الخاص بك عن طريق النقر فوق أرسال زر. وإذا كنت راضيًا عن الإخراج ، فانقر فوق ضغط في الركن الأيمن السفلي من الواجهة. وفي غضون ثوانٍ قليلة ، سيكون ملفك المضغوط جاهزًا في مجلدات الكمبيوتر. انقر هنا لمعرفة كيفية ضغط مقطع فيديو في Final Cut Pro.
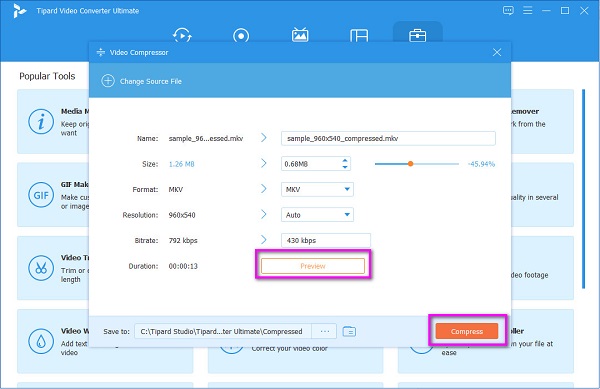
الجزء 3. أشياء يجب تذكرها عند استخدام موفي
iMovie هو أفضل برنامج لتحرير الفيديو يمكنك تنزيله على جميع أجهزة Apple. نظرًا لأنه أفضل تطبيق لتحرير الفيديو ، سنلاحظ بعض الأشياء التي يمكنك القيام بها للحصول على أفضل تعديل للفيديو.
فيما يلي أهم خمس نصائح مفيدة لـ iMovie:
1. تتلاشى
حدد مقطع الصوت ، ثم اضغط على A لفتح مفتش الصوت. اختر التلاشي يدويًا ، ثم اسحب شريط التمرير إلى التلاشي المفضل لديك. ثم اضغط تم. .
2. إبطاء
انتقل إلى معدل الإطارات الذي تريد تعديله ، ثم انقر بزر الماوس الأيمن فوقه. من القائمة المنسدلة الناتجة ، حدد ملف انقسام كليب اختيار. ثم اضغط على I، وسيفتح مفتش حيث ستحدد السرعة المفضلة لديك.
3. تكبير
حدد مقطع الفيديو الذي تريد تكبيره ، ثم استخدم أيقونة الاقتصاص لاقتصاص جزء من الفيديو الخاص بك. وبعد ذلك ، اسحب النافذة التي تم اقتصاصها على الصورة وانقر فوق تم. .
4. املأ فجوة الصوت
إذا كانت هناك فجوة صوتية في الفيلم الخاص بك ، فحدد مقطع الصوت الأرجواني ، ثم انتقل إلى تحرير> نسخ. استخدم تحرير ثم لصق لملء فجوة الصوت.
5. تصدير مقاطع الفيديو إلى Facebook
يمكنك تصدير مقاطع الفيديو مباشرة إلى شبكات التواصل الاجتماعي الأخرى ، مثل Facebook على iMovie. اذهب إلى iPhoto> الحسابات، ثم قم بتسجيل الدخول إلى حساب Facebook الخاص بك.
الجزء 4. أسئلة وأجوبة حول كيفية ضغط مقطع فيديو في iMovie
هل يمكنك ضغط مقاطع الفيديو في iMovie دون فقدان الجودة؟
قد يفقد الفيديو الخاص بك الجودة الأصلية أثناء الضغط في تطبيق iMovie لأنك ستخفض دقة الفيديو الخاص بك.
هل يمكنني تصدير أو مشاركة مشاريع iMovie؟
بالطبع. يمكنك تصدير مشاريعك عبر البريد الإلكتروني والرسائل والأنظمة الأساسية الأخرى. يمكنك أيضًا مشاركة فيلمك على الويب.
هل يمكن تصدير iMovie بصيغة MP4؟
نعم تستطيع تصدير مخرجات iMovie بصيغة MP4 بمساعدة تطبيق تابع لجهة خارجية لأن تطبيق iMovie لا يدعم MP4.
وفي الختام
منذ أن عرفت الآن كيفية ضغط الفيديو في iMovie، يمكنك ببساطة اتباع الخطوات لضغط الفيديو الخاص بك. من خلال واجهته البسيطة ، يمكنك بسهولة ضغط الفيديو الذي تريد تقليل حجمه. ولكن إذا كنت تفضل استخدام ضاغط فيديو به العديد من ميزات التحرير المتقدمة ، Tipard Video Converter Ultimate هو أفضل تطبيق لك.







