كيفية ضغط مقاطع الفيديو بسهولة على نظامي التشغيل Windows 10 و 11
في الوقت الحاضر ، يمتلك العديد من مالكي أجهزة الكمبيوتر نظام التشغيل Windows 10 أو 11 (نظام التشغيل). ومؤخراً ، كان هناك نمو في البحث عن كيفية ضغط حجم ملف الفيديو على الإنترنت. بالإضافة إلى ذلك ، يريد الأشخاص ضغط مقاطع الفيديو الخاصة بهم لتوفير مساحة على أجهزتهم أو تحميلها على منصات التواصل الاجتماعي. ومع ذلك ، لا يستطيع العديد من المستخدمين العثور على أسهل طريقة لضغط مقاطع الفيديو الخاصة بهم. لذلك ، في منشور المدونة هذا ، سنعرض لك أسهل الطرق في كيفية تقليل حجم ملف الفيديو على نظام التشغيل Windows 10/11
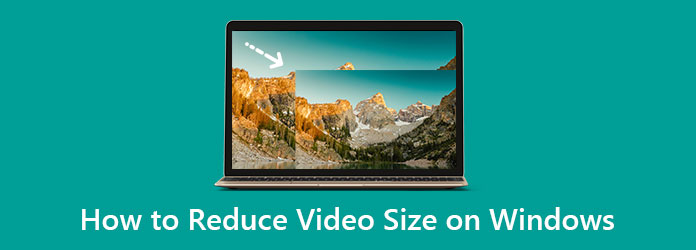
الجزء 1. 3 أفضل طرق كيفية تقليل حجم ملف الفيديو على Windows 10/11
يعتقد الناس أن ضغط حجم الفيديو أمر معقد. لكن كيف يمكننا ضغط حجم الفيديو؟ هناك ثلاثة عوامل رئيسية سننظر فيها. تنسيق الملف ، ودقة الوضوح ، ومعدل البت. من خلال ضبط هذه العوامل الثلاثة ، سيكون للفيديو الخاص بك حجم ملف أصغر. لذلك ، في هذا الجزء ، سنقدم لك ثلاث طرق مفصلة لضغط الفيديو على أجهزة الكمبيوتر التي تعمل بنظام Windows 10 أو 11.
1. استخدام محول الفيديو Tipard في نهاية المطاف
Tipard Video Converter Ultimate هو أفضل تطبيق برمجي إذا كنت تبحث عن ضاغط فيديو لنظام التشغيل Windows 10/11. يحتوي هذا التطبيق على ميزة ضاغط الفيديو حيث يمكنك ضبط حجم الفيديو وتنسيقه ودقته ومعدل البت فيه. علاوة على ذلك ، فهي أداة سهلة الاستخدام لأنها تحتوي على واجهة مباشرة. كما أنه يدعم جميع تنسيقات الملفات ، مثل MP4 و AVI و MOV و VOB و WMV و WebM و M4V و 500+ أخرى. ما يميز هذه الأداة هو أنها تحتوي على العديد من ميزات التحرير المتقدمة ، بما في ذلك ضاغط الفيديو ، وقص الفيديو ، وعكس الفيديو ، وتصحيح الألوان ، والمزيد من Toolbox.
بالإضافة إلى ذلك ، يحتوي على إصدار Mac يمكنك استخدامه على جهاز Mac الخاص بك. وإذا كنت تريد ضغط مقاطع فيديو MP4 على نظام التشغيل Windows 10/11 ، فإن Tipard Video Converter Ultimate هو الأداة الأنسب. لذلك ، إذا كنت مهتمًا باستخدام هذه الأداة النهائية لضغط مقاطع الفيديو ، فاتبع الإرشادات البسيطة أدناه.
كيفية تقليل حجم ملف MP4 باستخدام Tipaerd Video Converter Ultimate:
الخطوة1تحميل Tipard Video Converter Ultimate على جهاز الكمبيوتر الذي يعمل بنظام Windows 10/11 بالنقر فوق الزر تنزيل أدناه لنظام التشغيل Windows. بمجرد التثبيت ، قم بتشغيل التطبيق على جهازك.
الخطوة2وعلى واجهة المستخدم الرئيسية ، انقر فوق الأدوات لوحة ، ثم حدد ملف ضاغط الفيديو الخيار.
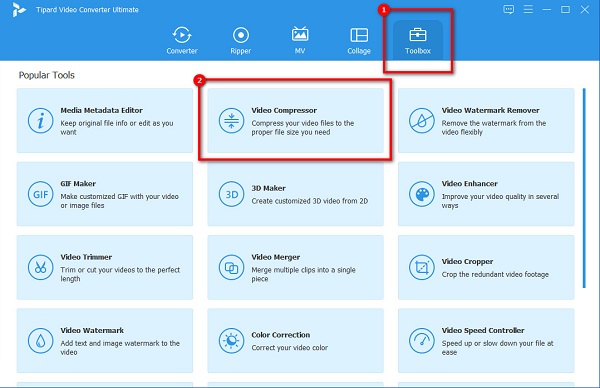
الخطوة3ستظهر واجهة جديدة حيث تنقر فوق زائد (+) زر تسجيل لتحميل الفيديو الذي تريد ضغطه. يمكنك أيضا السحب والإفلات ملفك من ملفات الكمبيوتر لاستيراد مقاطع الفيديو.
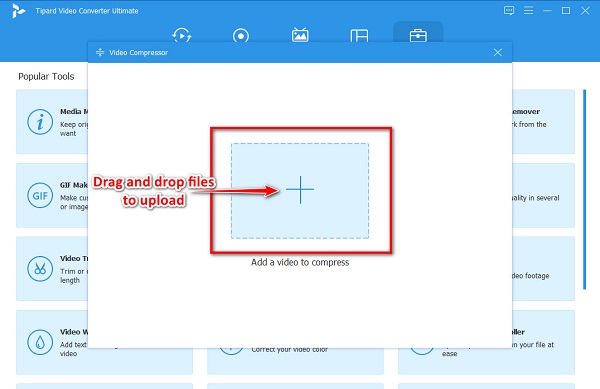
الخطوة4بعد ذلك ، سترى أنه يمكنك تغيير ملف الحجم والشكل والقرار من الفيديو الخاص بك لضغطه. في هذا البرنامج التعليمي ، سنقوم بتعديل حجم الفيديو لتقليل حجم الملف. للقيام بذلك ، انقر فوق أعلى / أسفل السهم زر أو امسك واسحب ال المنزلق بالحجم الذي تفضله.
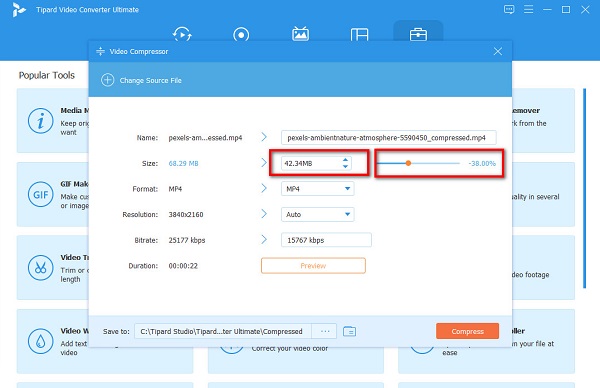
الخطوة5بعد ذلك ، يمكنك معاينة إخراج الفيديو الخاص بك لرؤية التغييرات فيه. بمجرد الرضا عن الفيديو الخاص بك ، انقر فوق ضغط زر لإنهاء العملية.
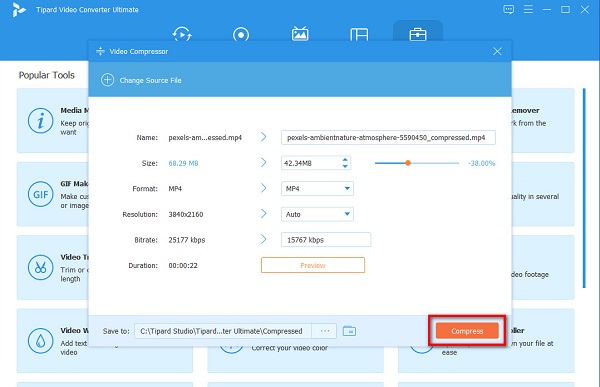
وبعد ذلك ، انتظر بضع ثوان ، وهذا كل شيء! يمكنك الآن تشغيل الفيديو المضغوط الخاص بك على جهاز الكمبيوتر الخاص بك أو تحميله على حسابات الوسائط الاجتماعية الخاصة بك.
2. استخدام ضاغط الفيديو
ضاغط الفيديو هو تطبيق آخر يمكنك استخدامه إذا كنت تبحث عن أفضل أدوات الضغط لنظام التشغيل Windows 10/11. ال ضاغط الفيديو يمكن للتطبيق ضغط مقاطع الفيديو الخاصة بك عن طريق ضبط حجم إطار الفيديو أو معدل البت. بالإضافة إلى ذلك ، تحتوي هذه الأداة غير المتصلة بالإنترنت على واجهة مستخدم رسومية بسيطة ، مما يجعلها أداة سهلة الاستخدام للمبتدئين. والشيء الرائع في هذه الأداة هو أنه يمكنك تنزيلها مجانًا على جهاز الكمبيوتر الذي يعمل بنظام Windows. علاوة على ذلك ، يحتوي Video Compressor على ميزة حيث يمكنك تغيير برنامج ترميز الصوت لملفك. ومع ذلك ، فهو يدعم فقط بعض تنسيقات الملفات ولديه عملية تنزيل بطيئة. ومع ذلك ، يرغب الكثير من الأشخاص في استخدام هذه الأداة لضغط مقاطع الفيديو.
كيفية ضغط الفيديو على Windows باستخدام Video Compressor:
الخطوة1أولا ، تحتاج إلى تنزيل ضاغط الفيديو التطبيق على جهاز Windows الخاص بك ، ثم قم بتشغيل التطبيق. انقر على افتح أيقونة الفيديو على واجهة المستخدم الرئيسية في الزاوية العلوية اليسرى للتطبيق.
الخطوة2بعد ذلك ، اضبط ملف المنزلق على لوحة معدل البت إلى رقم معدل البت الذي تريده للفيديو الخاص بك. لكن تذكر ، كلما قللت من معدل البت للفيديو الخاص بك ، ستكون الجودة منخفضة أيضًا.
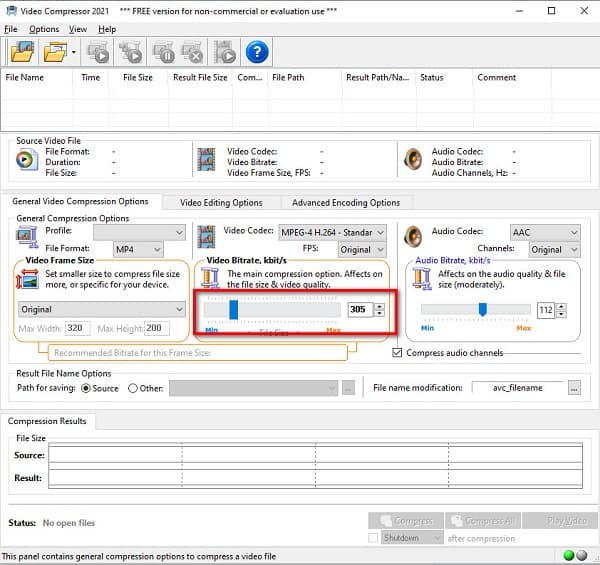
الخطوة3بمجرد أن تصبح جاهزًا لضغط الفيديو الخاص بك ، انقر فوق ضغط الزر في الزاوية اليمنى السفلية من الواجهة.
3. باستخدام Wondershare UniConverter
برنامج Wondershare UniConverter من بين أفضل أدوات ضغط الفيديو المتاحة للتنزيل على نظام التشغيل Windows 10/11. يمكن لأداة ضغط الفيديو هذه ضغط الفيديو الخاص بك عن طريق تقليل حجم الفيديو الخاص بك. علاوة على ذلك ، يمكنك اختيار جودة الضغط التي تريدها لمقطع الفيديو الخاص بك. يمكنك الاختيار بين جودة منخفضة وقياسية وعالية الجودة. كلما زادت الجودة ، زاد حجم الملف. أيضًا ، يحتوي Wondershare UniConverter على واجهة برمجية سهلة الاستخدام ، والتي ستكون سهلة للمستخدمين لضغط مقاطع الفيديو. كما أنه يدعم تنسيقات الملفات القياسية ، مثل MP4 و AVI و MOV و MKV و WebM وما إلى ذلك ، ويمكنك استخدامه في ضغط ملفات AVI. بالإضافة إلى ذلك ، يحتوي على إعداد متقدم حيث يمكنك تغيير معدل بت الفيديو لتقليل حجم الملف. عيب هذا التطبيق هو أنك تحتاج إلى شرائه قبل أن تتمكن من الوصول إلى ميزاته الخاصة الأخرى.
كيفية ضغط مقاطع الفيديو على Windows 10 باستخدام Wondershare UniConverter:
الخطوة1أول شيء ستفعله هو التنزيل برنامج Wondershare UniConverter على حاسوبك. بعد تنزيله ، قم بتشغيل التطبيق.
الخطوة2وعلى الواجهة الرئيسية ، انقر فوق + زر تسجيل لتحميل الفيديو الذي تريد ضغطه.
الخطوة3ثم ، انقر فوق الإعدادات رمز لرؤية إعدادات الضغط. ثم قم بتحريك شريط التمرير إلى ملف صغير الحجم خيار ضغط أفضل. انقر OK لحفظ التغييرات.
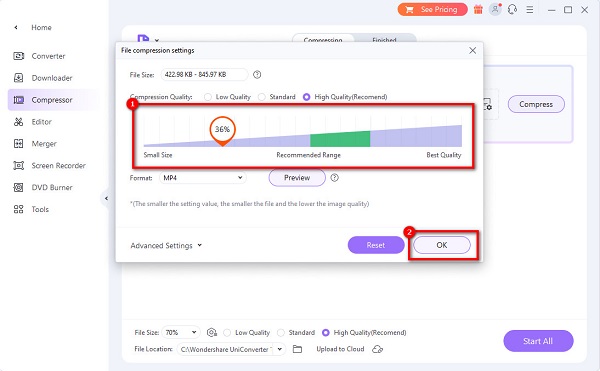
الخطوة4أخيرًا ، انقر فوق ضغط بجانب ملفك. ثم انتظر حتى ينتهي ضغط الفيديو الخاص بك.
سيكون للفيديو الذي تريد ضغطه حجم ملف أصغر. هذه الطرق الثلاث التي قرأتها سهلة المتابعة ، حتى للمبتدئين! لذا ، ما الأداة التي ستستخدمها لضغط مقاطع الفيديو الخاصة بك هي الآن بين يديك.
الجزء 2. أسئلة وأجوبة حول كيفية تقليل حجم الفيديو على Windows
لماذا ملف MP4 الخاص بي كبير جدًا؟
إذا كان ملف MP4 الخاص بك يحتوي على حجم ملف كبير ، فقد يحتوي أيضًا على دقة عالية. غالبًا ما تأتي مقاطع الفيديو عالية الدقة بمعدل بت عالٍ للفيديو وحجم ملف كبير. وبالتالي ، إذا كنت ترغب في تقليل حجم ملف الفيديو الخاص بك ، فيمكنك ضبط الدقة لضغط فيديو MP4 الخاص بك.
هل يمكنني تصغير حجم ملف AVI؟
نعم. يمكنك بسهولة تقليل حجم ملف AVI باستخدام أداة ضغط الفيديو. يمكنك ضغط ملفات AVI بسهولة باستخدام Tipard Video Converter Ultimate، متوفر على أجهزة Windows و Mac.
هل يؤدي ضغط ملفك إلى إتلاف جودة الفيديو الخاص بك؟
يعني ضغط ملفاتك أنك بحاجة إلى تقليل دقة الفيديو ومعدل البت ، مما يساهم كثيرًا في جودة الفيديو الخاص بك. لذلك ، عند ضغط مقطع فيديو ، توقع أن تتأثر الجودة.
وفي الختام
الآن بعد أن أصبح لديك الحل كيفية تقليل حجم ملف الفيديو على Windows 10/11 ، يمكنك ضغط مقاطع الفيديو التي تريد تقليلها. يعد ضغط مقطع فيديو ضروريًا إذا كنت تقوم بتحميل مقطع فيديو على منصات التواصل الاجتماعي أو تحاول إرسال مقطع فيديو عبر البريد الإلكتروني ؛ لذلك ، إذا كنت تريد ضغط مقاطع الفيديو الخاصة بك مجانًا وبدون اتصال بالإنترنت ، فقم بتنزيل Tipard Video Converter Ultimate.







