كيفية ضبط تأخير الصوت على VLC [عملية بسيطة]
من المزعج مشاهدة مقطع فيديو بصوت غير متزامن. سنقدم لك أفضل حل إذا واجهت هذا الموقف عند مشاهدة فيلمك المفضل. في هذه المقالة ، سنوجهك حول كيفية إصلاح الصوت المتأخر باستخدام VLC Media Player. أيضًا ، سوف ندعك تكتشف أفضل بديل لـ VLC. بهذه الطريقة ، سيكون لديك خياران بشأن البرنامج الذي تفضله. لذا ، للعثور على مزيد من التفاصيل الأساسية حول الضبط تأخير الصوت على VLC اقرأ المقال.

الجزء 1. لماذا يتأخر الصوت في VLC
هناك العديد من الأسباب لحدوث تأخير في الصوت في VLC. في بعض الأحيان ، يمكن أن يحدث ذلك عندما يكون هناك خلل عند فتح ملف أو ملف تالف. سبب آخر هو وجود خطأ في تنسيق إخراج الملف ، خاصة عند تصدير الفيديو. بالإضافة إلى ذلك ، فإن أحد الأسباب الأكثر شيوعًا هو برنامج تشغيل Windows. لذلك ، إذا كنت ترغب في إصلاح برنامج تشغيل Windows ، فإن أفضل طريقة هي تحديث برامج تشغيل الصوت والفيديو. نعلم جميعًا أنه من المزعج تجربة ومشاهدة مقاطع الفيديو ذات الصوت أو الأصوات المتأخرة. لهذا السبب من الضروري اكتشاف المشكلة الرئيسية للحصول على حل محدد.
الجزء 2. كيفية إصلاح الصوت غير المتزامن على VLC
أنت الآن تعرف أسباب تأخير الصوت في VLC. سيشرح هذا القسم الحل الأكثر فعالية لإصلاح صوت VLC المتأخر. VLC قادر على إصلاح الصوت غير المتزامن بطريقة فعالة. كما نعلم جميعًا ، البرنامج مناسب لتشغيل الأفلام بتنسيقات مختلفة. كما أنه مثالي لتسجيل مقاطع الفيديو إذا كنت تريد ذلك. لكن إحدى أفضل خبراتك هي قدرتها على ذلك مزامنة الصوت مع الفيديو. بمساعدة هذا النوع من الميزات ، يمكنك مشاهدة فيلمك المفضل بمزامنة مثالية للصوت. أيضًا ، يمكن أن يساعدك VLC Media Player في ضبط بعض معلمات الصوت. إنه يتضمن المعادل ، الضاغط ، المكاني ، موسع ستيريو ، وأكثر من ذلك. مع هذا ، يمكنك الحصول على جودة صوت ممتازة للفيلم الخاص بك. ولكن ، يمكنك أيضًا مواجهة بعض العيوب عند استخدام البرنامج. إذا كنت مستخدمًا غير محترف ، فسيكون من الصعب عليك استخدام VLC. ذلك لأن الواجهة الرئيسية للبرنامج محيرة في العرض. يصعب فهم الخيارات من الواجهة ، وبعض الوظائف مخفية عن خيار آخر. لذلك ، إذا كنت ترغب في استخدام البرنامج لإصلاح الصوت المتأخر ، فتأكد من وجود مستخدم ماهر بجانبك. إذا كنت تبحث عن طرق لضبط تأخير الصوت على VLC ، فاستخدم العملية أدناه.
الخطوة1إطلاق VLC ميديا بلاير على حاسوبك. بعد ذلك ، انتقل إلى الوسائط قسم واختيار الملف المفتوح خيار لتحميل الفيديو.
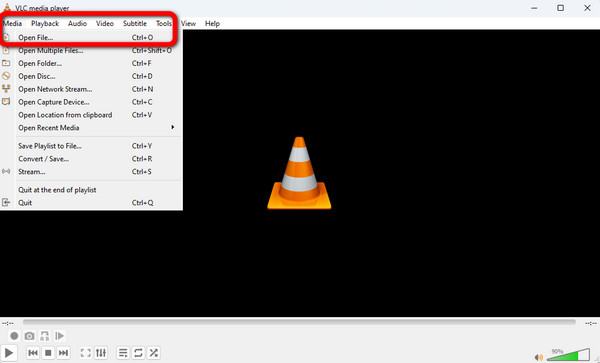
الخطوة2بعد إضافة الفيديو ، انتقل إلى الجزء العلوي من الواجهة وانقر فوق الأدوات قسم. بعد ذلك ، حدد ملف التفضيلات الخيار.
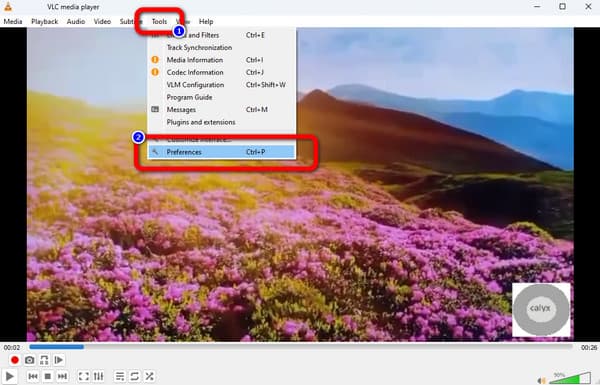
الخطوة3بعد ذلك ، ستظهر واجهة أخرى على شاشة الكمبيوتر. حدد ملف Audio القائمة في الواجهة العلوية وانقر فوق الكل الخيار على الواجهة السفلية. بهذه الطريقة ، سيظهر التفضيل المتقدم.
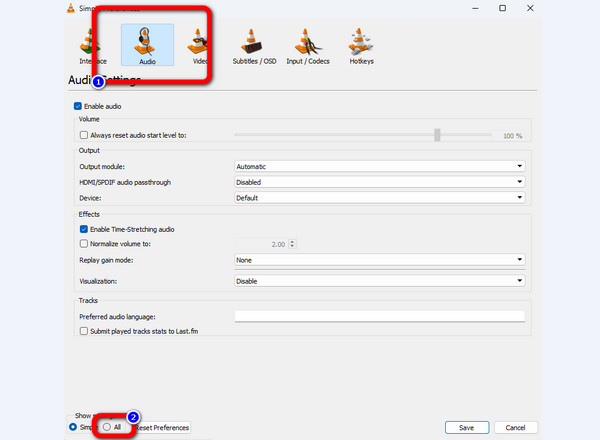
الخطوة4اختيار Audio خيار. بعد ذلك ، يمكنك ضبط ملف تعويض تزامن الصوت الخيار على الجزء الأيمن من الواجهة. انقر على إلى أعلى or اسقاط زر لضبط الخيار. ثم ضع علامة في حفظ زر لحفظ التغييرات من الصوت.
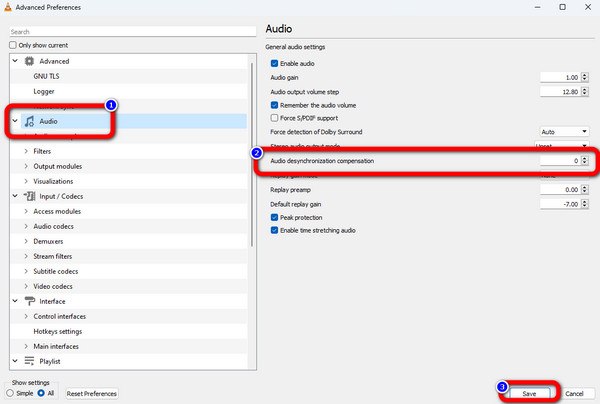
الجزء 3. بديل لـ VLC لمزامنة صوت الفيديو
في الجزء الأخير ، يمكننا معرفة مدى فائدة VLC عند إصلاح الصوت المتأخر. لكننا أخبرناك أيضًا أنه بالنسبة للمستخدمين غير المحترفين ، ستكون الواجهة مربكة لهم. في هذه الحالة ، سوف نقدم لك أفضل بديل لـ VLC لإصلاح الصوت غير المتزامن. من بين أفضل البرامج غير المتصلة بالإنترنت لإصلاح الصوت المتأخر Tipard Video Converter Ultimate. يعد إصلاح الصوت المتأخر من البرنامج أمرًا بسيطًا بمساعدة وظيفة مزامنة الصوت. يتيح لك ضبط تأخير الصوت باستخدام شريط التمرير. باستخدام هذا ، يمكنك إصلاح الصوت غير المتزامن مع الفيديو. يتيح لك خيار الإخراج ضبط جودة الفيديو ومعدل الإطارات والدقة والتنسيق والتشفير ووضع التكبير / التصغير.
يمكنك أيضًا تعديل برنامج تشفير الصوت ومعدل العينة والقناة ومعدل البت. مع هذه القدرات ، يضمن البرنامج مخرجات نهائية مرضية. يمكنك الوصول إلى البرنامج غير المتصل على نظامي التشغيل Windows و Mac للحصول على معلومات إضافية. بهذه الطريقة ، سيكون من المناسب لجميع المستخدمين تشغيل البرنامج. تحقق من التعليمات البسيطة أدناه لمزامنة الصوت مع الفيديو.
الخطوة1تحميل وتثبيت Tipard Video Converter Ultimate على نظام التشغيل Mac أو Windows. يمكنك أن تضغط على تحميل الزر أدناه للوصول إلى البرنامج الموجود على جهازك بسهولة.
الخطوة2من الجزء العلوي من الواجهة ، حدد ملف الأدوات قسم. بعد ذلك ، اختر ملف مزامنة الصوت خيار. بعد ذلك ، ستظهر واجهة أخرى على الشاشة.
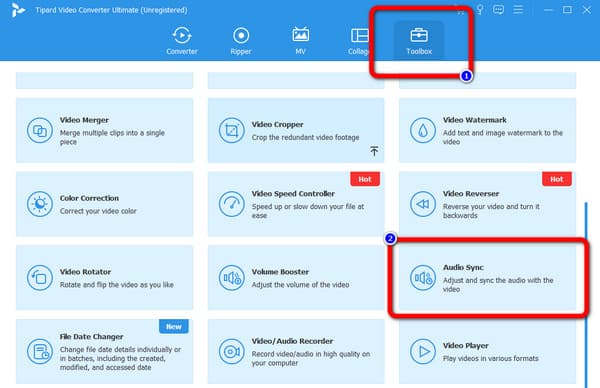
الخطوة3انقر على و خيار التوقيع على واجهة الدخول لإدراج الفيديو مع الصوت المتأخر. سيظهر مجلد الكمبيوتر على الشاشة. حدد الفيديو واضغط على ساعات العمل الخيار.
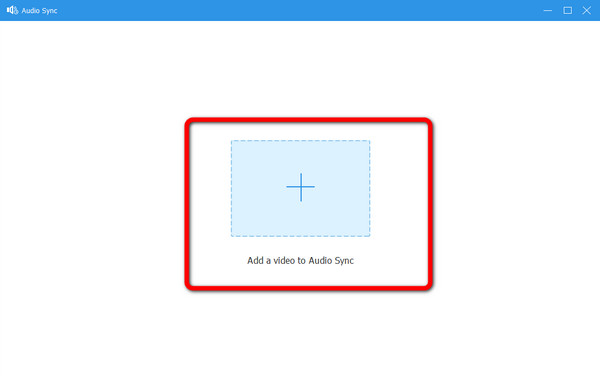
الخطوة4بمجرد إضافة الفيديو ، انتقل إلى تأخير خيار. اسحب شريط التمرير لضبط تأخير الصوت من الفيديو. يمكنك تحريك شريط التمرير إلى الموضع الأيسر والأيمن.
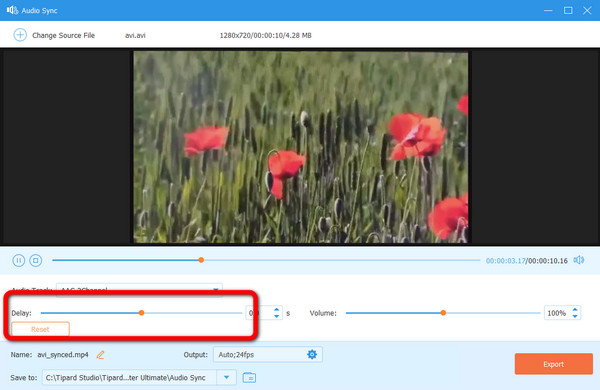
الخطوة5بعد ضبط تأخير الصوت ، يمكنك المتابعة إلى الإجراء النهائي. لحفظ الفيديو الخاص بك مع صوت متزامن من ملف بديل VLC Media Player، ضرب تصدير زر. بعد ذلك ، يمكنك فتح الإخراج النهائي من ملف الوجهة المخصص لك بعد بضع لحظات.
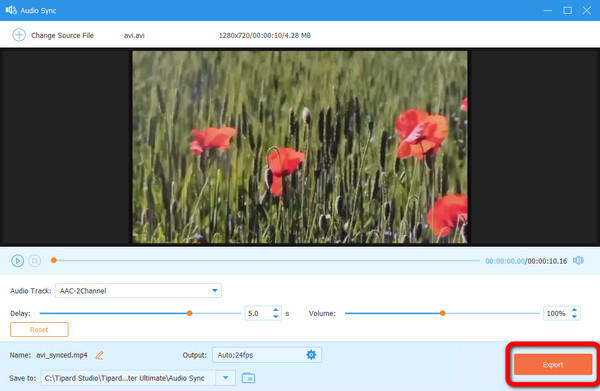
الجزء 4. أسئلة وأجوبة حول كيفية إصلاح VLC Audio Delay
1. ما هو الاختصار لتأخير الصوت في VLC؟
يعد الانتقال إلى قسم التفضيلات لضبط تأخير الصوت أمرًا شاقًا. هناك اختصارات يمكنك استخدامها لضبط تأخير الصوت أثناء المشاهدة. إذا كان الصوت قبل الفيديو ، فاضغط على "J" على لوحة المفاتيح. إذا كان الصوت خلف الفيديو ، فاضغط على "K."
2. كيف يمكنني إيقاف تشغيل تأخير الصوت في VLC؟
إذا كنت ترغب في إيقاف تشغيل تأخير الصوت على VLC ، فانتقل إلى خيار الأدوات> التفضيلات. ثم حدد خيار الصوت> الكل. بعد ذلك ، انتقل إلى خيار Interface وانقر فوق إعدادات Hotkeys. بعد ذلك ، انتقل إلى خيار تأخير الصوت لأعلى ولأسفل وقم بإلغاء ضبط مفاتيح الاختصار.
3. ما الذي يسبب عدم تزامن الصوت والفيديو؟
هذه ملفات تالفة ومشكلات برنامج تشغيل Windows وأخطاء في تنسيق الإخراج والمزيد. سبب آخر هو جودة خدمة البث الرديئة.
وفي الختام
الآن أنت تعرف كيف مزامنة الصوت في VLC باستخدام طريقة فعالة. ومع ذلك ، يمكننا أن نرى أن واجهة البرنامج معقدة ، خاصة للمبتدئين. لذلك ، قدم المنشور بديلاً لـ VLC ، وهو Tipard Video Converter Ultimate. مقارنةً بـ VLC ، يمكن للبرنامج تقديم تخطيط أكثر قابلية للفهم ، مما يجعله مثاليًا للمستخدمين ، وخاصة المبتدئين.







