كيفية استخدام وظائف ترجمات VLC: ضبط التوقيت والمزامنة والتحول
يعد VLC أحد أشهر مشغلات الوسائط منذ عقد. إنه مشغل وسائط نشط مع التحديثات والابتكارات ، بما في ذلك عرض التسميات التوضيحية والترجمات. ومع ذلك ، نظرًا لأن الترجمة أصبحت أداة أساسية لمشاهدة الأفلام بشكل أسهل وأكثر قابلية للفهم ، فلا تزال هناك مشاكل حيث يكون غياب الترجمة أمرًا لا مفر منه. تماشياً مع هذا ، هناك أيضًا تقرير يقول أن هناك أوقاتًا ترجمات VLC لا تظهر. لهذا السبب نعتزم السماح لك بقراءة هذا المحتوى بالكامل لتعليمك كيفية إدارة المشكلات الشائعة لـ VLC فيما يتعلق بالترجمات.

الجزء 1. كيفية ضبط توقيت الترجمة على VLC
ربما تكون منزعجًا من سبب عدم تزامن الترجمات المصاحبة مع تشغيل الفيديو. تعني اللحظة التي يتأخر فيها ترجمة VLC أو أسرع ، من ناحية أخرى ، أن هناك خطأ ما في مزامنته. من الجيد أن VLC يوفر لك ميزة مزامنة تمكنك من ضبط الترجمة في توقيت مثالي مع الفيديو. ومع ذلك ، بالنسبة لمستخدم VLC لأول مرة ، قد تجد صعوبة في تحديد موقعه ، لأنه مخفي إلى حد ما إلى جانب الميزات المتقدمة الأخرى التي يمتلكها هذا البرنامج. لحسن الحظ ، هناك مفاتيح اختصار ستساعدك على التنقل في البرنامج بسهولة. وفي الوقت نفسه ، إليك كيفية مزامنة الترجمات في VLC.
الخطوة1قم بتشغيل مشغل الوسائط وافتح الفيديو الذي تريد تحريره عبر إجراء السحب والإفلات. بدلاً من ذلك ، يمكنك أيضًا النقر فوق الوسائط علامة التبويب واختر ملف الملف المفتوح .
الخطوة2أثناء تشغيل الفيديو ، انقر فوق الأدوات الزر واختيار تزامن المسار خيار. بعد ذلك ، في النافذة المنبثقة ، اضبط مزامنة مسار الترجمة التي تراها أسفل ملف ترجمات / فيديو والقسم الخاص به.
الخطوة3يجب أن تعرف ما إذا كنت بحاجة إلى تأخير الترجمة أو تسريعها لمزامنتها مع الفيديو الخاص بك. بمجرد الانتهاء ، اضغط على تحديث زر لتطبيق التغييرات. وهذه هي طريقة مزامنة الترجمات في VLC.
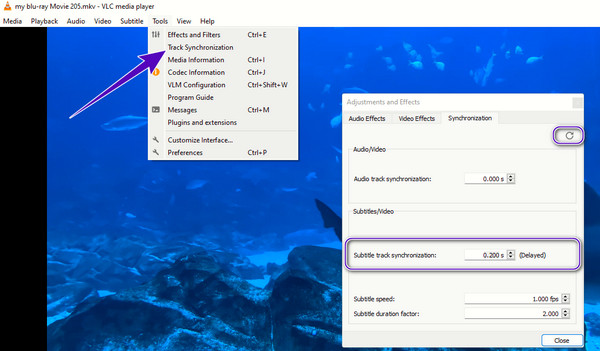
الجزء 2. كيفية تحويل الترجمات في VLC
بعد تعلم الطريقة الصحيحة لتأخير أو تسريع الترجمة بالخطوات المفيدة أعلاه ، دعنا الآن نستوعب كيفية تحريك الترجمات في VLC. عادةً ما يعرض مشغل الوسائط هذا ترجمات الفيديو في الجزء السفلي من شاشة العرض. ومع ذلك ، هل تعلم أن لديك خيار نقل الترجمة إلى أي مكان تريده؟ نعم لقد قرأتها بشكل صحيح. يمكنك الضبط لوضع الترجمة في أعلى الشاشة أو على جانبها. وهذا ما سنعلمك به كيفية تحويل الترجمات في VLC باستخدام الإرشادات أدناه.
الخطوة1بمجرد تشغيل مشغل الوسائط على جهاز الكمبيوتر الخاص بك ، قم بتحميل الفيديو مع الترجمة عن طريق سحبه إلى واجهة المشغل. خلاف ذلك ، قم بتحميله بالطريقة التي تناسبك.
الخطوة2انقر على الأدوات علامة التبويب وحدد تفضيل زر. بعد ذلك ، قم بتبديل ملف الكل زر وابحث عن ملف عناوين فرعية الخيار.
الخطوة3بعد ذلك ، انتقل إلى الخيارات المطلوبة على الجانب الأيمن من النافذة. بعد ذلك ، اختر موقع الترجمة المفضل لديك عن طريق النقر فوق سهم زر في مبرر الترجمة قسم. ثم اضغط على حفظ زر لتطبيق التغييرات.
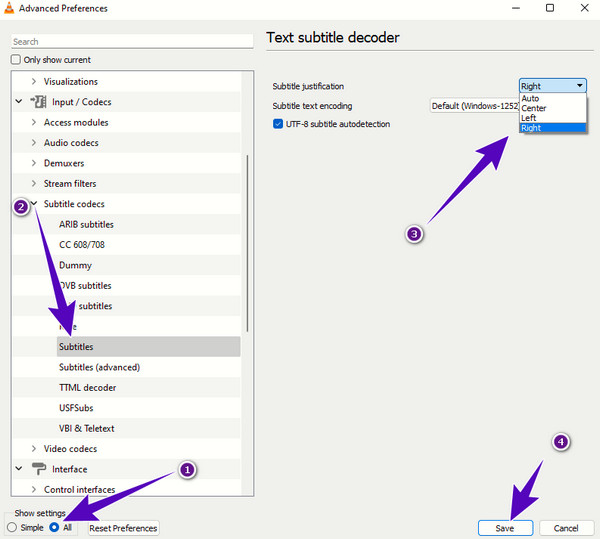
الجزء 3. خطوات إضافة ترجمات إلى الفيديو في VLC
أخيرًا ، إلى أضف ترجمات إلى الفيديو في VLC ، إليك الخطوات البسيطة التي يجب اتباعها. نعم ، إن إضافة الترجمات أسهل بكثير من تغييرها وتعديلها. يمكنك القيام بهذه المهمة ببضع نقرات فقط طالما أن لديك ملف الترجمة بتنسيقات SRT أو SSA أو SUB.
الخطوة1افتح الفيديو الذي تريد إضافة الترجمة إليه باستخدام مشغل وسائط VLC.
الخطوة2انتقل إلى عنوان فرعي علامة التبويب في الجزء العلوي من الشاشة وانقر فوق إضافة ملف الترجمة الخيار.
الخطوة3ثم حدد موقع ملف الترجمة الذي تريد إضافته.
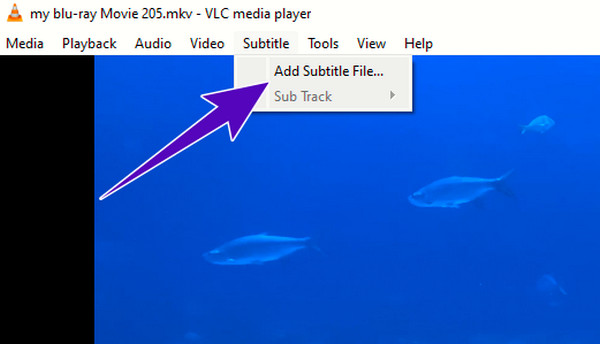
الجزء 4. أفضل البدائل لـ VLC على الترجمة
هنا ، نقدم لك أفضل بديلين لـ VLC يمكنك استخدامه بما يتماشى مع إدارة الترجمة.
1. Tipard Blu-ray Player
Tipard Blu-ray Player هو مشغل وسائط رائع لا يقوم فقط بتشغيل مقاطع الفيديو الرقمية على جهاز الكمبيوتر الخاص بك ولكن أيضًا جميع أنواع Blu-ray وأقراص DVD. على غرار VLC Media Player في إدارة الترجمة ، يتيح مشغل Blu-ray هذا عملية سريعة وخالية من المتاعب ، لا سيما في إضافة الترجمة. على العكس من ذلك ، يتمتع مشغل Tipard Blu-ray بواجهة أكثر أناقة وسلاسة مقارنةً بـ VLC. بالإضافة إلى ذلك ، يحتوي على شاشة عرض صور أكثر حيوية وحيوية ، مما يتيح لك الشعور وكأنك تشاهد في السينما أثناء تشغيل الأفلام ومقاطع الفيديو الخاصة بك. في غضون ذلك ، دعونا نرى إضافة ترجمات إلى الفيديو في هذا مشغل بديل VLC.
الخطوة1قم بتثبيت المشغل باستخدام أزرار التنزيل أدناه. ثم قم بتشغيله وانقر فوق الزر "فتح ملف".
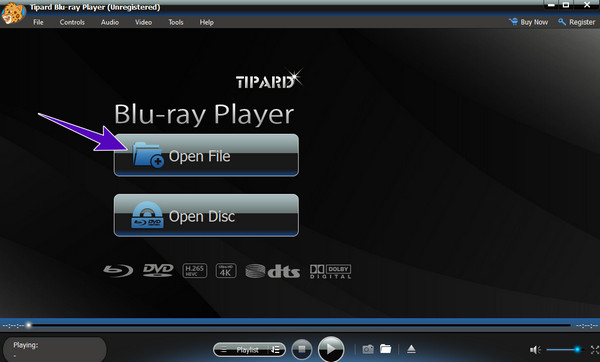
الخطوة2أثناء تشغيل الفيديو ، انتقل إلى الأشرطة وانقر فوق فيديو قائمة التبويب.
الخطوة3اختر الآن مسار الترجمة الخيار وانقر فوق أضف ترجمة زر. ثم حدد موقع ملف الترجمة الذي تريد إضافته.
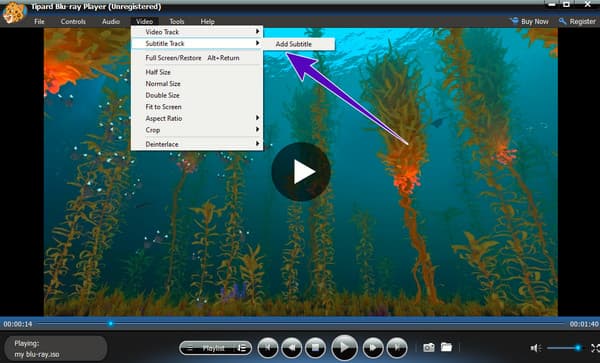
2. Tipard Video Converter Ultimate
إذا كنت تريد أن يكون لديك انفجار كامل في إضافة وتحرير الترجمة في الفيديو ، فهذا Tipard Video Converter Ultimate هو ما تحتاجه. يحتوي برنامج تحرير الفيديو هذا على ميزة رائعة حيث يمكنك تخصيص الترجمة على نطاق واسع. إذا كنت ترغب في تخصيص التعتيم والتأخير والموضع ونمط الخط والمخطط التفصيلي ولون الترجمة ، فإن برنامج Tipard Video Converter Ultimate سيساعدك.
الخطوة1قم بتثبيت برنامج تحرير الفيديو بحرية على جهاز الكمبيوتر الخاص بك ، ثم قم بتشغيله. انقر على و زر في وسط الواجهة واستورد الفيديو الذي تريد تحريره. ثم اضغط على Star بجانب الصورة المصغرة للفيديو.
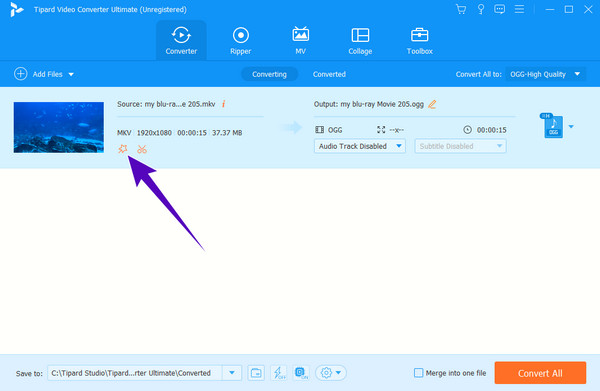
الخطوة2انتقل إلى عنوان فرعي القائمة وانقر فوق و زر لإضافة ملف الترجمة. بعد ذلك ، يمكنك توجيه جميع عناصر التحكم في التنقل التي تريدها المتوفرة هناك. ثم اضغط على OK زر لحفظ التغييرات.
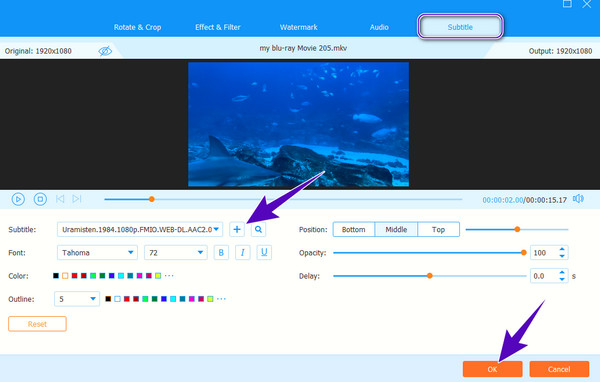
الخطوة3أخيرا ، اضغط على تحويل جميع زر لإنتاج ملف فيديو محفوظ مع الترجمة المضافة.
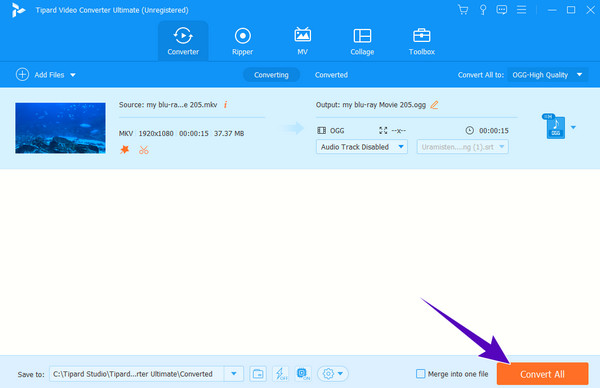
الجزء 5. أسئلة وأجوبة حول ترجمات VLC
كيف يمكنني الحصول على VLC لتشغيل الترجمة تلقائيًا؟
إذا كنت تريد تشغيلًا تلقائيًا للترجمات على VLC ، فستحتاج إلى ملحق ترجمة يسمى VLSub.
كيفية تشفير الترجمات باستخدام VLC؟
انتقل إلى نافذة التحويل الخاصة بـ VLC ، وابحث عن برنامج ترميز الترجمة هناك. بعد ذلك ، اختر التنسيق الذي تريد ترميزه وانتقل إلى الخيارات الأخرى التي ستحسن ملفك ، ثم انقر فوق الزر حفظ.
لماذا لا تظهر ترجمات VLC؟
ربما يوجد ملف الترجمة في دليل مختلف عن الفيديو ، وهذا هو سبب عدم ظهوره. بخلاف ذلك ، يمكنك فقط إضافة العنوان الفرعي بالنقر فوق علامة تبويب الترجمة واختيار زر إضافة الترجمة.
وفي الختام
لقد تعلمت للتو كيفية إدارة و ضبط توقيت الترجمة على VLC. ولكن إذا كنت تعتقد أن برنامج VLC غير كافٍ لهذه المهمة ، فيمكنك الاعتماد على البدائل المعروضة هنا. يمكنك اختيار ملف Tipard Blu-ray Player لتجربة مشاهدة رائعة لمقاطع الفيديو مع ترجمة أو Tipard Video Converter Ultimate إذا كنت تريد تحرير الترجمة.







