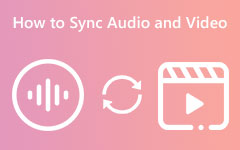كيفية تأخير الصوت باستخدام أدوات الإنترنت وغير المتصلة [الخطوات التفصيلية]
افترض أنك مهتم بالمعرفة كيفية تأخير الصوت متصل وغير متصل. بعد ذلك ، تحتوي هذه المقالة على أفضل حل لك. أيضًا ، ستتعرف على سبب حاجتك إلى تأخير الصوت لمقطع الفيديو الخاص بك. سيعطي هذا المنشور طرقًا مختلفة لأداء. بهذه الطريقة ، سيكون لديك خيارات مختلفة بشأن الأدوات التي تناسبك بشكل أفضل. لذا ، اقرأ هذا المنشور لاكتشاف هذه الأساليب المجربة والمختبرة دون مزيد من اللغط.
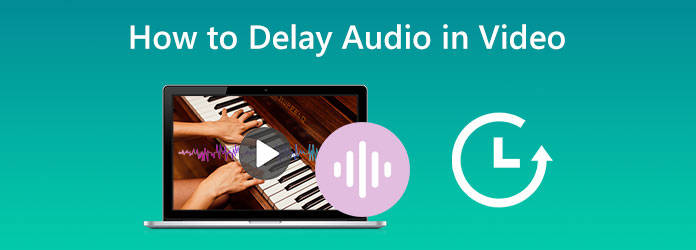
الجزء 1: كيفية تأخير الصوت في الفيديو دون اتصال
في بعض الأحيان عند مشاهدة فيلم على مشغل وسائط ، قد لا يكون الصوت متزامنًا. لأنه قد يكون هناك تأخير بسيط بين مسار الصوت والفيديو. قد يكون هذا محبطًا أثناء مشاهدة الفيديو المفضل لديك. يمكنك استخدام الأداة الصحيحة لضبط تأخير الصوت ومزامنة الصوت والمرئيات بشكل صحيح. سبب آخر لتأخير الصوت في الفيديو هو أنه سيعطي وضوحًا للمسار الصوتي. بهذه الطريقة ، سيحصل الصوت على تأثير رائع ، مما يجعله أفضل لسماع الناس.
كيفية تأخير الصوت باستخدام Tipard Video Converter Ultimate
Tipard Video Converter Ultimate هو البرنامج الذي يمكنك تشغيله في وضع عدم الاتصال. يمكنك تأخير الصوت الخاص بك في بضع ثوان فقط باستخدام ميزة مزامنة الصوت. بالإضافة إلى ذلك ، من خلال واجهته البديهية ، يمكنك استخدام الأداة بكفاءة. بهذه الطريقة ، يمكن لجميع المستخدمين المحترفين وغير المحترفين تأخير الصوت في هذا البرنامج. هذا البرنامج غير المتصل بالإنترنت مجاني أيضًا للتنزيل. يمكن الوصول إليه أيضًا على نظامي التشغيل Windows و Mac ، مما يجعله مناسبًا. بصرف النظر عن تأخير الصوت ، هناك المزيد الذي يمكنك القيام به. علاوة على ذلك ، يمكنك تعديل إعدادات الصوت. يمكنك تغيير القناة ومعدل العينة ومعدل البت. يمكنك أيضًا تغيير تنسيق إخراج الفيديو. يتضمن MP4 و MOV و AVI و WMV و MKV والمزيد. كما أن عملية التصدير سريعة. يمكنك حفظ الناتج النهائي الخاص بك في بضع ثوان فقط. علاوة على ذلك ، بالإضافة إلى تأخير الصوت في الفيديو ، يوفر هذا البرنامج المزيد من الميزات. أحد الميزات الرئيسية لهذا البرنامج هو تحويل مقاطع الفيديو. وهو يدعم ملفات متعددة مثل MP4 و MOV و AVI و FLV و MKV و WMV والمزيد. يوفر عملية تحويل دفعة لتحويل ملفات متعددة في وقت واحد.
اتبع الإرشادات البسيطة أدناه لمعرفة كيفية تأخير الصوت في الفيديو باستخدام Tipard Video Converter Ultimate على نظامي التشغيل Windows و Mac.
الخطوة1تحميل برنامج Tipard Video Converter Ultimate. يمكنك النقر فوق تحميل الزر أدناه للوصول إلى التطبيق بسهولة. بعد عملية التثبيت ، قم بتشغيل البرنامج.
الخطوة2عندما تظهر الواجهة على شاشتك ، انتقل إلى ملف الأدوات فريق. ثم حدد ملف مزامنة الصوت وظيفة.
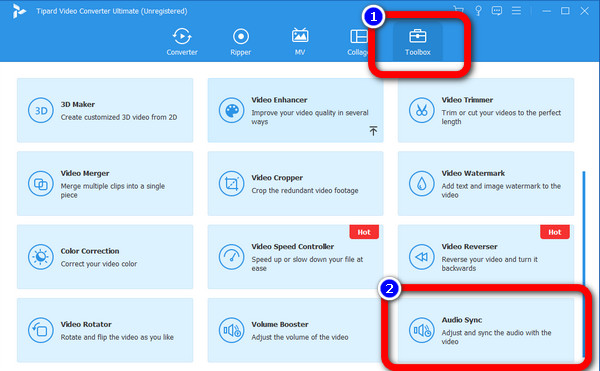
الخطوة3بعد ذلك ، ستظهر واجهة أخرى على شاشتك. انقر على و رمز على واجهة المركز. سيظهر مجلد ملفك ، واختر الفيديو الذي تريد إضافته. ثم اضغط ساعات العمل.
الخطوة4بعد إضافة الفيديو ، انتقل إلى تأخير اختيار. يمكنك تأخير الفيديو عن طريق ضبط الشريط المنزلق. لتأخير الصوت ، مرر ملف نقطة برتقالية إلى اليسار. يمكنك أيضًا ضبط مستوى صوت الفيديو الخاص بك عن طريق ضبط الشريط المنزلق.
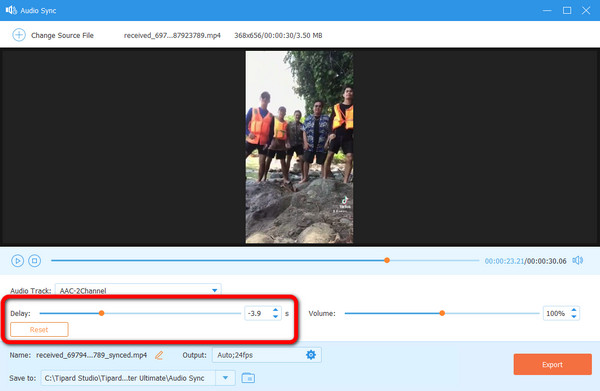
الخطوة5إذا كنت تريد تغيير إعدادات الصوت والفيديو ، فانقر فوق الناتج خيار. يمكنك تغيير دقة الفيديو ومعدل الإطارات والجودة والمعلمات الأخرى. يمكنك أيضًا تغيير معدل عينة الصوت ومعدل البت والقناة والمزيد. بعد ذلك ، انقر فوق OK .
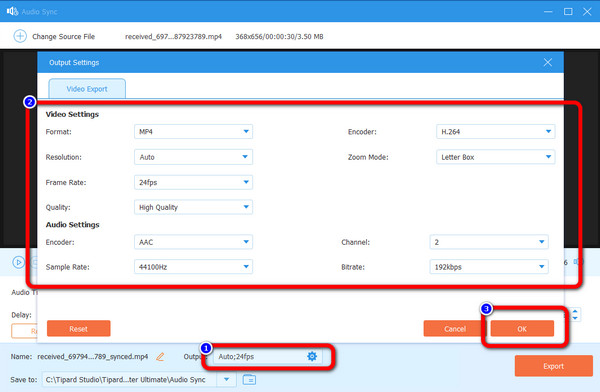
الخطوة6انقر على تصدير زر للخطوة الأخيرة والأخيرة. يمكنك رؤيته في الواجهة اليسرى السفلية. انتظر عملية التصدير ؛ سيستغرق بضع ثوان. بمجرد الانتهاء من العملية ، يمكنك رؤية ملفك في مجلد الإخراج الخاص بك.
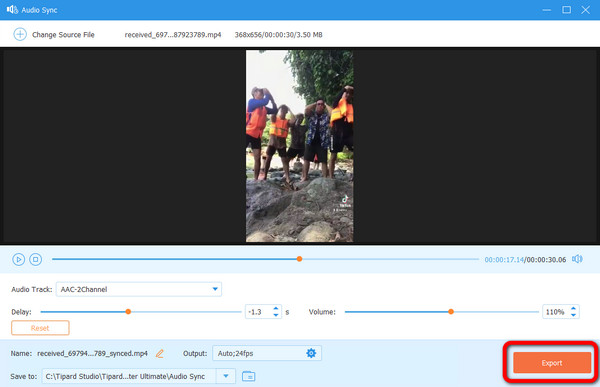
كيفية تأخير الصوت باستخدام Adobe Premiere
برنامج آخر يمكنك استخدامه هو Adobe Premiere. يمكن لهذا البرنامج تأخير الصوت في الفيديو الخاص بك باستخدام أدوات عملية. كما أنه أحد برامج التحرير الشائعة التي يمكنك استخدامها. ومع ذلك ، فإن Adobe Premiere ليس مثاليًا للمبتدئين. من الصعب تأخير الصوت في الفيديو. يحتوي على واجهة محيرة مع العديد من الخيارات ، مما يجعل من الصعب فهمه. بالإضافة إلى ذلك ، يقدم هذا البرنامج إصدارًا تجريبيًا مجانيًا لمدة 7 أيام فقط. لذلك ، بعد المحاكمة ، سيتم تحصيل الرسوم منك تلقائيًا. شرائه مكلف ، لذا عليك التفكير أولاً إذا كنت ستستخدم هذا البرنامج باستمرار. كما أن لديها عملية تثبيت معقدة. إذا كنت مستخدمًا جديدًا ، فأنت بحاجة إلى طلب المساعدة من المستخدمين المهرة لتشغيل هذا البرنامج.
الخطوة1تحميل وتثبيت برنامج Adobe Premiere على حاسوبك. ثم قم بتشغيل البرنامج
الخطوة2انتقل إلى البرنامج المساعد في التأليف ملف> فتح الخيار عندما تكون الواجهة مفتوحة. سيظهر المجلد من جهاز الكمبيوتر الخاص بك. اختر الفيديو الذي تريد إضافته.
الخطوة3انتقل إلى لوحة المشروع وحدد سمعي و الفيديو دبابيس. اسحب المقاطع على التسلسل. بهذه الطريقة ، يمكنك تحريك المسار الصوتي لتأخيره من الفيديو. ثم احفظ الفيديو الخاص بك.
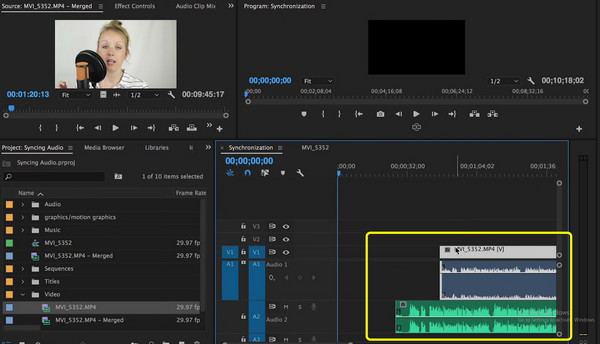
كيفية تأخير الصوت مع Davinci Resolve
دافنشي حل قادر أيضًا على تأخير الصوت في الفيديو. كل ما عليك فعله هو ضبط مسار الصوت من مسار الفيديو. علاوة على ذلك ، فهو محرر فيديو يساعد المستخدمين في عمليات ما بعد الإنتاج. يتضمن تحرير 8K ، وإدراج التأثيرات المرئية ، وتصحيح الألوان ، عكس مقاطع الفيديو، و اكثر. ومع ذلك ، فإن استخدام البرنامج يمثل تحديًا. لديها خيار مربك ، وهو غير مناسب للمستخدمين غير المحترفين. تحتاج أيضًا إلى شراء خطة اشتراك لتجربة المزيد من الميزات الرائعة. لكن البرنامج غالي الثمن.
الخطوة1تحميل دافنشي حل على سطح المكتب الخاص بك. قم بتشغيل البرنامج بعد عملية التثبيت. بعد ذلك ، ستظهر الواجهة.
الخطوة2انتقل إلى قم بتقديم الخيار في الجزء العلوي الأيسر من الواجهة. ثم حدد ملف ساعات العمل خيار إرفاق الفيديو.
الخطوة3اسحب الفيديو على ملف Timeline قسم. بعد ذلك ، سيظهر مسار الصوت والفيديو. يمكنك سحب مسار الصوت إلى الموقع المطلوب. يمكنك نقله إلى الجانب الأيسر لتأخير الصوت من الفيديو.
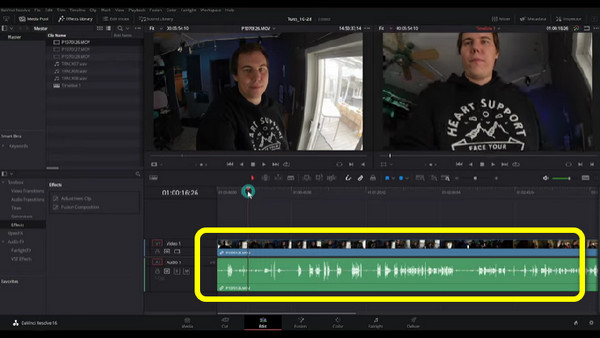
الخطوة4عندما تنتهي العملية ، انتقل إلى قم بتقديم > حفظ ك خيار لحفظ الفيديو الذي تم تحريره.
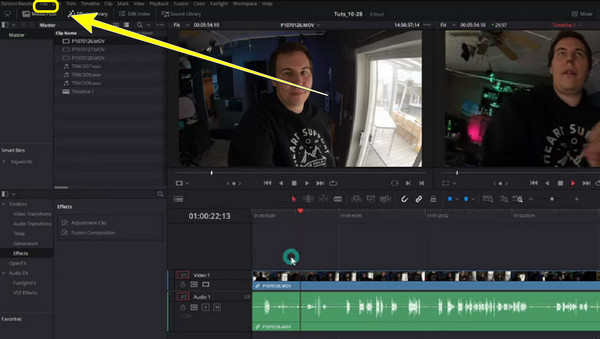
كيفية تأخير الصوت باستخدام VLC Media Player
محرر مجاني يمكنك استخدامه لتأخير الصوت VLC ميديا بلاير. هذا البرنامج ليس جيدًا فقط لتشغيل مقاطع الفيديو المختلفة ولكنه يؤخر أيضًا الصوت في الفيديو بسهولة. كما أنه مجاني للتنزيل ، مما يجعله سهل الوصول إليه ومريحًا. هناك المزيد من الميزات التي يمكنك أن تواجهها في هذا البرنامج. يمكنك تحويل ملفات الفيديو ، تقليم مقاطع الفيديو، إلخ. ومع ذلك ، فإن هذه الأداة هائلة. تحتاج إلى التفكير في تخزين جهاز الكمبيوتر الخاص بك. بالإضافة إلى ذلك ، عملية التثبيت طويلة جدًا. سيستهلك الكثير من الوقت ، وهو غير مناسب للمستخدمين. اتبع الإرشادات البسيطة أدناه لمعرفة كيفية استخدام تأخير صوت VLC Media Player.
الخطوة1قم بتثبيت VLC Media Player على جهاز الكمبيوتر الخاص بك.
الخطوة2افتح الفيديو بالنقر فوق الوسائط > فتح ملف الخيار في الواجهة اليسرى العلوية.
الخطوة3انتقل إلى إظهار الإعداد الموسع على الواجهة السفلية. ستظهر واجهة جديدة.
الخطوة4انتقل إلى تزامن الخيار ونرى تزامن المسار الصوتي. في هذا الجزء ، يمكنك ضبط عدد الثواني التي تريد تأخير الصوت على الفيديو الخاص بك.
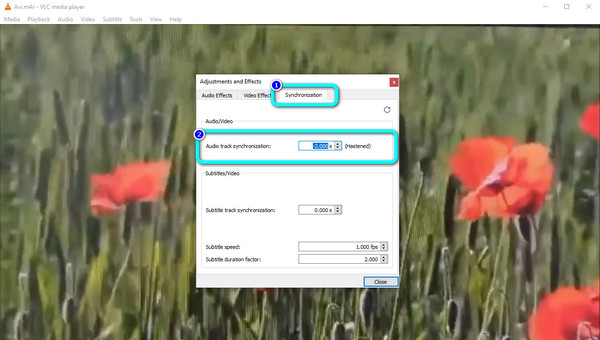
الجزء 2: كيفية تأخير الصوت عبر الإنترنت
إذا كنت تبحث عن طريقة عبر الإنترنت لتأخير الصوت في الفيديو الخاص بك ، فاستخدم Kapwing. تتيح لك هذه الأداة المستندة إلى الويب ضبط المسارات الصوتية للفيديو الخاص بك بشكل منفصل عن مسار الفيديو. هذا يعني أن تأخير الصوت أو تقدمه هو قطعة من الكعكة. علاوة على ذلك ، بصرف النظر عن تأخير الصوت ، يمكنك أيضًا تحسين الفيديو الخاص بك. هناك المزيد من أدوات التحرير التي يمكن أن تقدمها ، مثل إضافة ترجمات وفلاتر ونص والمزيد. ومع ذلك ، تحتاج إلى إنشاء حساب لاستخدام هذه الأداة عبر الإنترنت. هذه العملية صعبة أيضًا ، خاصة عند إضافة مسار الفيديو والصوت. بالإضافة إلى ذلك ، إذا كنت تريد المزيد من ميزات التحرير ، فيجب عليك شراء الإصدار المحترف.
الخطوة1انتقل إلى Kapwing موقع ويب وإنشاء حساب.
الخطوة2انقر على إنشاء مشروع جديد خيار البدء. ثم اضغط على علامة زائد لإضافة ملف الفيديو. أيضًا ، على الواجهة اليسرى ، انتقل إلى ملف Audio علامة التبويب وإضافة نفس الفيديو للحصول على المسار الصوتي للفيديو.
الخطوة3عندما تكون مسارات الفيديو والصوت على الخط الزمني ، اضبط مسار الصوت عن طريق تحريكه بالماوس.
الخطوة4أخيرًا ، بعد تأخير الصوت ، انتقل إلى الواجهة اليسرى العلوية وانقر فوق تصدير زر لحفظ الفيديو.
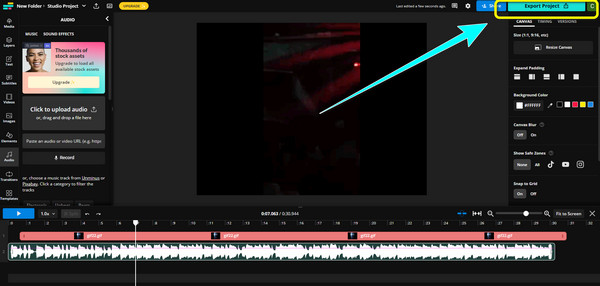
الجزء 3: أسئلة وأجوبة حول كيفية تأخير الصوت في الفيديو
1. هل تردد الصدى هو نفس التأخير؟
لا هم ليسوا متشابهين. ينتج صدى الآلات الموسيقية المضخمة. عندما تلاحظ مقاطع فيديو ترددية أخرى ، يصبح الصوت بطيئًا. عندما نقول تأخير ، فإنه يتحدث عن زمن انتقال الصوت في الفيديو.
2. ما الذي يسبب تأخير الصوت في الفيديو؟
أحد أسباب تأخر الصوت هو ضعف الاتصال بالإنترنت. في بعض الأحيان ، لا تتم مزامنة المسار الصوتي بشكل صحيح مع الفيديو.
3. ما فائدة تأخير الصوت؟
سوف تولد تأثيرات إضافية. سيؤدي ذلك إلى تحسين صدى الفيديو. بهذه الطريقة ، ستشعر بالسعادة أثناء المشاهدة.
4. كيفية استخدام FFmpeg لتأخير الصوت؟
لنفترض أنك تريد تأخير الصوت لمدة 3 ثوانٍ. يمكنك كتابة ffmpeg -i "movie.mp4" -itsoffset 3 -i "movie.mp4" - خريطة 0: a -c شرطي. بعد ذلك ، اضغط على Enter بلوحة المفاتيح.
وفي الختام
كما ذكرنا أعلاه ، هذه هي أفضل الحلول التي يمكنك تعلمها كيفية تأخير الصوت متصل وغير متصل. ومع ذلك ، فإن بعض الطرق غير مناسبة للمستخدمين غير المحترفين. إذا كان هذا هو الحال ، استخدم Tipard Video Converter Ultimate. يوفر هذا البرنامج غير المتصل بالإنترنت واجهة سهلة الاستخدام ، ومثالية لجميع المستخدمين ، وخاصة المبتدئين.