تعلم كيفية قص مقاطع الفيديو في VLC على جهاز Windows أو Mac
VLC Media Player هو تطبيق مفتوح المصدر مشهور بين العديد من مشغلات الوسائط. مشغل الوسائط هذا مجاني ويمكنه تشغيل جميع تنسيقات الفيديو تقريبًا. تم إصدار VLC Media Player في عام 2001 وأصبح مشغل فيديو قياسيًا لنظام Windows. علاوة على ذلك ، يحتوي مشغل الوسائط الرائع هذا على العديد من ميزات التحرير التي يمكنك استخدامها ، مثل أداة التشذيب والمحول وحتى الدوار. ومع ذلك ، فإن العديد من الأشخاص ليسوا على دراية بكيفية استخدام ميزات التحرير هذه في VLC ، مثل أداة قص الفيديو. لكن لا تقلق؛ في هذا الدليل المنشور ، سوف نوضح كيفية قص مقاطع الفيديو في VLC. سنعرض لك أيضًا بديلاً مثاليًا لاقتطاع مقاطع الفيديو.
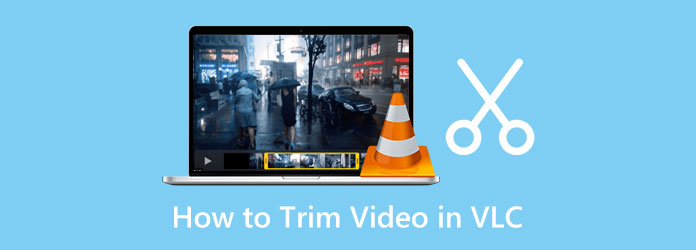
الجزء 1. كيفية قص مقاطع الفيديو في VLC
يشتهر VLC Media Player ببث مقاطع الفيديو لأنه يدعم جميع تنسيقات الفيديو ، مثل MP4 و AVI و WMV و WebM و VOB و WAV و MKV والمزيد. يُعرف أيضًا أنه مجاني للتنزيل على أجهزة Windows أو Mac ، ونحن نضمن أنه آمن للاستخدام. ونظرًا لأنه يمكنه قص مقاطع الفيديو ، يبحث العديد من المستخدمين عن كيفية قص / قص مقاطع الفيديو باستخدام هذا التطبيق. بالإضافة إلى ذلك ، ليس من الصعب قص الفيديو باستخدام VLC ؛ ما عليك سوى اتباع التعليمات أدناه للقيام بذلك.
كيفية قص مقطع فيديو في برنامج VLC Media Player:
الخطوة1 للبدء ، قم بتنزيل ملف VLC ميديا بلاير على جهاز Windows أو Mac الخاص بك إذا لم يكن مثبتًا بعد على جهاز الكمبيوتر الخاص بك. بعد تثبيت VLC ، افتحه على جهازك.
الخطوة2 وبعد ذلك ، لتحميل ملف الفيديو الخاص بك ، افتح الفيديو بالنقر فوق الزر "الوسائط" في الزاوية العلوية اليسرى من الواجهة. ثم ، انقر فوق الملف المفتوح زر. حدد موقع الفيديو الخاص بك ، ثم انقر فوق ساعات العمل زر. يمكنك الضغط على كترل + O على لوحة المفاتيح الخاصة بك وانقر فوق ساعات العمل.
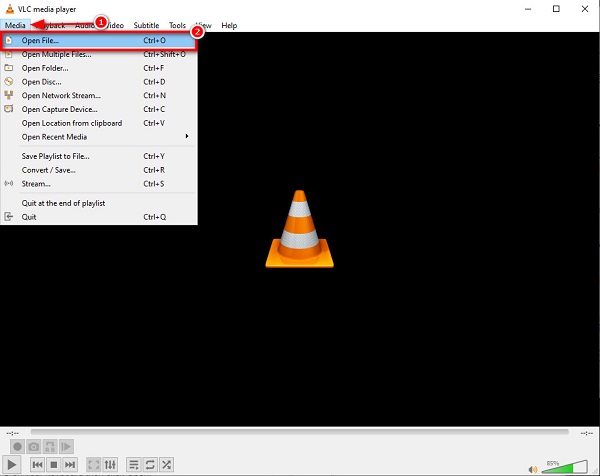
الخطوة3 بعد ذلك ، افتح عناصر التحكم في التحرير بالنقر فوق المزيد فوق الواجهة ، وانقر فوق ضوابط متقدمة في القائمة المنسدلة الناتجة. بعد ذلك ، سترى مطالبة وظائف التحرير أسفل عارض الوسائط.
الخطوة4 لقص مقطع الفيديو الخاص بك أو قصه ، انقر فوق النقطة التي تريد أن يبدأ فيها مقطع الفيديو الخاص بك لاقتطاعه. ضع علامة في بلايستشن زر أو اضغط على مفتاح المسافة على لوحة المفاتيح لتشغيل الفيديو. وبعد ذلك ، انقر فوق القيد الزر ، وهو الزر ذو الدائرة الحمراء.
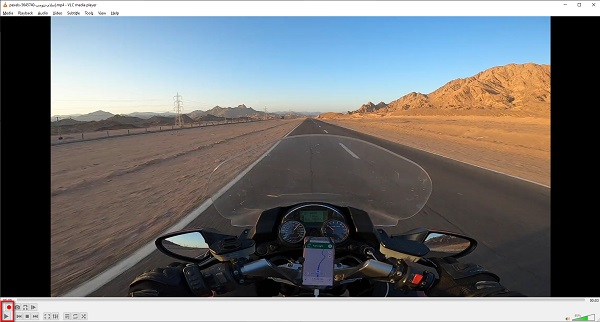
الخطوة5 وبمجرد وصولك إلى نقطة نهاية المقطع ، انقر فوق الزر "تسجيل" لإيقاف التسجيل. يمكنك أيضًا الضغط على تحول + R. لإيقاف التسجيل.
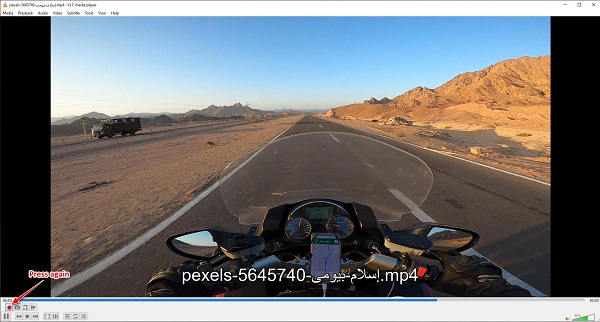
الخطوة6 أخيرًا ، سنقوم الآن بتحديد موقع الفيديو المسجل الخاص بك. لن يظهر الفيديو الذي سجلته تلقائيًا على شاشتك. حدد موقع الإخراج الخاص بك على مجلدات الكمبيوتر الخاص بك. يقوم VLC تلقائيًا بحفظ الفيديو على ملفات هذا الكمبيوتر> مقاطع الفيديو.
وهذه هي الطريقة التي يمكنك من خلالها استخدام VLC لقص مقطع فيديو. بهذه الخطوات البسيطة ، يمكنك بسهولة قص مقاطع الفيديو التي تريدها. على الرغم من أن تشذيب مقاطع الفيديو في VLC يتطلب الكثير من العمل ، إلا أنه لا يزال أداة ممتازة لاقتطاع الفيديو.
الجزء 2. أفضل بديل لبرنامج VLC Media Player
VLC هو تطبيق ممتاز لقص مقاطع الفيديو. ولكن نظرًا لأنه في الأصل مشغل وسائط ، فإنه لا يقوم بقص مقاطع الفيديو الخاصة بك على الفور ؛ ما زلت بحاجة إلى تسجيل الأجزاء التي تريد قطعها من مقطع الفيديو الخاص بك. لذلك ، سنقدم طريقة أخرى إذا كنت تريد قص / قص مقطع على الفيديو الخاص بك على الفور. لقد بحثنا عن تطبيقات قص الفيديو الممتازة والأكثر استخدامًا على الإنترنت واخترنا الأفضل من بينها.
Tipard Video Converter Ultimate مُدرج ضمن أفضل برامج تشذيب الفيديو المجانية والآمنة للاستخدام. تتيح لك هذه الأداة غير المتصلة بالإنترنت تقليم مقاطع الفيديو الخاصة بك بمجرد الضغط على المقاود وسحبها على مقطع الفيديو الخاص بك. بالإضافة إلى ذلك ، يمكنك بسهولة ضبط بداية ونهاية الفيديو الذي تريد قصه. إنه تطبيق سهل الاستخدام لأنه يحتوي على واجهة مستخدم سهلة الاستخدام. يمكنك أيضًا قص مقاطع فيديو متعددة ودمجها في مقطع واحد. مدهش أليس كذلك؟ الأمر الرائع في Tipard Video Converter Ultimate هو أنه يحتوي على العديد من ميزات التحرير المتقدمة التي يمكنك استخدامها ، بما في ذلك دمج الفيديو ومحول الفيديو وصانع GIF وصانع ثلاثي الأبعاد والمزيد من Toolbox. علاوة على ذلك ، فهو يدعم جميع تنسيقات الملفات تقريبًا ، مثل MP3 و MOV و MKV و FLV و VOB و WMV و SWF و DivX و 4+ أخرى. يمكنك تنزيل Tipard Video Converter Ultimate على جميع منصات الوسائط ، مثل Windows و Mac و Linux.
خطوات على VLC Split Video - بديل:
الخطوة1 تحميل Tipard Video Converter Ultimate من خلال النقر فوق تحميل الزر أدناه لنظام التشغيل Windows أو Mac. اتبع عملية تثبيت التطبيق ، ثم قم بتشغيله على جهازك.
الخطوة2 لعرض ملفات الانتهازي الفيديو وظيفة ، انتقل إلى الأدوات لوحة وانقر فوق فيديو المتقلب ميزة.
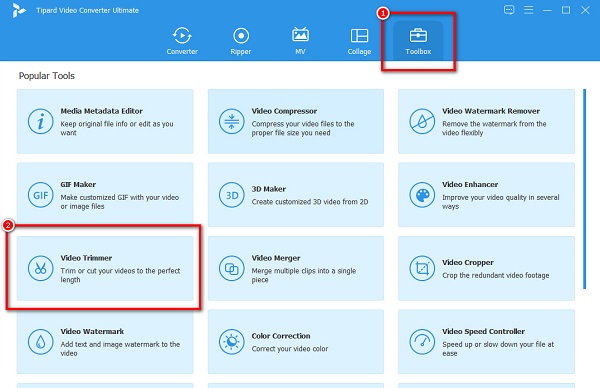
الخطوة3 وبعد ذلك ، قم بسحب وإفلات ملف الفيديو الذي تريد قصه إلى علامة زائد (+) مربع لتحميله. يمكنك أيضًا الضغط على زر + لاستيراد مقطع فيديو.
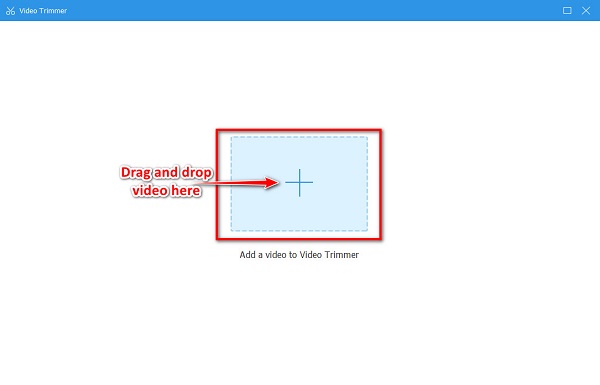
الخطوة4 ثم ، على الواجهة التالية ، انقل ملف المقاود في الجدول الزمني للفيديو الخاص بك. تعيين بداية و النهاية من الفيديو الذي تريده مختون or تقليم.
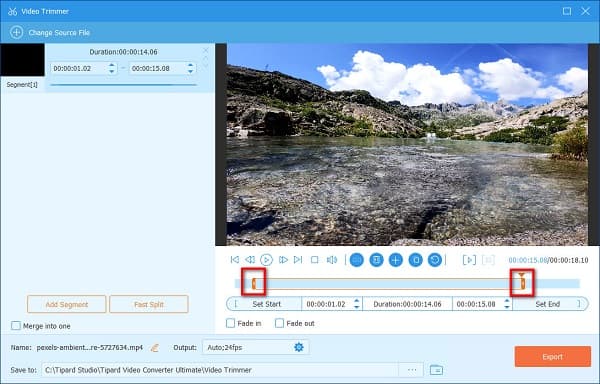
الخطوة5 بعد تعيين نقطة البداية والنهاية على الفيديو ، تريد القص ، انقر فوق تصدير زر لحفظ الإخراج الخاص بك.
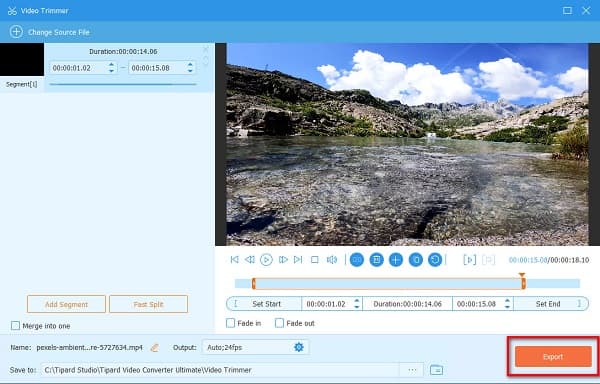
ثم، Tipard Video Converter Ultimateأطلقت حملة بديل VLC Media Player، سيحفظ الفيديو الخاص بك على جهاز الكمبيوتر الخاص بك في بضع ثوان.
الجزء 3. أفضل بديل لبرنامج VLC Media Player
- يمكنك النقر فوق إطار جانب الإطار الخيار أسفل عارض الوسائط إذا كنت تريد طريقة أسرع لقص مقاطع الفيديو الخاصة بك باستخدام VLC.
- يقوم VLC تلقائيًا بحفظ مخرجاتك على ملفات الكمبيوتر. لكن يمكنك تغيير وجهة الإخراج باتباع الخطوات التالية:
1. انتقل إلى القائمة> الأدوات> التفضيلات.
2. على تفضيلات بسيطة، انقر فوق الإدخال / برامج الترميز علامة التبويب.
3. وعلى الإدخال / برامج الترميز علامة التبويب بجانب سجل الدليل أو اسم الملف، سترى دليل الإخراج الخاص بك. قم بالوصول إلى هذا الإعداد في نافذة مستكشف الملفات.
4. لتغيير دليل الإخراج الخاص بك ، انقر فوق تصفح زر. حدد مجلد الوجهة الجديد وانقر فوق حدد المجلد .
5. وأخيرا ، على تفضيلات بسيطة ، انقر فوق حفظ . - إذا كنت تستخدم جهاز Mac ، فلا يزال بإمكانك استخدام VLC Media Player لقص مقاطع الفيديو الخاصة بك.
الجزء 4. أسئلة وأجوبة حول كيفية قص مقاطع الفيديو في VLC
هل يمكنني قص ملف MKV في VLC؟
نعم. نظرًا لأن VLC يدعم جميع تنسيقات الملفات تقريبًا ، يعد MKV أحد الملفات التي يدعمها. يمكنك بسهولة قص ملف MKV باستخدام VLC باتباع نفس الخطوات المذكورة أعلاه.
هل يمكنني قص مقطع فيديو على Windows Media Player؟
لا ، إن برنامج Windows Media Player هو برنامج لتشغيل الصوت والفيديو. لا يدعم تشذيب مقاطع الفيديو.
كيف يمكنني قص فيديو VLC؟
لاقتصاص الفيديو الخاص بك باستخدام VLC ، قم بتحميل الفيديو الذي تريد اقتصاصه ، ثم انتقل إلى ملف تحميل التبويب. وبعد ذلك ، انقر فوق تحميل الزر الموجود أسفل نافذة علامة التبويب ، ثم انقر فوق الفيديو الموجود على اللوحة القماشية. أخيرًا ، انقر فوق ملف محصول زر لبدء اقتصاص الفيديو الخاص بك.
وفي الختام
فمن الممكن أن قص مقاطع الفيديو باستخدام VLC Media Player. كل ما عليك فعله هو اتباع التعليمات التي أوضحناها لك. بالإضافة إلى ذلك ، من الممكن أيضًا قص / تقليم مقاطع الفيديو باستخدام VLC على جهاز Mac الخاص بك. مع وضع ذلك في الاعتبار ، يمكنك الآن قص مقاطع الفيديو التي تريدها. ولكن إذا كنت ترغب في استخدام تطبيق يوفر ميزات تحرير متقدمة أخرى وهو أسهل في الاستخدام ، فقم بتنزيله Tipard Video Converter Ultimate الآن.







