8 طرق لتحرير الصوت باستخدام أفضل برامج تحرير الصوت
يبدو تحرير الملفات الصوتية أمرًا صعبًا ، خاصة إذا كنت مبتدئًا أو إذا لم تكن على دراية بأساسيات تصميم الصوت. لكن لا تقلق؛ يمكنك تحرير الصوت الخاص بك بشكل فعال من خلال تعليمات مفصلة ودليل تعليمي سريع. لذلك ، فأنت بحاجة إلى جهاز كمبيوتر وأفضل برامج تحرير الصوت التي يمكنك أن تجدها مناسبة لك.
في هذه المقالة ، سوف نعرض لك بعضًا من أكثر برامج تحرير الصوت استخدامًا والموصى بها للغاية والتي يمكن أن تساعدك في تحرير الصوت الخاص بك بشكل مثالي. سنوضح لك أيضًا الخطوات الخاصة بكيفية تحرير الصوت باستخدام تطبيقات التحرير التي سنقدمها. لذلك ، استرخي واحتسي قهوتك كما نعلمك كيفية تحرير الصوت الخاص بك مع أفضل برامج تحرير الصوت.
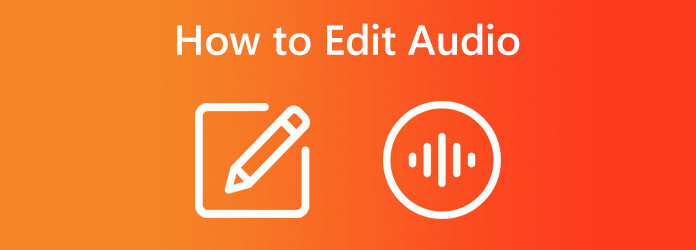
- الجزء 1. أفضل طريقة لتحرير الصوت
- الجزء 2. تحرير الصوت عبر الإنترنت
- الجزء 3. كيفية تحرير الصوت في Garageband
- الجزء 4. عملية تحرير الصوت دافينشي
- الجزء 5. iMovie Audio Editing
- الجزء 6. كيفية تحرير الصوت في Premiere
- الجزء 7. الجرأة تحرير الصوت
- الجزء 8. كيفية تحرير الصوت في After Effects
- الجزء 9. أسئلة وأجوبة حول كيفية تحرير الصوت
الجزء 1. أفضل طريقة لتحرير الصوت
هناك عدد لا يحصى من تطبيقات تحرير الصوت التي يمكنك استخدامها على جهاز الكمبيوتر الخاص بك. ولكن ليست جميعها مجانية وسهلة الاستخدام. يبحث العديد من المحررين في الوقت الحاضر عن تطبيق يمكنهم من خلاله تحرير الصوت بسهولة ولكن لا يزالون ينتجون مخرجات فريدة وعالية الجودة. لحسن الحظ ، هناك تطبيق لتحرير الصوت يستخدمه العديد من المبتدئين والمحترفين بسبب الميزات التي يوفرها.
برنامج Tipard Video Converter UItimate هو من بين أكثر التطبيقات تميزًا لتحرير الصوت. يحتوي محرر الصوت هذا على العديد من الأدوات التي يمكن أن تساعدك في تحرير الملفات الصوتية. يمكن لهذا التطبيق ضغط الصوت أو مزامنته أو تعزيزه أو قصه. علاوة على ذلك ، فهو يدعم جميع تنسيقات الملفات الصوتية تقريبًا ، مثل MP3 و AAC و OGG و WAV و DTS و M4A وغيرها الكثير. يحب العديد من المبتدئين استخدام Tipard Video Converter Ultimate لتحرير الصوت لأنه يحتوي على واجهة مستخدم سهلة الاستخدام. أيضًا ، لا داعي للقلق بشأن جودة ملف الصوت الخاص بك أثناء تحريره باستخدام هذه الأداة لأنه يمكنك تحرير الصوت به دون فقدان الجودة. برنامج Tipard Video Converter Ultimate هو أداة رائعة لتحرير الصوت لأنه لا يؤثر على جودة الصوت عند تحريره.
علاوة على ذلك ، يحتوي على الكثير من أدوات تحرير الفيديو التي يمكنك استخدامها أيضًا ، بما في ذلك أداة دمج الفيديو ، ومقطع الفيديو ، ومزيل العلامة المائية للفيديو ، وتصحيح الألوان ، والمزيد من Toolbox. باستخدام Tipard Video Converter Ultimate ، يمكنك تحرير الصوت والفيديو بأي جودة. كما أنه متاح للتنزيل على جميع أنظمة التشغيل الرائدة ، مثل Windows و macOS و Linux. لذلك ، إذا كنت تريد استخدام Tipard Video Converter Ultimate لتحرير الصوت الخاص بك ، فاتبع الطرق أدناه.
في هذا البرنامج التعليمي ، سنعرض لك أربع طرق لتحرير الصوت باستخدام Tipard Video Converter Ultimate.
كيفية ضغط الصوت
الخطوة1تحميل وتثبيت Tipard Video Converter Ultimate على سطح المكتب الخاص بك عن طريق النقر فوق تحميل الزر أدناه. بعد تثبيت التطبيق ، قم بتشغيله على جهاز الكمبيوتر الخاص بك.
الخطوة2ثم انتقل إلى ملف الأدوات فريق. ستظهر قائمة بالأدوات حيث ستحدد ميزة ضاغط الصوت. ال ضاغط صوتي يسمح لك بتعديل إعداد ملف الصوت.
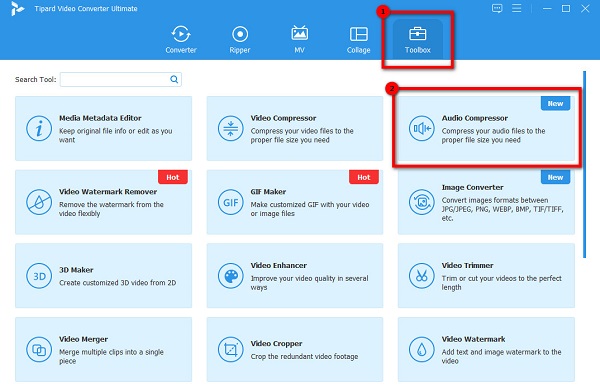
الخطوة3المقبل، انقر فوق رمز علامة زائد لتحميل الصوت الذي تريد ضغطه.
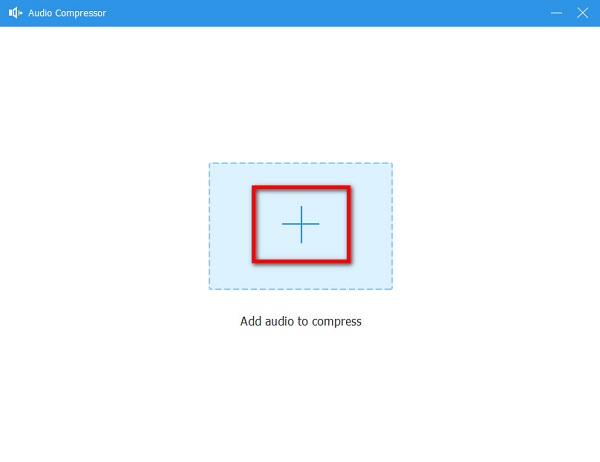
الخطوة4تعديل إعدادات ملف الصوت الخاص بك ؛ بعد ذلك ، يمكنك معاينة الصوت قبل حفظه. يمكنك تعديل الاسم والحجم والشكل والقناة ومعدل العينة ومعدل البت لملفك الصوتي. بمجرد الانتهاء ، انقر فوق ضغط زر لمعالجة وحفظ الناتج الخاص بك.
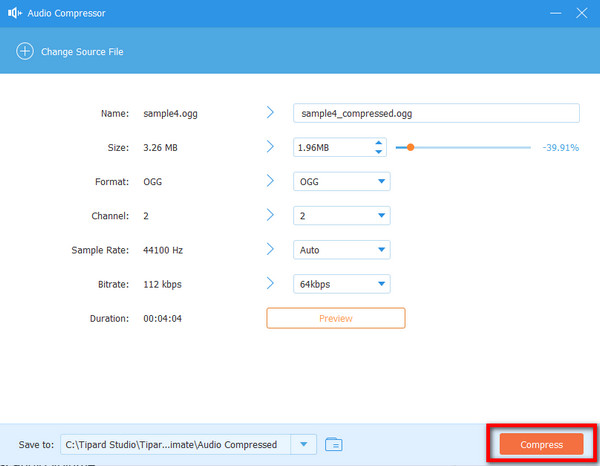
كيفية زيادة حجم الصوت
الخطوة1على الأدوات لوحة ، حدد حجم الداعم الخيار.
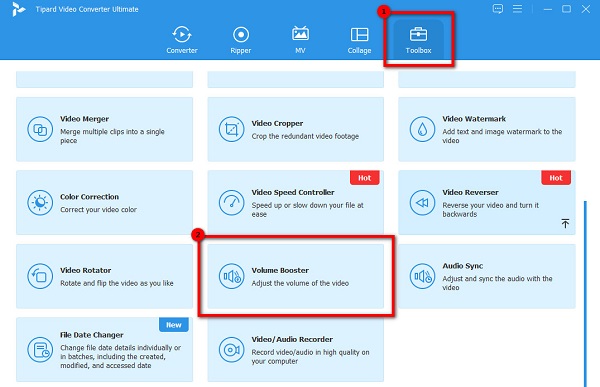
الخطوة2وبعد ذلك ، اضغط على زر علامة الجمع لإضافة ملف الصوت الذي تريده لزيادة الصوت. يمكنك أيضا السحب والإفلات الملفات الصوتية من مجلدات الكمبيوتر إلى ملف علامة زائد مربع لتحميل الصوت.
الخطوة3في Volume Booster ، يمكنك ضبط مستوى الصوت وتأخيره. اضغط مع الاستمرار على شريط التمرير واسحبه ، ثم انقر فوق تصدير زر لحفظ التغييرات والملف الخاص بك
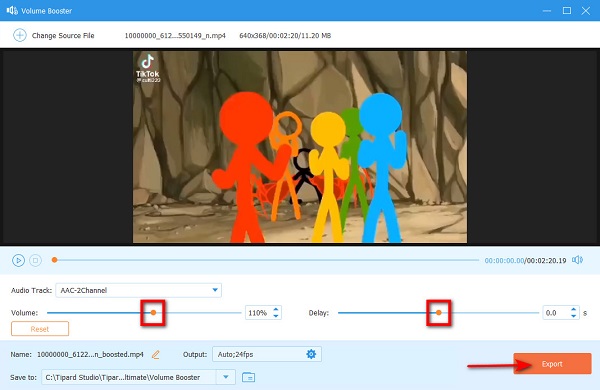
كيفية إصلاح مشكلة مزامنة الصوت والفيديو
الخطوة1مرة أخرى ، انتقل إلى الأدوات اللوحة ، وحدد ملف مزامنة الصوت خيار من قائمة أدوات التحرير.
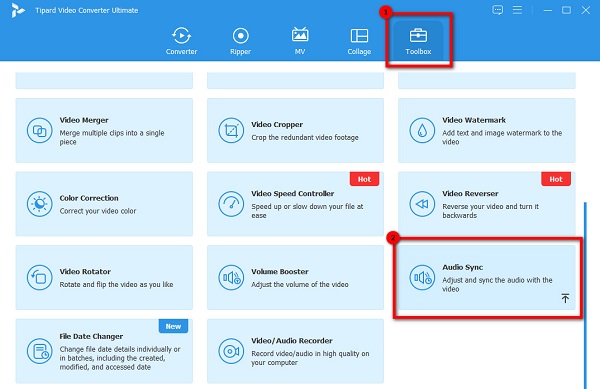
الخطوة2بعد ذلك ، انقر فوق ملف رمز علامة زائد لاستيراد الصوت الذي تريد مزامنته. يمكنك أيضًا القيام بعملية السحب والإفلات لتحميل الصوت.
الخطوة3حرك المنزلق على ملف تأخير خيار لمزامنة الصوت الخاص بك مع الفيديو. باستخدام هذه الميزة ، يمكنك أيضًا ضبط مستوى صوت الفيديو الخاص بك. انقر فوق الزر "تصدير" لحفظ مخرجاتك على جهازك.
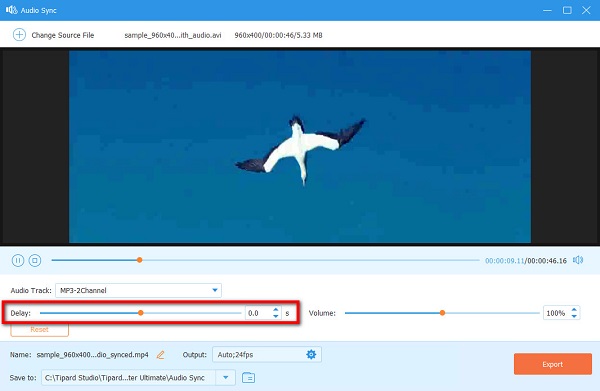
كيفية قص الصوت
الخطوة1افتح برنامج Tipard Video Converter Ultimate. ثم ، في واجهة المستخدم الرئيسية ، انتقل إلى ملف اللوحة.
الخطوة2وبعد ذلك ، انقر فوق رمز علامة زائد لتحميل الملف الصوتي الذي تريد تحريره. يمكنك أيضًا سحب الملف لتحميله.
الخطوة3بعد تحميل الملف الصوتي ، انقر فوق قطع رمز ، الذي يمثله رمز المقص.
الخطوة4لاقتطاع الصوت ، انقل ملف المقاود على Timeline، أو يمكنك النقر فوق ضبط بداية التشغيل و تعيين النهاية لتحديد بداية ونهاية الصوت. يمكنك أيضًا تقسيم الفيديو الخاص بك عن طريق النقر فوق الانقسام الخيار.
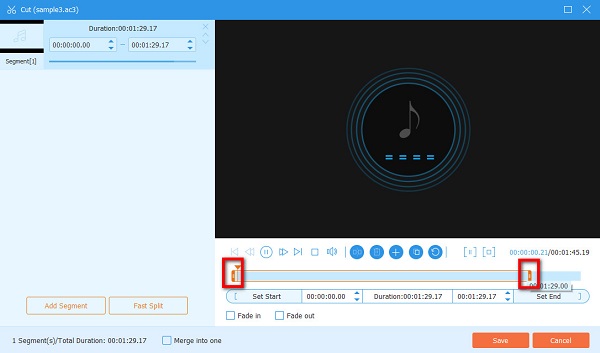
وهذا كل شيء! يمكن لبرنامج تحرير الموسيقى هذا بالتأكيد تعديل الصوت وفقًا لاحتياجاتك. بهذه السهولة ، يمكنك جعل صوتك مناسبًا للفيديو الخاص بك!
الجزء 2. كيفية تحرير الصوت عبر الإنترنت
يفضل بعض محرري الصوت استخدام تطبيق عبر الإنترنت لتحرير الصوت الخاص بهم. يمكنك أيضًا العثور على العديد من برامج تحرير الصوت عبر الإنترنت لمساعدتك في تحرير الصوت الخاص بك بشكل مذهل. لذلك ، اقرأ هذه الخطوات لمعرفة كيفية تحرير الصوت عبر الإنترنت.
يعد تحرير الصوت عبر الإنترنت أمرًا سهلاً ، خاصةً باستخدام أفضل أداة ، محرر الصوت عبر الإنترنت. Audio Editor Online هو تطبيق مستند إلى الويب يمكّنك من تحرير الصوت عن طريق إدخال الصمت وقطع نطاق الصوت ونسخ نطاق الصوت والمزيد. يحتوي محرر الصوت عبر الإنترنت هذا على واجهة مستخدم بسيطة وخيارات سريعة للتنقل ، والتي تفيد العديد من المبتدئين. بالإضافة إلى ذلك ، يسمح لك Audio Editor Online بتبديل قنوات الاستريو وإضافة تأثيرات واستخدام أدوات الإيقاع للصوت الخاص بك. ما هو أكثر من ذلك هو أن هذا التطبيق يمكن الوصول إليه من جميع متصفحات الويب تقريبًا ، مثل Google و Firefox. كما أنه آمن ومجاني للاستخدام. ومع ذلك ، يشكو العديد من المستخدمين من تحديد النطاق الذي يريدون تعديله لأنه من الصعب تحديده باستخدام أشرطة الخطوط. جرب Audio Editor Online إذا كنت تفضل محرر صوت يسهل الوصول إليه.
كيفية تحرير الصوت باستخدام محرر الصوت عبر الإنترنت
الخطوة1افتح المستعرض الخاص بك وابحث عن Audio Editor Online في مربع البحث الخاص بك. وعلى واجهة المستخدم الرئيسية للبرنامج ، انتقل إلى قم بتقديم ثم انقر ساعات العمل. قم بتحميل الصوت الذي تريد تحريره.
الخطوة2حدد الجزء الذي تريد تحريره ، ثم اختر أي خيارات تعديل في خيارات التحرير. أو ، إذا كنت تريد إضافة تأثيرات إلى الصوت ، فانقر فوق الآثار اللوحة الموجودة في الزاوية اليسرى العلوية من الواجهة.

الخطوة3بمجرد الانتهاء من تحرير الصوت الخاص بك ، انتقل إلى قم بتقديم لوحة وانقر تحميل لحفظ مخرجاتك. يمكنك أيضًا حفظ الصوت الذي تم تحريره على الويب بالنقر فوق حفظ.
الجزء 3. كيفية تحرير الصوت في Garageband
هذا هو الحل إذا كنت من مستخدمي Mac وترغب في تحرير الصوت الخاص بك. وجدنا هذا التطبيق على نظام Mac يمكنه مساعدتك في تعديل الفيديو الخاص بك بشكل احترافي.
كاراج باند من أشهر تطبيقات تحرير الصوت التي يمكنك استخدامها على جهاز Mac الخاص بك. هذا البرنامج عبارة عن استوديو لإنشاء الموسيقى مجهز بالكامل بمكتبة تتضمن أدوات ، وضبطات الغيتار المسبقة ، والصوت ، وعازفي الطبول ، والمزيد. علاوة على ذلك ، يمكنك استخدام برنامج تحرير الصوت هذا لنقل أو قطع أجزاء صوتية معينة في مواقعها المحددة. يستخدم العديد من المحترفين هذه الأداة أيضًا بسبب الميزات ومجموعة الموسيقى الرائعة التي يمكنك استخدامها. كما أن لديها ميزة توليف مع عناصر تحكم في تغيير الشكل. يعد تطبيق تحرير الصوت هذا مثاليًا لمحبي الأدوات الذين يرغبون في تعديل الصوت الخاص بهم. لكن عيب استخدام هذا التطبيق هو أنه لا يمكنك رؤية الوقت المنقضي في مشاريعك أو شراء المزيد من حلقات Apple.
كيفية تحرير الصوت في Garageband
الخطوة1في هذا البرنامج التعليمي ، سنوضح لك كيفية تحرير الصوت باستخدام Garageband عن طريق قطع أجزاء الصوت غير الضرورية. سنبدأ بالنقر فوق زر الترجيع للعودة إلى رأس التشغيل في بداية الصوت الخاص بك. ثم اضغط على زر التشغيل أو مفتاح المسافة واستمع إلى الصوت الخاص بك.
عندما تجد شيئًا تريد قطعه ، انتقل إلى الخطوة التالية.الخطوة2وبعد ذلك ، عندما تقوم بنقل ملف المؤشر في الجزء السفلي من جزء الصوت السفلي ، سترى أنه سيتحول إلى ملف شكل التقاطع. استخدم ال عبر الشعر لاختيار أجزاء الصوت التي تريد ضبطها. للقيام بذلك ، انقر واسحب في الجزء.

الخطوة3وإذا كنت تريد فصل أجزاء الصوت التي حددتها ونقلها ، فحرك المؤشر إلى الجزء العلوي من جزء الصوت السفلي. سيتحول المؤشر إلى سهم ، وهو الشكل القياسي للمؤشر.
الخطوة4يمكنك أيضًا تحويل الجزء المحدد إلى منطقته بالنقر فوق التحديد بمؤشر السهم. عندما يكون للجزء منطقته الخاصة ، فإنه يكون مستقلاً ومتحركًا.

الخطوة5قبل تصدير ملف الصوت الذي تم تحريره ، يمكنك زيادة مستوى الصوت أو مستواه. للقيام بذلك ، قم بتحريك شريط التمرير إلى يسار مسار الصوت ، أو يمكنك ضبط مستوى الإخراج العام في الجزء العلوي من النافذة.
الخطوة6بمجرد الانتهاء من التحرير ، يمكنك الآن تصدير مخرجاتك بالانتقال إلى مشاركة > تصدير الأغنية إلى القرص . سيكون لديك خيار تحديد المكان والاسم الذي ترغب في حفظ ملف الإخراج فيه.
الجزء 4. كيفية تحرير الصوت باستخدام DaVinci Resolve
أداة تحرير الصوت الأخرى التي يمكنك استخدامها على جهاز الكمبيوتر الخاص بك هي DaVinci Resolve. DaVinci Resolve هو تطبيق لتحرير الفيديو يستخدمه المحترفون للتحرير ، وتصحيح الألوان ، وتعيين التأثيرات المرئية ، وإنشاء رسومات متحركة ، والمزيد. لكنها ليست لتحرير الفيديو فقط. باستخدام DaVinci Resolve ، يمكنك أيضًا تحرير ملف صوتي أو صوت الفيديو الخاص بك. بالإضافة إلى ذلك ، هذا التطبيق سهل الاستخدام للمبتدئين لأنه يحتوي على واجهة حديثة ونظيفة. الأمر الأكثر إثارة للإعجاب في هذا التطبيق هو أنه يمكنك العمل بجودة الكاميرا الأصلية طوال عملية التحرير. يمكنك القيام بالعديد من الأشياء باستخدام DaVinci Resolve لتعديل الصوت ، مثل ضبط مستوى الصوت ، أو استخدام عمليات التلاشي والقطع الصعبة ، أو تقليل الضوضاء ، أو تحرير الإطارات الرئيسية. وفي هذا الجزء ، سنعرض لك تقنيات تحرير الصوت هذه التي يمكنك القيام بها باستخدام DaVinci Resolve.
تقنيات تحرير الصوت DaVinci
ضبط مستوى الصوت
يجب أن تخلق تناسقًا في مستويات الصوت لديك إذا كان لديك العديد من المسارات الصوتية مع عناصر صوتية مختلفة أو تعليقات صوتية أو موسيقى خلفية. للقيام بذلك ، حرك الماوس إلى المسار الصوتي حيث تريد تغيير مستوى الصوت. ثم حدد الخط الأفقي الذي يمثل مستوى الصوت الحالي. استمر في الضغط على الشريحة وحركها لأعلى أو لأسفل لزيادة أو خفض مستوى صوت المسار الصوتي وحده.
استخدم Fade
يعد استخدام fade-in or fade-out أفضل من تقسيم المسار الصوتي إلى مقاطع مقطوعة. باستثناء المناسبات الخاصة ، يفضل دائمًا التلاشي للداخل أو الخارج على استخدام القص الصلب.
لتلاشي الصوت ، استخدم ملف الانتقال المتداخل بسحبه إلى مكان تلتقي فيه المقاطع. يمكنك أيضًا استخدام مفتاح T لإضافة انتقال خفوت إلى الصوت الخاص بك. بعد ذلك ، يمكنك ضبط سرعة التلاشي المتقاطع عن طريق ضبط انحدار منحدرات التلاشي والتلاشي. لاحظ أنك لست بحاجة إلى إضافة انتقال خفوت إلى بداية الصوت الخاص بك. يحدث هذا تلقائيًا عندما تضع المقود الأبيض للداخل لإنشاء منحدرات.
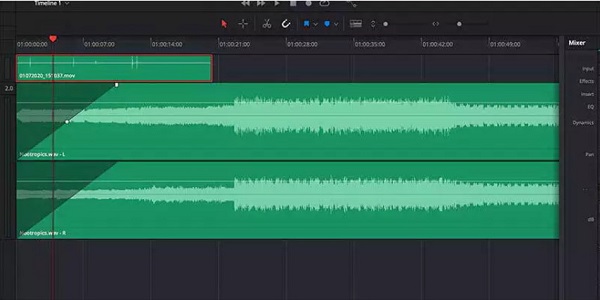
استخدم تقليل الضوضاء
يحتوي التسجيل الواقعي أحيانًا على ترددات يمكن أن تؤثر على جودة الصوت ووضوحه. لاستخدام ميزة تقليل الضوضاء ، افتح الخلاط على الجانب الأيمن من الواجهة. وبعد ذلك ، حدد موقع وانقر فوق ملف رمز علامة زائد وحدد فيرلايت اف اكس. ثم انقر فوق تقليل الضوضاء. إذا كنت ترغب في إدخال مسارات صوتية بصوت ، يمكنك استخدام وضع الكلام التلقائي لإزالة الصوت المحيط. إذا كان لا يزال غير كافٍ ، فاختر الخيار اليدوي ، ثم قم بتغيير الإعدادات. قم بهذه العملية لكل مسار صوتي يحتاج إلى مستويات ضوضاء محيطة أقل.
استخدام Keyframe Editing
الإطارات الرئيسية هي الأقسام الصغيرة للمسار الصوتي التي يمكن إضافة انتقالات وتأثيرات فردية إليها. في حالة المسارات الصوتية ، يمكن استخدام الإطارات الرئيسية للتحكم في مستويات الصوت وإضافة تغييرات الصوت في منتصف المسار.
لإضافة صوت إلى الإطار الرئيسي الخاص بك ، انقر فوق مسار الصوت في نقطة معينة أثناء الضغط على ملف قديم or خيار مفتاح. لكل إطار رئيسي ، قم بتعيين مستوى صوت مختلف أو انتقال يتلاشى. في حالات أخرى ، يمكنك كتم الصوت أثناء تشغيل التعليق الصوتي.

احصل على المسار الموسيقي الصحيح
تعد موسيقى الخلفية أحد الأشياء الأساسية في الفيديو ، لذا تأكد من حصولك على المسار الموسيقي المناسب في الخلفية. نظرًا لأن DaVinci Resolve لا يحتوي على مكتبة الموسيقى الخاصة به ، يمكنك استيراد مسارات MP3 إلى DaVinci Resolve.
لاستيراد الصوت ، انقر فوق تعديل زر وانتقل إلى الوسائط. بعد ذلك ، اضغط على CTRL + ط or كمد + أنا لتحديد ملف واستيراده. اسحب الملف إلى ملف Timeline وضبط مزامنة الصوت والفيديو. وبعد ذلك ، يمكنك تعديل المسار الصوتي كما هو موضح أعلاه.
الجزء 5. كيفية تحرير الصوت في iMovie
موفي هو من بين برامج تحرير الفيديو الأكثر شيوعًا لمستخدمي أجهزة Apple. تدعم Apple iMovie ، وهو سهل الاستخدام للغاية ، مما يجعله تطبيقًا سهل الاستخدام. يحتوي على الكثير من أدوات تحرير الفيديو التي يمكنك استخدامها لتحسين مقاطع الفيديو الخاصة بك. وهل تعلم ، يمكنك أيضًا استخدام هذا التطبيق لتحرير الصوت؟
هذا صحيح! iMovie هو برنامج تحرير حيث يمكنك تحرير المسارات الصوتية. يمكنك خفض الصوت وتقليل الضوضاء وتحسينه وغير ذلك. علاوة على ذلك ، يمكن لـ iMovie تصدير مخرجاتك بجودة عالية دون التأثير على جودة الملف الأصلي. يستخدم العديد من المحررين هذا التطبيق لتحرير الصوت لأنه مجاني وسهل الاستخدام. لذلك ، إذا كنت تريد معرفة عملية تحرير الصوت في iMovie ، فراجع الخطوات أدناه. ولكن في هذا الدليل ، سوف نعرض لك الخطوات الخاصة بكيفية استخدام iMovie لتحرير الصوت باستخدام Mac.
الخطوة1تحميل موفي على جهاز Mac الخاص بك. قم بتشغيل التطبيق واضغط على رمز السهم لتحميل ملف صوتي.
الخطوة2بعد تحميل ملف الصوت الخاص بك ، قم بسحبه وإفلاته على ملف Timeline. الآن ، يمكننا تحرير الملف الصوتي.
الخطوة3انقر بزر الماوس الأيمن فوق ملف الصوت وانقر تقليم إلى رأس التشغيل. وبعد ذلك ، اضبط ملف تقليم كليبرز لتحديد بداية المقطع ونهايته.
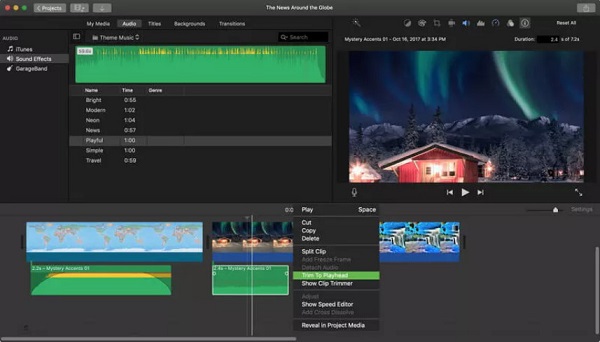
الخطوة4بعد ذلك ، انقر فوق الصوت في iMovie ، وانقر فوق السيارات زر. ولإزالة ضوضاء الخلفية ، اضغط على تقليل الضوضاء و التعادل رمز وانقر فوق تقليل ضوضاء الخلفية مربع.
الخطوة5أخيرًا ، انقر فوق Audio واختيار مؤثرات صوتيه الموجود في الجزء الأيسر من شاشتك. في قائمة الصوت المدمج ، اختر مؤثرًا صوتيًا واسحبه في ملف Timeline.
وهذه هي العملية الكاملة لكيفية تحرير الصوت في iMovie.
الجزء 6. كيفية تحرير الصوت في Premiere
يعد Adobe Premiere تطبيقًا احترافيًا آخر لتحرير الفيديو يمكنك استخدامه لتحرير الصوت الخاص بك. يعد Adobe Premiere أحد برامج التحرير التي يستخدمها المحررون المحترفون لأنه يوفر العديد من ميزات تحرير الفيديو والصوت التي يمكنك استخدامها. يمكن أن يساعدك Premiere أيضًا ضغط مقاطع الفيديو.
كيفية تحرير الصوت في Premiere
الخطوة1للبدء ، اضبط مستوى صوت مسارك الصوتي باستخدام ملف لوحة التحكم في التأثير، ولكن أولاً ، حدد المسار الصوتي في ملف Timeline.
الخطوة2وبعد ذلك ، انتقل إلى الآثار لوحة وانقر فوق المثلث المجاور لـ الصوت لعرض الضوابط. انقر فوق المثلث الموجود على يسار ملف حجم القناة الخيار.
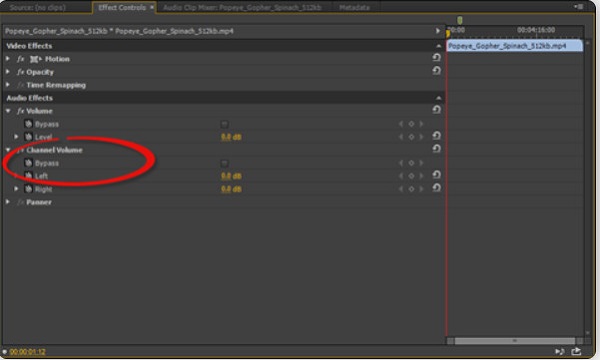
الجزء 7. كيفية تحرير الموسيقى بجرأة
Audacity هو تطبيق لتحرير الصوت متاح على أجهزة Windows و Mac. باستخدام Audacity ، يمكنك تقسيم الصوت ونقله وحتى إزالة الصمت عن ملف الصوت الخاص بك. لذلك ، إذا كنت تريد معرفة عملية تحرير الصوت في Audacity ، فاتبع الخطوات أدناه.
الخطوة1باستخدام آلة الاختيار، انقر فوق الموقع حيث تريد تقسيم الصوت. يمكنك تمييز المقطع بالضغط والإفلات من بداية المقطع الذي تريد تقسيمه إلى نهايته.
الخطوة2انتقل إلى تعديل وحدد القائمة قص الحدود. اختر الانقسام الخيار.
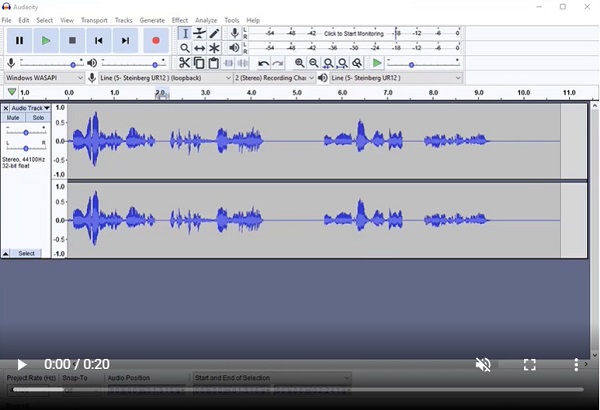
الخطوة3وأخيرًا ، حدد ملف تغير وقت زمني أداة وانقر واسحب مقطع الصوت لتحريكه.
الجزء 8. كيفية تحرير الصوت في After Effects
سيكون استخدام Adobe After Effects لتحرير الصوت الخاص بك أمرًا صعبًا للغاية لأنه تطبيق مؤثرات مرئية ورسوم متحركة. لكن الشيء الجيد هو أنه يمكن إضافة الصوت إلى الفيديو باستخدام After Effects باتباع الخطوات التي سنقدمها أدناه. يمكنك أيضا عكس مقاطع الفيديو في After Effects.
كيفية تحرير الصوت في After Effects
الخطوة1افتح برنامج Adobe بعد المؤثرات وافتح مشروع جديد. وبعد ذلك ، قم باستيراد الملف في لوحة المشروع وكتم صوت الفيديو.
الخطوة2قم باستيراد ملف الصوت وتحويل الملف إلى . Mp3 صيغة. اسحب الصوت وأسقطه في ملف التركيب.
الخطوة3بعد ذلك ، قم بتمكين الصوت في المخطط الزمني واضغط على CMD + 0 على لوحة المفاتيح.
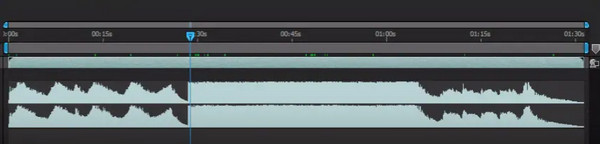
الجزء 9. أسئلة وأجوبة حول كيفية تحرير الصوت
هل يمكنني تعديل الصوت الخاص بي على الهاتف المحمول؟
نعم. يمكنك تثبيت التطبيقات التي يمكن أن تساعدك في تحرير الصوت على الفيديو الخاص بك. بعض من أفضل تطبيقات تحرير الصوت لأجهزة Android و iPhone هي:
محرر الموجة
Mstudio
صوت PRO
استوديو تطوير الصوت المحمول
فلوريدا ستوديو موبايل
هل سيتم إتلاف الصوت بعد تحريره؟
ليس بالضرورة. يجب ألا تفسد أداة تحرير الصوت التي تستخدمها جودة الصوت لديك. إذا تعرضت جودة الصوت لديك للتلف ، فجرب Tipard Video Converter Ultimate.
هل تقلل TikTok جودة الصوت؟
هناك أوقات يقلل فيها TikTok من جودة الصوت بسبب ارتفاع صوت التطبيع الذي يحدثه.
وفي الختام
نأمل أن تساعدك جميع الأساليب التي قدمناها لك تحرير الصوت الملفات بسهولة. لذا ، إذا كنت ترغب في تعديل ملفك الصوتي الآن ، فقم بالتنزيل Tipard Video Converter Ultimate، وهو سهل الاستخدام ويوفر العديد من الطرق لتحرير ملف الصوت الخاص بك.







