كيفية تسجيل اجتماع Zoom مع أو بدون ميزة مدمجة
مع المزيد والمزيد من التعاون الذي يتم عبر خدمات المؤتمرات عبر الإنترنت اليوم ، مثل Zoom ، قد تتساءل عن كيفية تسجيل اجتماعاتك حتى تتمكن من إعادة زيارة المعلومات المهمة والمحادثات والقرارات والمزيد. سيوضح لك هذا الدليل أسهل الطرق للقيام بذلك تسجيل اجتماع Zoom بغض النظر عن كونك مضيفًا أو مشاركًا. بالإضافة إلى ذلك ، يمكنك معرفة المزيد من المعلومات حول هذا الموضوع ، مثل مكان حفظ اجتماعاتك وكيفية مشاركة التسجيل والمزيد.
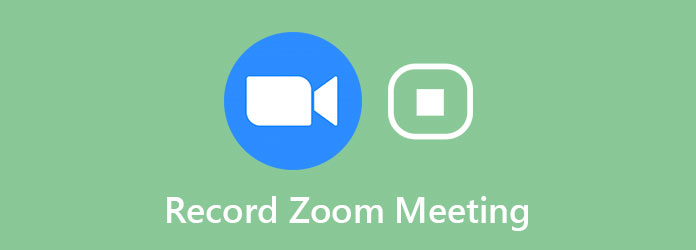
الجزء 1: تسجيل اجتماع التكبير مع الميزة المضمنة
قبل تسجيل اجتماع Zoom ، تحتاج إلى الحصول على إذن من المضيف. علاوة على ذلك ، تتوفر ميزة التسجيل لكل من تطبيق Zoom لسطح المكتب والتطبيق المحمول.
كيفية تسجيل اجتماع Zoom على سطح المكتب
الخطوة1افتح عميل سطح المكتب Zoom وانتقل إلى ملف الإعدادات نافذة بضرب معدّات الأطفال أيقونة. ابحث عن علامة التبويب التسجيل ، واضبط الموقع كما تريد. بشكل افتراضي ، سيتم حفظ التسجيلات الخاصة بك في الوثائق المجلد.
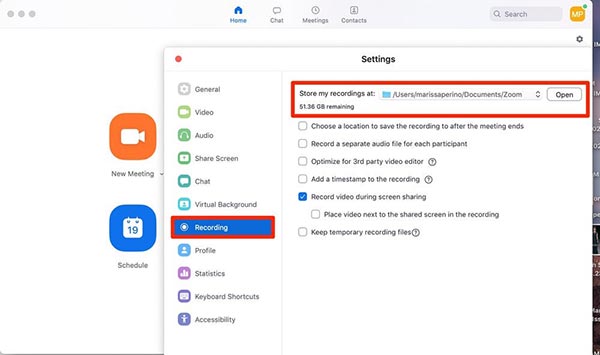
الخطوة2قم بإنشاء اجتماع Zoom أو انضم إلى مكالمة. ثم سوف تحصل على القيد الموجود أسفل النافذة إذا كان لديك الإذن. بمجرد النقر فوق الزر ، سترى ملصق التسجيل في الزاوية العلوية اليسرى.
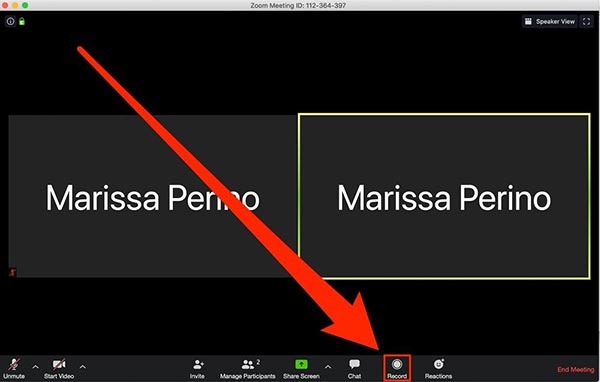
الخطوة3انقر على قلة النوم الزر الموجود على الملصق لإنهاء تسجيل اجتماع Zoom. ثم ستظهر رسالة مفادها أن ملف التسجيل سيتم تحويله إلى mp4 عند انتهاء الاجتماع.
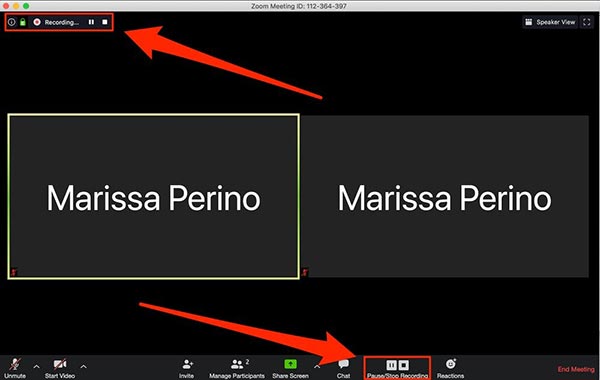
الخطوة4بعد الاجتماع ، يمكنك العثور على الفيديو المسجل على جهاز الكمبيوتر الخاص بك أو في مسجل علامة التبويب في Zoom's اجتماعات القطاع الثامن. هنا يمكنك إرسال التسجيل عبر البريد الإلكتروني إلى الأعضاء الآخرين.
ملحوظة: ستحفظ بعض إصدارات Zoom الصوت والفيديو بشكل منفصل عن بعضهما البعض.
كيفية تسجيل اجتماع Zoom على الهاتف المحمول
إذا كنت عضوًا مدفوعًا في Zoom مع حساب Pro أو Business أو Enterprise ، فيمكنك الحصول على ميزة التسجيل في تطبيق Zoom.
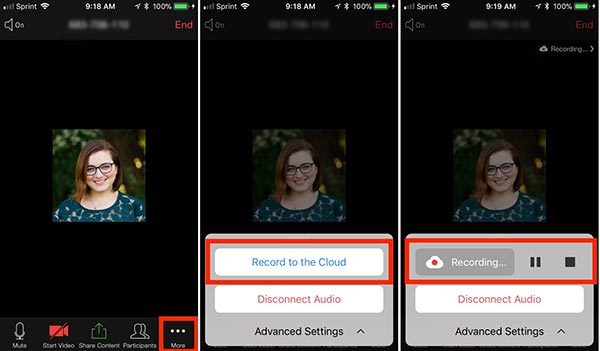
الخطوة1قم بتشغيل تطبيق Zoom على هاتفك. سير العمل هو نفسه على جهاز iPhone و Android.
الخطوة2بمجرد بدء الاجتماع والحصول على إذن التسجيل ، انقر فوق المزيد الخيار في الركن الأيمن السفلي مع أيقونة ثلاثية النقاط. ثم حدد سجل في السحابة على iPhone أو القيد على الروبوت.
الخطوة3الخطوة 3: بعد ذلك سيبدأ اجتماع Zoom في التسجيل ويمكنك رؤية ملف تسجيل شريط في أعلى الجانب الأيمن. عندما تريد إيقافه ، انقر فوق قلة النوم زر على الشريط.
الخطوة4سيبدأ تسجيل الاجتماع ، وسيظهر رمز "تسجيل ..." في الزاوية العلوية اليمنى. يمكنك النقر فوق هذا الرمز لإيقاف التسجيل أو إيقافه مؤقتًا.
ملحوظة: سيتم حفظ التسجيل في مجلد على الإنترنت. يمكنك الحصول عليه من موقع Zoom.
لا تفوت: أفضل 12 أفضل فون شاشة مسجل على اي فون / ويندوز / ماك
الجزء 2: تسجيل اجتماع التكبير سرا
ميزة التسجيل المضمنة في Zoom لها العديد من الجوانب السلبية. يمكن للمستخدمين فقط الذين حصلوا على الإذن تسجيل الاجتماع. بمجرد بدء التسجيل ، سيتلقى الأعضاء الآخرون الإشعار. ومع ذلك، Tipard التقاط الشاشة ستقوم بالعمل من أجل الجميع سرا.
الميزات الرئيسية لأفضل مسجل اجتماعات Zoom
- 1. سجل اجتماع Zoom بدون إذن.
- 2. سجل الاجتماعات سرا دون إخطار.
- 3. إنتاج تسجيلات عالية الجودة للاجتماعات.
وغني عن القول ، إنه أفضل خيار لتسجيل اجتماع Zoom وحفظه على جهاز الكمبيوتر الخاص بك دون إخطار المشاركين الآخرين.
كيفية تسجيل اجتماع Zoom على سطح المكتب
الخطوة1تثبيت مسجل الاجتماع
مسجل اجتماعات Zoom متوافق مع Windows 10/8/7 و Mac OS X. قم بتثبيته على جهاز الكمبيوتر الخاص بك وتشغيله. إختر جهاز تسجيل فيديو لفتح الواجهة الرئيسية. للمستخدمين المتقدمين ، انقر فوق معدّات الأطفال زر لفتح مربع حوار التفضيلات وتخصيص الخيارات ، مثل تنسيق الإخراج وموقع الإخراج ومفاتيح الاختصار والعد التنازلي والمزيد.

الخطوة2سجل اجتماع Zoom
هناك أربعة خيارات في الواجهة الرئيسية:
عرض: سجل كل شيء على سطح المكتب الخاص بك. يمكنك اختيار التقاط شاشتك بالكامل أو تعيين منطقة تسجيل مخصصة يدويًا.
كاميرا: التقط وجهك ورد فعلك أثناء تسجيل اجتماع Zoom.
صوت النظام: سجل اجتماع Zoom مع الصوت.
الميكروفون: أضف صوتك إلى التسجيل من خلال الميكروفون.
يمكنك أن تقرر تمكين أو تعطيل كل خيار بناءً على حاجتك.
انضم إلى اجتماع Zoom وانقر فوق REC زر لبدء التسجيل.

الخطوة3معاينة وحفظ التسجيل
أثناء التسجيل ، يمكنك تحرير الفيديو بامتداد تعديل أو التقط لقطات شاشة بامتداد الكاميرات والتصوير أيقونة. عندما تريد إيقاف التسجيل ، انقر فوق قلة النوم زر. ثم سيتم نقلك إلى نافذة المعاينة. قم بتشغيل تسجيل الاجتماع وانقر فوق حفظ زر إذا كنت راضيا.
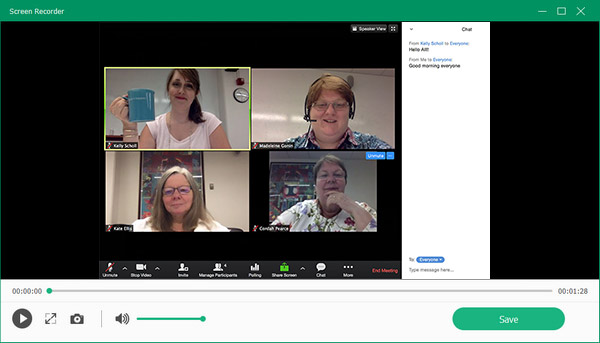
الجزء 3: كيفية تسجيل اجتماع Zoom مجانًا
OBS هي طريقة أخرى لتسجيل اجتماع Zoom على سطح المكتب. نظرًا لأنه مشروع مفتوح المصدر ، يمكنك استخدامه مجانًا. ومع ذلك ، فإن التكوين معقد. نحن نشارك الخطوات الأساسية أدناه.
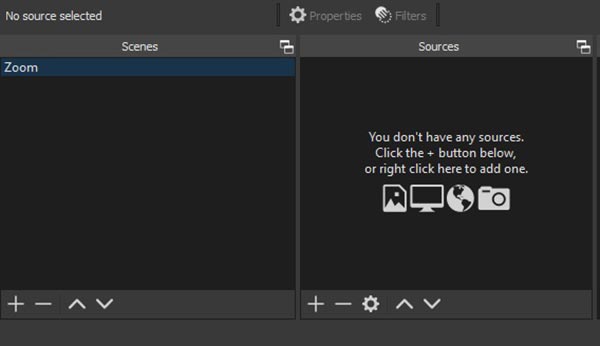
الخطوة1افتح كل من Zoom و OBS. انتقل إلى قسم Scenes في OBS ، وانقر فوق + زر لخلق مشهد جديد.
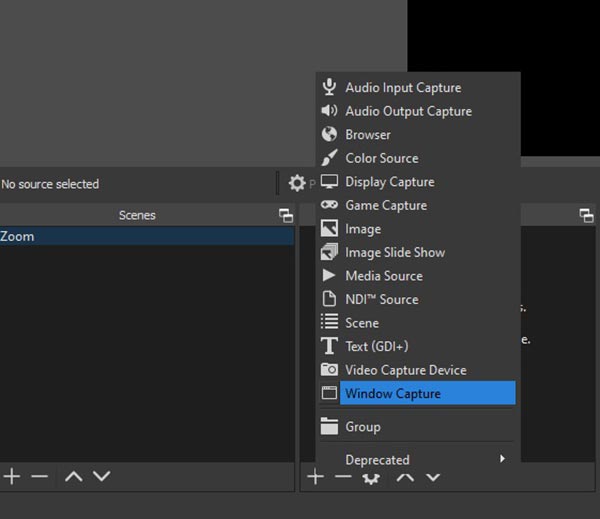
الخطوة2بعد ذلك ، توجه إلى مصدر ، انقر فوق + زر وحدد التقاط النافذة. ثم سيظهر مربع حوار. حدد تكبير ملف نافذة الخيار وانقر OK.
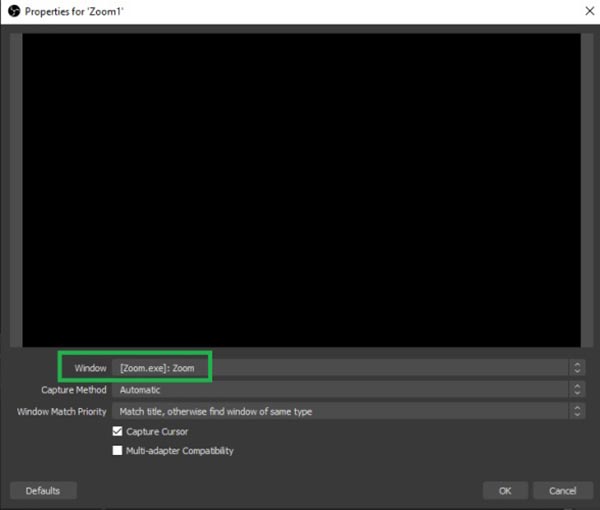
الخطوة3ثم حدد مصدر الصوت في ملف خلاط الصوت والقسم الخاص به.
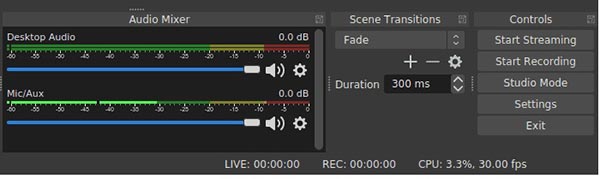
الخطوة4انقر على الإعدادات زر لفتح الإعدادات الحوار. انتقل إلى الناتج علامة التبويب من الجانب الأيسر وحدد ملف متقدم من طريقة الإخراج قائمة طعام. أختر تسجيل علامة التبويب ويمكنك ضبط تنسيق التسجيل ، مسار التسجيل وخيارات أخرى. انقر OK لتأكيد الإعداد.
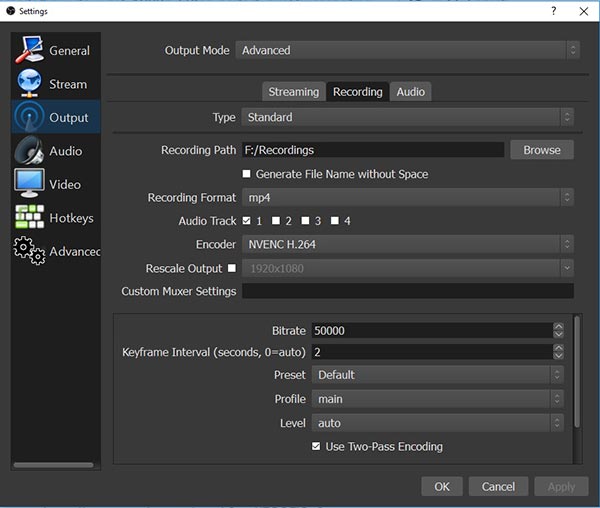
تلميح: يدعم OBS فقط تنسيقي الإخراج ، FLV و MP4.
الخطوة5الآن ، ما عليك سوى النقر فوق ابدأ التسجيل زر لبدء تسجيل اجتماع Zoom. عندما يتم ذلك ، انقر فوق إيقاف التسجيل زر. ثم انتقل إلى قم بتقديم وحدد القائمة إظهار التسجيلات لفتح المجلد بالتسجيلات المحفوظة بواسطتك.
الجزء 4: الأسئلة الشائعة حول تسجيل اجتماع Zoom
كيف تعطي إذنًا آخر بالتسجيل في Zoom؟
قم بزيارة موقع Zoom ، وقم بتسجيل الدخول إلى حسابك ، وانتقل إلى حسابي. انقر التسجيلات لفتح صفحة الإعدادات. ثم يمكنك منح الإذن بتسجيل اجتماع Zoom فيه تسجيلات السحابة or التسجيلات المحلية علامة التبويب.
كيفية تسجيل اجتماع Zoom تلقائيًا؟
انتقل إلى الإعدادات صفحة على موقع Zoom وستجد ملف تسجيل التلقائي اختيار. شغّل الخيار وسيتم تسجيل الاجتماع على الرغم من عدم النقر فوق الزر "تسجيل".
كم من الوقت يمكنني التسجيل على Zoom؟
وفقًا لـ Zoom ، يمكنك تسجيل الاجتماع على سحابة تصل إلى 1 جيجابايت. بشكل عام ، ما لا يقل عن 2 إلى 3 ساعات من الاجتماع أو 4 إلى 5 ساعات في بعض الحالات. عندما يتعلق الأمر بالتسجيل المحلي ، يعتمد الطول على سعة التخزين لديك.
وفي الختام
الآن ، يجب أن تفهم من يمكنه تسجيل اجتماع Zoom ، وكيفية تسجيله كمضيف أو مشارك ، ومكان العثور على تسجيلاتك ، وكيفية الحصول على الإذن والمزيد. إذا كنت تعمل عن بعد من خلال Zoom ، فيجب أن تجد دليلنا مفيدًا. برنامج Tipard Screen Capture هو الخيار الأفضل لتسجيل اجتماع Zoom بدون إذن أو إشعار. علاوة على ذلك ، إنه سهل الاستخدام. إذا كانت لديك أسئلة أخرى ، فيرجى كتابتها أسفل هذا المنشور وسنعتمد عليها بسرعة.







