مسجلات الشاشة لسطح المكتب يستحق يستحق المحاولة
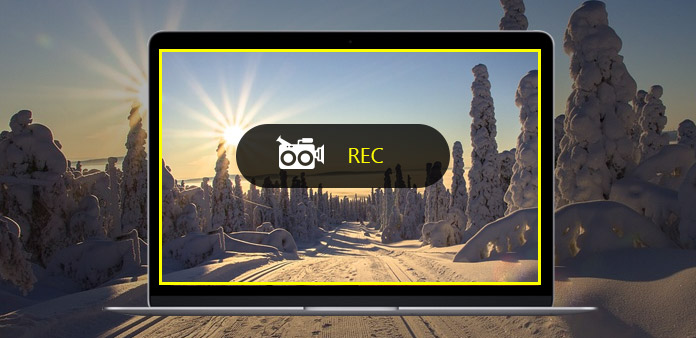
لتسجيل اللعبة أو المحاضرات أو البرامج التعليمية بسهولة أكبر ، فقد حان الوقت للحصول على مسجل جهاز سطح مكتب واحد ، لالتقاط الفيديو والصوت في تخصيص الطريقة. نظرًا لأن الكمبيوتر المكتبي هو نطاق ضبابي ، فيمكنك استخدام مسجل عبر الإنترنت لتسجيل سطح المكتب أو تنزيل أجهزة التقاط سطح المكتب من Mac و Windows بدلاً من ذلك. علاوة على ذلك ، استخدام البرنامج المساعد مسجل سطح المكتب كروم هو أيضا خيارا جيدا. لذلك ، جمع دليل مسجل جهاز سطح المكتب هذا برنامجًا تمثيليًا لالتقاط مقاطع الفيديو عبر الإنترنت وفي وضع عدم الاتصال.
1. التقاط شاشة Tipard (Windows فقط)
برنامج Tipard القبض على الشاشة كان أفضل مسجل لسطح المكتب لمستخدمي ويندوز. بغض النظر عن حاجتك إلى تسجيل فيديو سطح المكتب دون صوت ، أو التقاط الصوت فقط ، يمكن لـ Tipard Screen Capture تسجيله بطريقة لا توجد بها بيانات. لتسجيل الفيديو ، يمكن للمستخدمين تخصيص حجم التقاط الشاشة وإضافة مؤشرات لتسليط الضوء على النقاط الرئيسية. علاوة على ذلك ، يمكنك ضبط وقت الالتقاط ، حيث يمكن لـ Tipard Screen Capture التقاط حركة سطح المكتب تلقائيًا. بالنسبة للتسجيل الصوتي ، يمكن للمستخدمين تسجيل كل من نظام الصوت والميكروفون دون ضجيج. لذلك ، يمكن أن يعمل برنامج Tipard Screen Capture على التقاط الفيديو عبر الإنترنت ثم تحويله إلى مقطع فيديو خاص بك.
- الخطوة1: قم بتشغيل برنامج Tipard Screen Capture على سطح المكتب ، وقم بإعداد هدف التسجيل الخاص بك.
- الخطوة2: استخدم الماوس لتعيين منطقة التقاط الشاشة ، أو يمكنك ملء الفراغات المخصصة في العرض والطول.
- الخطوة3: تحقق من تسجيل المدخلات وجهاز الشاشة ، لتحديد مصادر سجل الشاشة.
- الخطوة4: اضغط على أيقونة REC لبدء التسجيل. يمكنك إيقاف تشغيل الشاشة مؤقتًا واستئنافها بالنقر على أيقونة المربع الصغير بجوارها.
- الخطوة5: انقر فوق رمز التسجيل مرة أخرى لإنهاء سجل سطح المكتب على Windows.
- الخطوة6: حفظ أو مشاركة سطح مكتب Windows المسجل وفقًا لمتطلباتك.
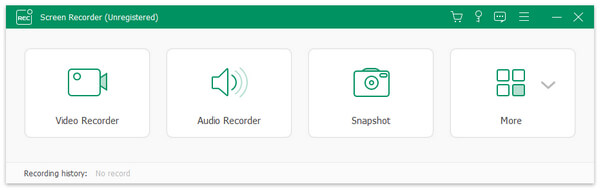
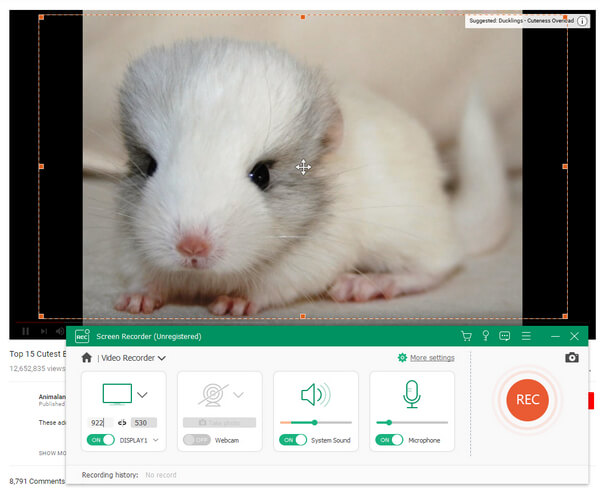
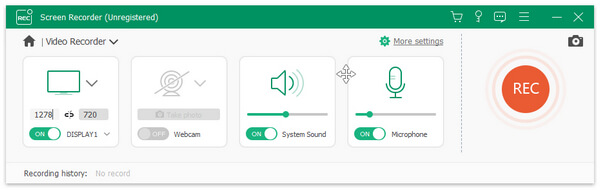
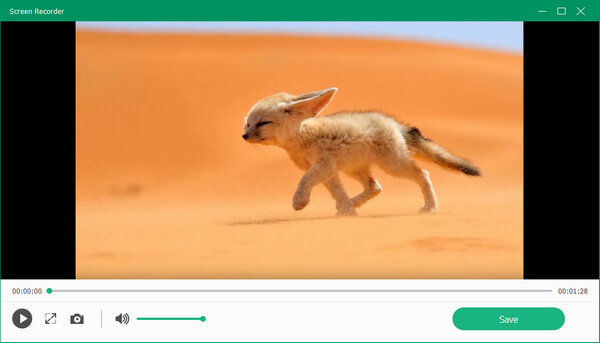
في الواقع ، بمجرد إيقاف تسجيل سطح المكتب على جهاز كمبيوتر يعمل بنظام Windows ، ستقوم ميزة التقاط شاشة Tipard بمعاينة عملك تلقائيًا. يمكنك التحقق مما إذا كان يحتوي على تسجيل صوت غير ضروري أم لا. بالنسبة للأشخاص الذين يحتاجون فقط لتسجيل الصوت من YouTube أو من مواقع مشاركة الموسيقى الأخرى ، يمكن لـ Tipard التقاط الصوت بجودة 100٪ أيضًا.
2. برنامج Movavi Screen Capture Studio (ويندوز / ماك)
Movavi Screen Capture Studio هو برنامج تسجيل وتحرير الفيديو الشامل ، بما في ذلك الصوت. يمكنك استخدام برنامج مسجل سطح المكتب المجاني للحصول على لقطات عالية الجودة. بادئ ذي بدء ، يوفر تطبيق Movavi مسجل سطح المكتب المجاني للمستخدمين تخصيص التقاط الشاشة الحق ، أو يمكنك chosoe من مختلف أحجام الشاشة الثابتة. بعد ذلك ، تكون أداة تسجيل كاميرا الويب أو سطح المكتب جاهزة أيضًا. إذا كان لديك بعض الإعدادات الخاصة ، يوفر Movavi صوت النظام والميكروفون مع شريط مستوى الصوت القابل للتعديل أدناه. توقّف أيقونات الإيقاف المؤقت والإيقاف والإلغاء للمستخدمين يمكن أن يقطع الفيديو المكتبي بطريقة حرة.
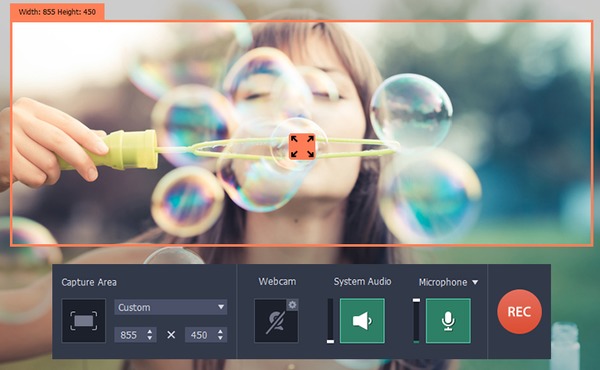
- الخطوة1: تثبيت برنامج Movavi Screen Capture Studio على جهاز Mac أو Windows.
- الخطوة2: اختر منطقة الالتقاط وبأوضاع متعددة ، بملء الشاشة وشاشة عريضة و YouTube وغيرها.
- الخطوة3: افتح كاميرا الويب أو نظام الصوت أو الميكروفون أو لا ، واضبط حجم الصوت إذا لزم الأمر.
- الخطوة4: انقر على أيقونة REC لبدء تسجيل العمليات المجانية لسطح المكتب. يمكنك النقر فوق "إيقاف مؤقت" بجوار "قطع" وتحديد الجزء الذي تريد التقاطه على سطح المكتب.
- الخطوة5: انقر على رمز الإيقاف في المربع لإنهاء التسجيل.
- الخطوة6: معاينة الفيديو في مختلف ، ثم فتح محرر الفيديو المدمج لتعزيز نتيجة تسجيل الفيديو الصوتي والسمعية.
- الخطوة7: انقر فوق حفظ لتصدير فيديو تسجيل فيديو سطح المكتب والصوت بتنسيقات إخراج مختلفة.
في الواقع ، يمكن لـ Movavi تحويل تنسيقات الفيديو والصوت في العديد من الخيارات. أو يمكنك نقل فيديو سطح المكتب المسجل وتشغيل الصوت إلى أجهزتك المحمولة ، مثل iPhone و iPad و PSP وما إلى ذلك ، لذلك يمكن أن يكون Movavi تطبيقًا مجانيًا بدرجة ما.
3. تلوح في الأفق (مكوّن Chrome الإضافي)
Loom هي إضافة Chrome الشائعة على تطبيق مسجل سطح المكتب مجانًا تمامًا. بمجرد لصق عنوان URL للفيديو ، يمكنك التقاط مقاطع الفيديو عبر الإنترنت بنقرة واحدة. يمكن للمعلمين استخدام Loom لتسجيل البرامج التعليمية ، أو يمكنك استخدام Loom free desktop desktop plugin للاستخدام التجاري. مع سعة تخزين غير محدودة ، لا داعي للقلق بشأن طول الفيديو. فقط سجل كل شيء تريده بالتفصيل. نتيجة لذلك ، لن تأخذ Loom أي مكان من القرص الثابت الخاص بك ، ويمكنك التقاط كافة الحركات على سطح المكتب الخاص بك مجاناً.
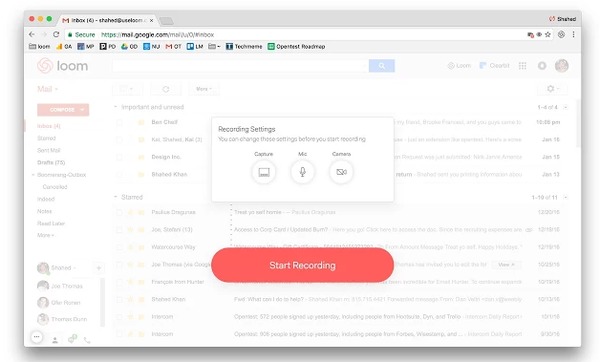
- الخطوة1: Search Loom video recorder and click to to Chrome icon to install.
- الخطوة2: انقر على رمز بدء التسجيل ، ثم اختر إعدادات التسجيل ، مثل ما إذا كنت تريد استخدام كاميرا الويب والميكروفون وما إلى ذلك.
- الخطوة3: افتح الفيديو المستهدف عبر الإنترنت ، ثم يستطيع Loom العمل لتسجيل أنشطة سطح المكتب مجانًا وبجودة عالية.
- الخطوة4: وقفة أو استئناف في أي وقت تريده.
- الخطوة5: بعد إيقاف تسجيل الشاشة ، يمكنك تنزيل مقاطع الفيديو الملتقطة بتنسيق MP4.
ولذلك ، نظرًا لوقت التسجيل غير المحدود ، يمكنك تسجيل مقاطع فيديو على سطح المكتب على Chrome لعدة ساعات بدون أي رسوم. علاوة على ذلك ، تتوفر أيضًا إذا كنت بحاجة إلى فتح الكاميرا الأمامية في جهاز كمبيوتر Mac أو Windows.
4. Apowersoft الحرة شاشة تسجيل اون لاين (اون لاين)
Apowersoft هو مسجل الشاشة عبر الإنترنت مع العديد من تعليقات المستخدمين الإيجابية. يمكنك تسجيل عمليات تسجيل الفيديو وتعديلها ومشاركتها وحفظها في مسجل وسائط متعددة عبر الإنترنت مجانًا. مع تمكين إدراج كاميرا الويب ، يمكنك تسجيل مقاطع الفيديو بطريقة متعددة الجوانب. علاوة على ذلك ، يمكن التقاط صوت سطح المكتب في وقت واحد أو بشكل فردي. بعد ذلك ، يمكن لمحرري الفيديو الذين يسجلون سطح المكتب المجاني أن يقودوا المستخدمين إلى منطقة أعمق من التقاط الصور والتحرير. وأخيرًا ، هناك طريقتان للتعامل مع مقاطع الفيديو الملتقطة لتسجيل الفيديو ، أو للحفظ على القرص الثابت ، أو المشاركة باستخدام عنوان URL.
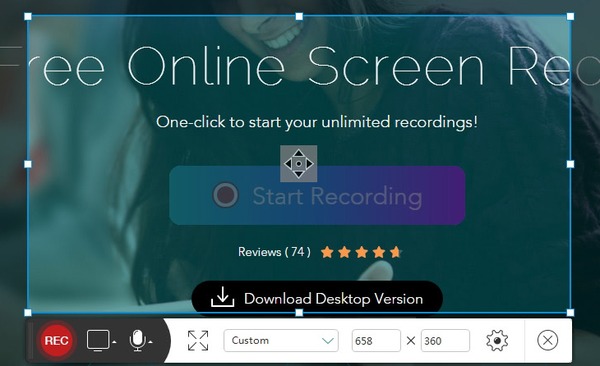
- الخطوة1: انقر فوق خيار بدء التسجيل على موقع Apowersoft للبدء ، وقبل ذلك ، تحتاج إلى تنزيل وتثبيت المشغل.
- الخطوة2: قم بتخصيص حجم التقاط الشاشة ، ثم اضبط إعدادات تسجيل الفيديو.
- الخطوة3: يمكنك تحرير أثناء التسجيل ، عن طريق إضافة المؤشرات ، ويسلط الضوء على ، والملاحظات ، والأسهم وغيرها.
- الخطوة4: إخراج الفيديو الخاص بك التقاط الشاشة بتنسيقات مختلفة. أو يمكنك المشاركة في التخزين السحابي أو المشاركة في ShowMore وغيرها.
بفضل العمليات السهلة والواجهة الملونة ، جمعت Apowersoft Free Online Recorder العديد من المستخدمين المخلصين. على سبيل المثال ، يمكنك تسجيل الفيديو ثم دمجها معًا لتشكيلها في معرض فيديو جديد. أو يمكنك استخدامه لالتقاط الموسيقى لقائمة التشغيل الخاصة بك. تعتمد إمكانية تحقيق Apowersoft على هدف التسجيل الخاص بك.
وفي الختام
مع 4 طرق تسجيل screencast مختلفة ، فمن الأسهل بكثير التقاط تطبيقات سطح المكتب في الوقت الحاضر. في الواقع ، يمكنك تجربة طرق أخرى لتسجيل مقاطع الفيديو مجانًا. بالنسبة لمستخدمي Mac ، يعتبر Quick Time Player برنامجًا مسجلاً لأجهزة Mac يمكنك استخدامه. عندما تحتاج إلى تسجيل أنشطة تطبيقات الهاتف المحمول ، هناك أيضًا تطبيق مناسب لك. باستخدام التقاط الشاشة مع الفيديو والصوت في وقت واحد ، ليست هناك حاجة لاستخراج الصوت من الفيديو. لأنه يمكنك تسجيل الصوت على سطح المكتب منفردة أثناء تشغيل الفيديو. ونتيجة لذلك ، إذا كنت لا تستطيع تحديد أي مسجل screencast للاختيار ، فلماذا لا تعطي فرصة لتجاوز مسجلات الشاشة الحرة؟ يمكنك الحصول على تجربة عالية الجودة وإخراج الفيديو في نفس الوقت.







