أعلى 5 شاشة مسجل مجانية لنظام التشغيل Mac في 2024
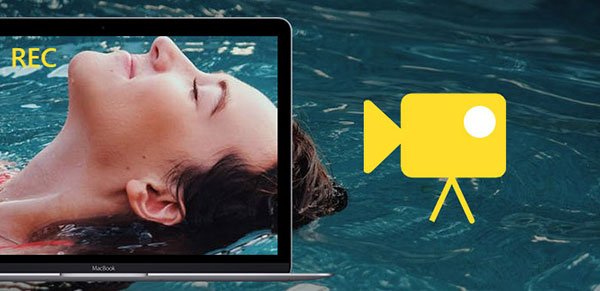
لكي تكون مسجل شاشة جيد لجهاز Mac ، فإن جودة الفيديوهات التي تم التقاطها والواجهة سهلة التشغيل هي أهم عاملين رئيسيين. علاوة على ذلك ، ليس فقط مسجل الشاشة المدفوع على نظام التشغيل Mac يمكنه إخراج مقاطع الفيديو التي يتم التقاطها بجودة عالية. يمكنك الحصول على خدمات تسجيل سطح مكتب مماثلة في برامج التقاط الفيديو المجانية أيضًا. لذلك ، إذا كنت لا تحتاج إلى تسجيل شاشة على ماك بطريقة احترافية ، فسيكون من الأفضل اختيار البرنامج المجاني. في الوقت الحالي ، يمكنك رؤية QuickTime ، وهو مسجل الشاشة الافتراضي الافتراضي لـ Mac مع تسجيل صوتي. أو يمكنك تجربة برامج مجانية أخرى لالتقاط الشاشة على كمبيوتر Mac ، لتجربة خدمات تسجيل سطح مكتب مختلفة.
أعلى 5 مجاني شاشة مسجل على ماك
صحيح أن معظم مسجلات الشاشات التي تعمل بنظام التشغيل Mac لا تقدم برامج تحرير فيديو مدمجة. يمكنك القيام بأنشطة التقاط الشاشة وتسجيل الصوت على كمبيوتر Mac. ولكنها أيضًا كافية لتسجيل أنشطة سطح مكتب بسيطة للأصدقاء ، التقاط مقاطع فيديو صغيرة للمتعة وما إلى ذلك. علاوة على ذلك ، لا يعد تسجيل الشاشة على ماك بالصوت مهمة صعبة لمسجلات الشاشة التالية على أجهزة كمبيوتر OS X.
1. مشغل الكويك تايم
مع واجهة سهلة الاستخدام ومرشحات التقاط الشاشة جيدة جدًا ، يمكنك تسجيل الشاشة على Mac باستخدام QuickTime بجودة عالية. يدعم QuickTime Player مجموعة كبيرة ومتنوعة من مدخلات ومخرجات الوسائط. تتيح أداة التقاط شاشة سطح المكتب للأشخاص انتزاع أي مساحة شاشة قابلة للتخصيص فقط عن طريق السحب بالماوس. يحتوي QuickTime Player على طريقتين لاستخدامهما في التقاط الصوت. يمكنك اختيار ما إذا كنت تريد تسجيل صوت النظام أو الميكروفون ضمن قائمة QuickTime Player. أو يمكنك أيضًا التقاط الصوت بصوتك في وقت واحد.
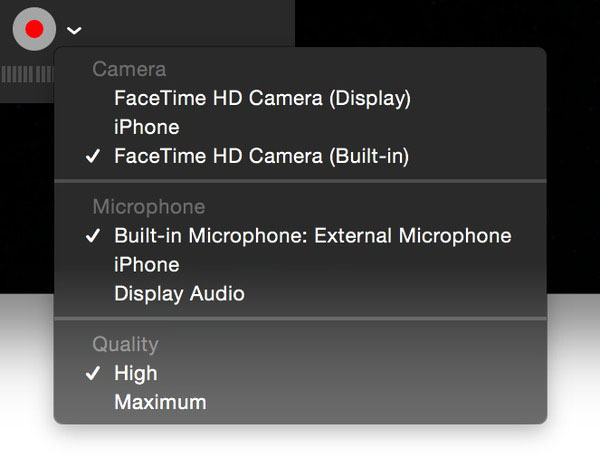
يمكنك التقاط فيلم بكاميرا ويب أيضًا ، أو تسجيل صوتيات عبر الإنترنت فقط. إذا كنت تحتاج إلى تسجيل جهاز iPhone و iPad اللوحي وأنشطة التقاط الشاشة الأخرى ، فيمكن أن يساعد QuickTime Player أيضًا. عن طريق ربط أجهزة Apple بكبلات البرق معًا ، ثم اختيار وضع التقاط الشاشة ذي الصلة ، لتسجيل شاشة iOS مجانًا. بالإضافة إلى ذلك ، يحتوي QuickTime على فلاتر تحرير فيديو مجانية مدمجة ، وبالتالي ، يمكنك القيام بتحرير مقاطع الفيديو بسهولة على الشاشة المجانية في Mac.
2. جينغ
Jing هو مسجل الشاشة الخفيف من TechSmith. باستخدام أداة تخصيص التقاط الشاشة ، يمكنك الرسم في المكان الذي تريد التسجيل فيه على Mac بسهولة. ومع ذلك ، فإن Jing لديها بعض القيود حول قيود تسجيل شاشة سطح المكتب. الأول هو أنه لا يمكنك تسجيل الشاشة على نظام Mac بصوت النظام. لذا فإن جينغ ليس خيارك الأول لالتقاط الصوت. العيب الثاني للبرنامج المجاني يتعلق بتسجيل الوقت. يسمح Jing للمستخدمين فقط بتسجيل أنشطة سطح المكتب في غضون 5 دقائق. لذلك ، يمكنك استخدام Jing لالتقاط بعض مقاطع الفيديو الروائية الصغيرة لإخبار خطوات التشغيل والنشر على قناة YouTube.
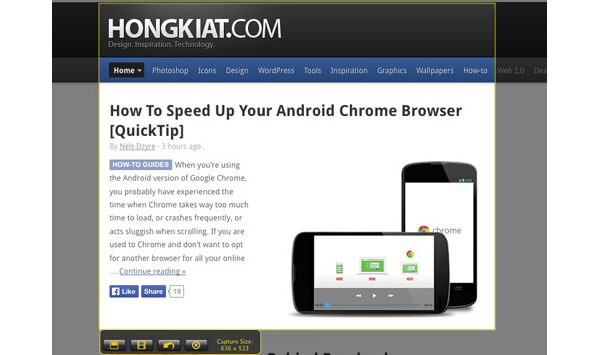
3. Monosnap
Monosnap هو برنامج مجاني آخر لالتقاط الصور على Mac باستخدام محرر التسجيل المدمج. يمكنك الرسم أثناء تسجيل سطح المكتب أيضا. علاوة على ذلك ، تتيح ميزة مشاركة مقاطع الفيديو المسجلة للمستخدمين إمكانية نشر العمل الفني مباشرةً. في مسجل الشاشة على Macbook مع الصوت ، يمكنك التقاط الشاشة بأكملها ، فقط نافذة وجعل بكسل منطقة المحصول مع مكبر 8x الخاص. بالإضافة إلى ذلك ، يسمح Monosnap للمستخدمين بتخصيص مفاتيح الاختصارات في لقطة الشاشة ، لتسجيل مقاطع الفيديو المتدفقة من YouTube ومواقع مشاركة الفيديو الأخرى بنقرة واحدة.
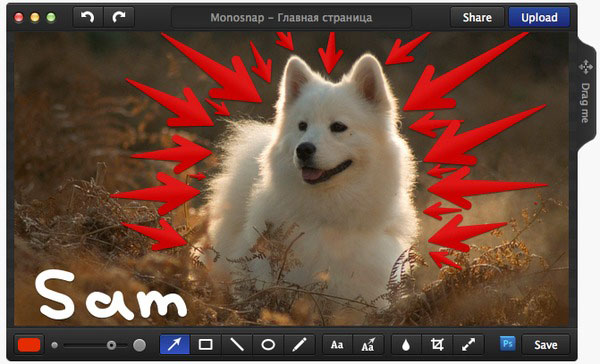
أثناء تسجيل شاشة سطح المكتب على نظام التشغيل Mac ، يمكنك أيضًا استخدام أدوات الرسم للتمييز أو الإخفاء بطريقة قابلة للتخصيص. لتكون أكثر تحديدًا ، تتمثل طريقة التمييز في إضافة نص وسهام وتغيير أشكال على Monosnap. وطريقة إخفاء تطبيق تأثير طمس. بالإضافة إلى ذلك ، يمكنك أيضًا فتح لقطات شاشة على المحررين الآخرين لمزيد من تحسين العمل. أما بالنسبة للشاشة التي تم التقاطها من مشكلة توفير Mac ، فإن Monosnap تقدم مساحة تخزين سحابة للمستخدمين للتحميل بنقرة واحدة. بالطبع ، يمكنك مشاركة الشاشة المسجلة على Macbook مع الصوت المجاني إلى YouTube ومنصات نشر الفيديو الأخرى.
4. مسجل الشاشة روبرت لايت
يمكن لـ Screen Recoder Robert Lite تسجيل وتحرير مقاطع فيديو التقاط الشاشة. يمكنك تخصيص منطقة التقاط الشاشة واختيار مدخلات الصوت كمسجلات شاشة سطح المكتب المعتادة الأخرى. علاوة على ذلك ، هناك المزيد من الميزات التي يمكنك الحصول عليها أثناء تسجيل الشاشة على Macbook بالصوت. يتيح إعداد تخصيص مفتاح التشغيل السريع للمستخدمين التقاط مقاطع الفيديو عبر الإنترنت على الفور. وبعد ذلك ، يمكنك التقاط مؤشر الماوس ونقرات الماوس ، إذا كنت تقوم بالتقاط برامج تعليمية ، لإظهار المزيد من التفاصيل دليل خطوة بخطوة.
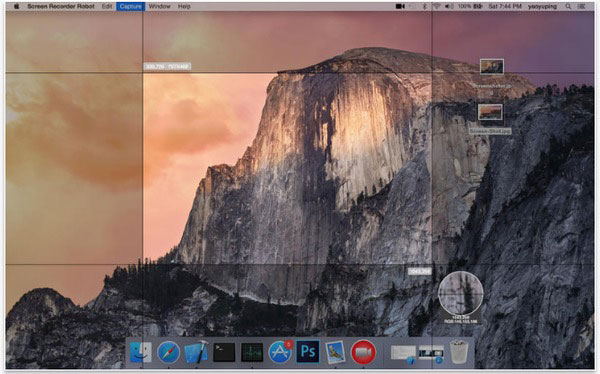
بعد ذلك ، يوفر إعداد معدل الإطار الأقصى للمستخدمين مساحة أكبر لعمليات تسجيل الشاشة. يمكن أن يساعدك اختيار الصوت كتم الصوت على إزالة أصوات النظام والميكروفون معًا ، فقط مقاطع الفيديو الملتقطة تمامًا. يمكنك إضافة مسارات صوتية متعددة بعد ذلك. بالإضافة إلى ذلك ، يمكنك تحرير لقطات الشاشة وحفظها أيضًا ، مع تنسيقات صور متعددة للإخراج. جزء الشفقة الوحيد من ذلك هو أنه يمكنك فقط تسجيل ما يصل إلى 200 من مقاطع الفيديو في كل مرة. بالطبع ، يمكنك دمج ملفات الفيديو الشاشة المسجلة منفصلة كذلك.
5. Movavi لقطة الشاشة
لدى Movavi Screen Capture نسخة مجانية للأشخاص لتجربة سجل الشاشة على Mac و PC. من خلال تسجيل الأفلام عبر الإنترنت وأغاني الفيديو في وضع HD ، يمكنك التقاط البرامج التعليمية على الويب ومجموعات البث المباشر أيضًا. علاوة على ذلك ، من السهل التقاط مكالمات الفيديو عبر Skype مع مسجل سطح المكتب على Macbook. مع ميزة إعداد التقاط الشاشة ومدخلات الصوت ، يمكنك تسجيل الشاشة على جهاز Mac مع جهاز ضبط الوقت ، للاستيلاء على أجزاء الفيديو المستهدفة وتسجيل مقاطع الفيديو تلقائيًا لفترة طويلة.
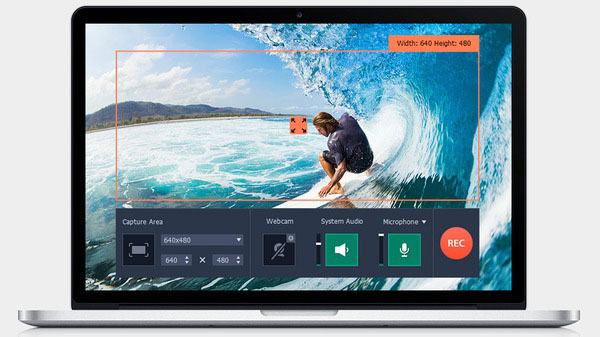
لإبراز أجزاء معينة أثناء تسجيل الفيديو ، يمكنك تعيين إضافة صوت نقرة بالماوس وتمييز لكل نقرة بألوان مختلفة. بعد التسجيل ، يوجد محرر شاشة مدمج ، يمكنك من خلاله تغيير حجمه ، اقتصاصه ، تقليمه ، تمييزه ، إضافة إطارات وما إلى ذلك بالإضافة إلى ذلك ، تساعد خيارات الإعادة والتراجع الأشخاص على إزالة تأثيرات تسجيل الفيديو غير المرغوب فيها بنقرة واحدة فقط.
برنامج Tipard Screen Capture - مجاني ومدفوع في نهاية المطاف شاشة مسجل ويندوز
لتسجيل الشاشة على Windows ، يمكنك اللجوء إلى Tipard القبض على الشاشة للحصول على مخرجات فيديو عالية الجودة. يدعم برنامج Tipard Screen Capture العديد من مواقع الفيديو عبر الإنترنت ، لالتقاط مقاطع الفيديو عبر الإنترنت. ويمكنك إدخال تنسيقات فيديو 4K UHD وترميزات 4K UHD ، وكذلك مقاطع فيديو HD. في مسجل شاشة Windows ، يمكنك حفظ مقاطع الفيديو المسجلة بتنسيق WMV و MP4 ، وملفات الصوت الملتقطة بتنسيق MP3 و AAC و M4A و WMA.
الميزات الرئيسية لالتقاط شاشة Tipard
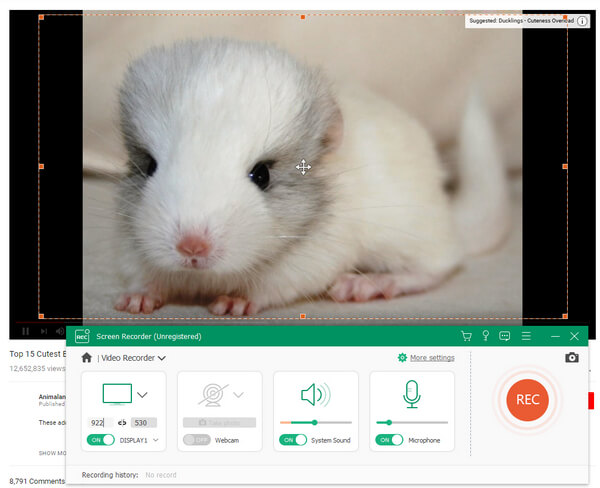
- 1. التقاط شاشة الحرة تخصيص وتفصيل طول وعرض الإعداد.
- 2. تسجيل صوت النظام والميكروفون في وقت واحد.
- 3. تعيين مؤقت التقاط للاستيلاء على سجلات الفيديو دقيقة.
- 4. إضافة تأثيرات مؤشر خاصة لتسليط الضوء على نقاطك والتأكيد عليها.
- 5. ميزة المعاينة التلقائية بعد الانتهاء من تسجيل الشاشة على جهاز الكمبيوتر.
في الواقع ، يمكنك الحصول على المزيد من فلاتر التقاط الشاشة في Tipard Screen Capture ، لتسجيل سطح المكتب بجودة 100٪ الأصلية دون فقد البيانات. لذلك ، سيكون من الأسهل الاستمتاع بالتشغيل بلا إنترنت دون قيود زمنية.







