أفضل 12 أفضل فون شاشة مسجل على اي فون / ويندوز / ماك
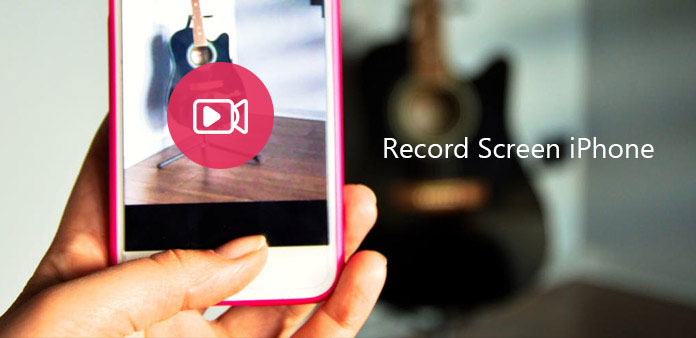
سيكون من الأسهل فهم كيفية عمل التطبيق المفصول الجديد ، أو تسجيل طريقة اللعب على iPhone مباشرة. توجد طرق 3 الرئيسية لتسجيل شاشة iPhone ، باستخدام تطبيقات مسجل شاشة iPhone ، أو لتسجيل شاشة iPhone على Windows أو Mac. لقد قسمت الإصدارات التالية شاشة تسجيل حلول iPhone إلى ثلاثة جوانب ، من iPhone نفسه أو Windows أو Mac desktop. يمكنك قراءة وتحديد موقع جزء معين لتسجيل شاشة اي فون دون الهروب من السجن.
الجزء 1: كيفية تسجيل شاشة iPhone باستخدام تطبيقات مسجلات شاشة iPhone (طرق 5)
لا يوجد كبل USB لتوصيل iPhone بجهاز الكمبيوتر ، لذلك هناك قيود أقل على تسجيل شاشة iPhone عن طريق تنزيل تطبيقات مسجل شاشة iOS. الآن ، دعونا نبدأ البرنامج التعليمي لتسجيل شاشة iPhone الخاص بك دون الهروب من السجن.
1. AirShou
إذا كنت تبحث AirShou لتنزيل وتسجيل شاشة iPhone مباشرة على Google ، فسوف تفشل في الوصول إليها. لتثبيت AirShou بنجاح ، iEmulators هو النظام الأساسي الموجود ، حيث يمكنك العثور على AirShou للتنزيل. في بعض الأحيان ، قد يُطلب منك تثبيت تطبيق TuTu على iPhone معًا. لا تنس أن تذهب إلى "عام" وتضرب "الملفات الشخصية أو إدارة الأجهزة" إلى "الثقة" في تطبيق المؤسسة.
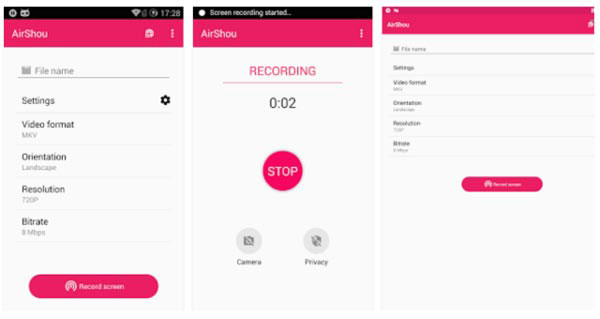
قم بتسمية فيديو سجل iPhone واتجاهه
بعد تنزيل وتثبيت AirShou ، ستظهر قائمة "Record". املأ "Name" و "Orientation" ، ثم اضغط على "Next Step" للانتقال.
تسجيل الشاشة على اي فون
اسحب من أسفل الشاشة ، ثم افتح "Control Center" للنقر على "AirShou" لتسجيل شاشة iPhone بدون جهاز كمبيوتر.
2. شركة Vidyo
شركة Vidyo هو مسجل شاشة iPhone ممتاز متوفر على متجر Apple مع $ 4.99. يستفيد التطبيق من اتصال AirPlay المتطابق لالتقاط شاشة iPhone وحفظ الملف على iPhone الخاص بك مباشرة. ما عليك سوى اتباع الخطوات لتسجيل شاشة iPhone على النحو التالي.
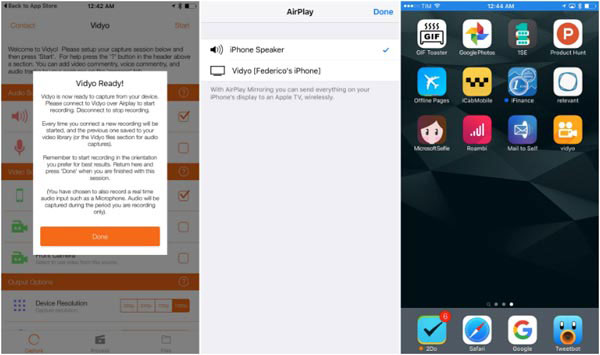
تحميل وتثبيت Vidyo
بمجرد شراء التطبيق من App Store ، يجب عليك إعداد التطبيق على iPhone الخاص بك أولاً. ثم اختر مصدر الالتقاط وفقًا لذلك.
قم بتشغيل وظيفة AirPlay
بعد ذلك يمكنك تشغيل وظيفة AirPlay ، والتي يمكنك إرسال كل شيء منها على شاشة جهاز iPhone إلى Apple TV لاسلكيًا.
سجل الشاشة من اي فون
الآن يمكنك تشغيل جهاز iPhone لتسجيل شاشة iPhone وفقًا لذلك. بمجرد القيام بذلك يمكنك الخروج Vidyo وفقا لذلك.
3. مسجل BB
مسجل BB هو لقطة شاشة أخرى لـ iPhone ، والتي قد لا تتمكن من تنزيلها من iTunes. من أجل استخدام التطبيق ، يجب عليك استخدام jailbreak iPhone أولاً. يمكن استخدام مسجل BB لتسجيل الكاميرا وتسجيل الشاشة الحية.
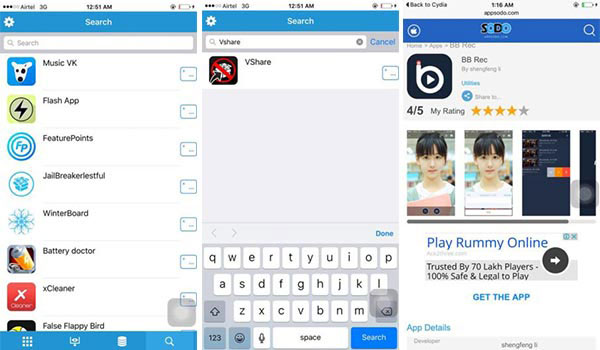
تثبيت مسجل BB على iPhone
قم بتشغيل Cydia على iPhone ، ثم قم بتثبيت التطبيق من Flekstore أو App Store الأخرى. يمكنك النقر فوق شريط "البحث" واكتب vShare لبدء عملية التثبيت. قم بتشغيل vShare ثم قم بتثبيت "BB Rec" واضغط على Enter.
سجل شاشة اي فون
بمجرد تنزيل BB Rec ، يمكنك تسجيل شاشة iPhone أو iPad ، ثم مشاركة الفيديو على مواقع التواصل الاجتماعي بسهولة.
4. EveryCord
EveryCord ، سميت سابقاً باسم iRec. جهاز تسجيل iPhone لا يعمل بنظام تشغيل الهروب من السجن ، وهو متوافق مع iOS و Android و Linux والمزيد. يجب أن يكون من الصعب قليلاً تثبيت التطبيق على iPhone بدلاً من شاشة تسجيل iPhone. فقط تعرف على المزيد حول العمليات التفصيلية على النحو التالي.
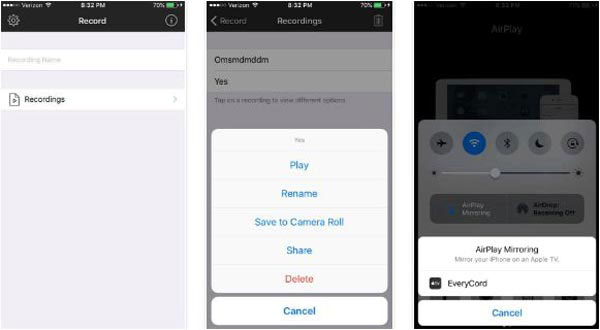
الخطوة1: قم بتنزيل مثبت iPhone من الموقع الرسمي. بمجرد حصولك على IPA ، افتح تأثير Cydia واسحب IPA إلى التطبيق.
الخطوة2: انقر على أيقونة Everycord على الشاشة الرئيسية لجهازك ، ومن ثم يمكنك التمرير عبر جميع خيارات التسجيل والنقر على خيار "ابدأ".
الخطوة3: ومن ثم يمكنك إظهار لعبة أخرى أو فيديو تعليمي للتثبيت أو أكثر. بمجرد النقر فوق الخيار "إيقاف" لتسجيل شاشة فون وفقا لذلك.
5. عرض المسجل
عرض المسجل هو تطبيق آخر لتسجيل الشاشة على iPhone. يمكنك العثور على التطبيق على Cydia App Store ، مما يعني أنه يجب عليك استخدام jailbreak iPhone أو iPad من أجل استخدام التطبيق. يمكن لـ iPhone Screen Recorder تسجيل مقاطع الفيديو في H.264 أو MJPG / AVI.
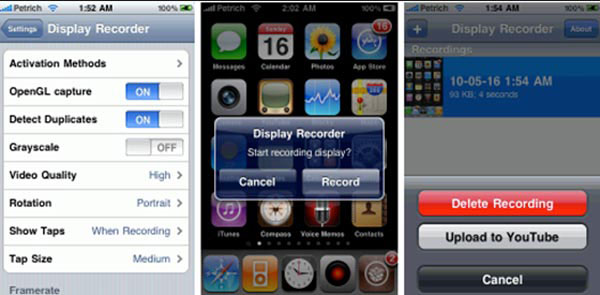
الخطوة1: قم بتنزيل التطبيق من Cydia App Store أولاً. ثم قم بتثبيت مسجل العرض على جهاز iPhone الخاص بك وفقًا لذلك.
الخطوة2: انقر فوق زر الكاميرا ، ثم انقر فوق الزر "تسجيل" لتسجيل شاشة iPhone والإجراءات.
الخطوة3: ما عليك سوى الرجوع إلى التطبيق لإنهاء العملية من خلال النقر على "إيقاف التسجيل" باستخدام زر الكاميرا في التطبيق.
جزء 2: كيفية تسجيل الشاشة لـ iPhone على Windows (أساليب 3)
يمكن استخدام الكمبيوتر لتسجيل شاشة iPhone للحصول على أدوات أكبر للشاشة والتحرير ، مع الأخذ بعين الاعتبار تطبيقات مسجل iPhone في معظم الحالات. فيما يلي برامج لتسجيل شاشة iPhone على أجهزة الكمبيوتر التي تعمل بنظام التشغيل Windows والتي يمكنك الرجوع إليها.
1. عاكس 2
عاكس 2 هو أداة لمراعاة أنشطة iPhone على الكمبيوتر لاسلكيًا. لا تحتاج إلى إعداد كابل USB كذلك. ستكلفك أداة Reflect 2 $ 14.99 ، لتسجيل شاشة iPhone إلى 60fps. هناك أيضًا تخطيطات ذكية وإطارات للجهاز ومشاركة تسجيلات iPhone على YouTube مباشرةً والميزات الأخرى المقدمة من تطبيق Reflect.
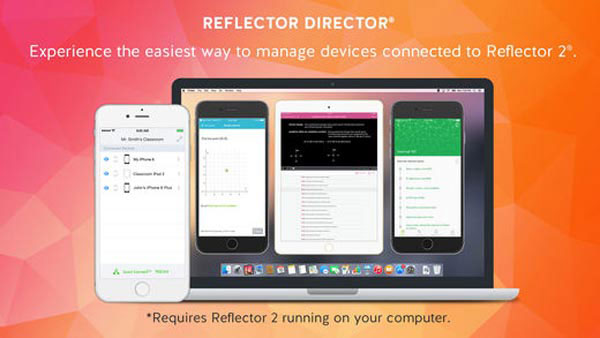
مرآة شاشة فون إلى جهاز الكمبيوتر
تحميل التطبيق عاكس على iPhone. اسحب من الأسفل ، وافتح "Control Center" لاختيار "AirPlay" ، ثم حدد الكمبيوتر الخاص بك.
بدء شاشة التسجيل على iPhone لاسلكيا
اضبط "دائمًا" من "إظهار اسم العميل" ، لاختيار خيارات مرآة لأنشطة شاشة iPhone باستخدام. أخيرًا ، اضغط على خيار "تسجيل" لتسجيل مقاطع فيديو iPhone.
2. مسجل آيفون
مسجل آيفون هي مرآة الشاشة فون البديلة ، لتعكس شاشة iPhone إلى جهاز الكمبيوتر لاسلكيا. لا حاجة إلى الهروب من السجن إلى الهواتف الذكية وعدم وجود ثغرات أمنية قد تعاني منها. الشيء الوحيد الذي عليك التأكد منه هو أن جهاز الكمبيوتر الخاص بك و iPhone متصلان بنفس الشبكة. في كلمة أخرى ، سيكون من الأفضل وضعها في نفس الغرفة.
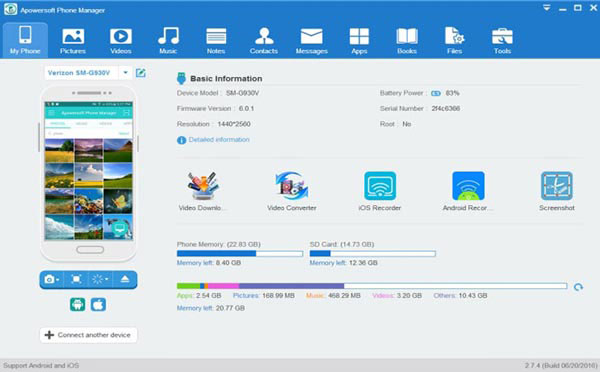
تعكس شاشة آيفون إلى جهاز كمبيوتر ويندوز
قم بتنزيل وتثبيت مسجِّل iPhone على جهاز الكمبيوتر ، ثم قم بتشغيله ، ثم اسحب الشاشة الرئيسية من أسفل للوصول إلى "Control Center". انقر على "AirPlay Mirroring" (iOS 10 والأقدم) أو "Screen Mirroring" (iOS 11 / 12) لتوصيل مسجل شاشة iOS بجهاز الكمبيوتر.
تسجيل شاشة فون على جهاز الكمبيوتر
اضغط على زر "تسجيل" وشاهد فيديو تسجيل iPhone على جهاز الكمبيوتر. انقر على رمز "إيقاف" لإيقافه مؤقتًا ، ثم احفظ مقطع الفيديو في المجلد الذي تريده.
يمكنك رؤية شاشة جهاز iPhone على جهاز كمبيوتر يعمل بنظام Windows في شاشة عرض أكبر ، من خلال عكس شاشة iPhone على جهاز الكمبيوتر.
3. إلغاتو لعبة التقاط
إلغاتو لعبة التقاط جهاز يصعب التقاط مقاطع الفيديو على جهاز الكمبيوتر. تمامًا مثل اسم الجهاز ، إنه التقاط فيديو احترافي لتسجيل الألعاب بدقة عالية. كأحد أجهزة التقاط الفيديو الاحترافي ، يجب أن يكون من الصعب إعداد الجهاز على جهاز الكمبيوتر الخاص بك. عندما تحتاج إلى تسجيل شاشة iPhone ، يمكنك فقط اتباع الخطوات للحصول على كل شيء من iPhone.
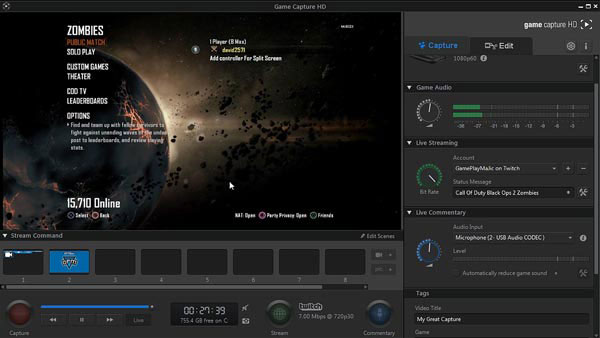
ربط اي فون ل Elgato
قم بإعداد Elgto على جهاز الكمبيوتر الخاص بك ، ثم قم بتوصيل iPhone بـ Elgato Game Capture HD مع HDMI. قم بتوصيل الكمبيوتر بمنفذ خرج HDMI من Elgoto Game Capture HD باستخدام HDMI.
تسجيل شاشة فون
وبعد ذلك يمكنك تنزيل وإطلاق برنامج Elgato Game Capture HD. قم بتشغيل iPhone وانقر فوق "إعدادات"> "iPhone"> "HDMI" لتسجيل شاشة iPhone وفقًا لذلك.
الجزء 3: كيفية تسجيل الشاشة لأجهزة iPhone على أجهزة Mac (طرق 4)
الآن حان دورك لتسجيل شاشة آيفون على كمبيوتر ماك ، ويسهل العثور على برنامج مسجل شاشة iPhone التالي على نظام التشغيل Mac.
1. مشغل الكويك تايم
كويك تايم بلاير هو برنامج Apple الافتراضي على Mac لتتمكن من تسجيل وتشغيل الأفلام باستخدام Media Player المدمج والتكنولوجيا المتقدمة. هناك أيضًا أدوات لتحرير الفيديو يمكنك إدارتها.
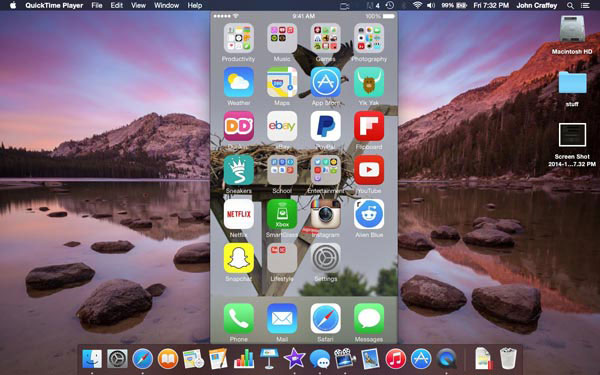
قم بتشغيل QuickTime Player لضبط إعدادات شاشة العرض
قم بتوصيل iPhone بجهاز الكمبيوتر ، وافتح QuickTime Player على Mac. بعد ذلك ، اضغط على القائمة المنسدلة File ، وحدد "New Movie Recording" لضبط مدخلات الصوت والفيديو.
سجل شاشة آيفون على ماك
اضغط على زر "تسجيل" لبدء ، واضغط على زر "إيقاف" للهروب من تسجيل شاشة فون.
2. ScreenFlow
ScreenFlow تمكنك من تسجيل مقاطع فيديو الشاشة بجودة عالية ، والتعديل باستخدام الفلاتر لإنشاء سجلات شاشة ذات مظهر احترافي على Mac. وعلاوة على ذلك ، فإنه سريع لإخراج أفلام تدفق الشاشة ، مع واجهة بديهية.
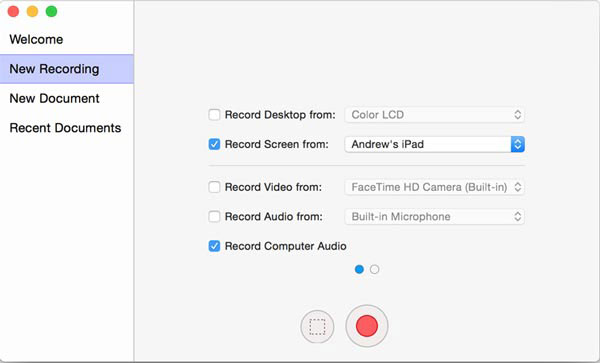
قم بتوصيل iPhone بجهاز Mac
استخدم كبل USB لتوصيل iPhone بـ Mac OS X ، ثم قم بتشغيل Screen Flow.
ابدأ في تسجيل فيديو شاشة iPhone على جهاز Mac
تحقق من قائمة سجل تدفق الشاشة حول كائن السجل وتسجيلاته الصوتية. ثم ، اضغط على الزر "Record" الأحمر لتسجيل شاشة iPhone على Mac.
بمجرد الانتهاء من تسجيل شاشة iPhone على جهاز Mac ، سيتم فتح الفيديو التجريبي في شاشة التحرير تلقائيًا ، ثم استخدام الفلاتر المدمجة لتحرير تسجيل شاشة iPhone باستخدام.
3. دكتور فون فون مسجل شاشة
دكتور فون هو تطبيق شاشة آي فون المجاني المسجل لتسجيل شاشة آيفون بدون جهاز كمبيوتر وسرقة. يمكنك تعيين الدقة ، واختيار مصدر الصوت ، سواء لتقسيم الفيديو والاتجاه مع خيارات قابلة للتحديد. وسيتم حفظ الفيديو المسجل لنظام iOS في Camera Roll بشكل افتراضي.
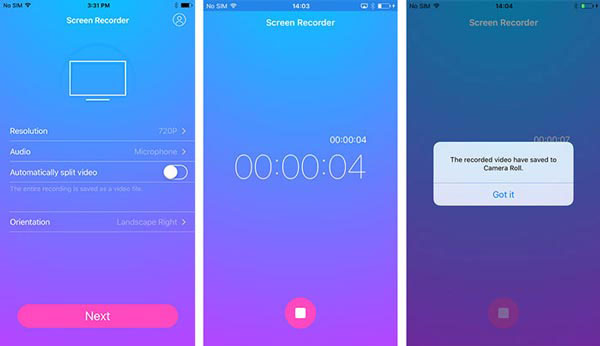
قم بتشغيل تطبيق iOS Screen Recorder واملأ إعدادات مسجل الشاشة
قم بتنزيل وتفعيل تطبيق مسجل شاشة iPhone أولاً. ثم ضبط إعدادات تسجيل iPhone يدويا.
تسجيل شاشة iPhone دون الهروب من السجن أو الكمبيوتر
انقر على خيار "التالي" لبدء عملية تسجيل شاشة iPhone. اضغط على زر المربع في الأسفل ، إذا كنت تريد إيقاف تسجيل الشاشة على iPhone.
يعد استخدام تطبيقات مسجل شاشة iOS على iPhone لتسجيل أنشطة iOS أمرًا سهلاً الاستخدام ، وذلك في الحالات غير الرسمية.
4. Capto
Capto هو توسيع فائدة ماك على قدرات على Voila السابقة مع مجموعة أكثر قوة من أداة لتسجيل شاشة اي فون. وهي قادرة على تسجيل ملفات الفيديو في 4K مع بعض ميزات تحرير الفيديو الأساسية. يمكنك دائمًا استخدام التطبيق لاتخاذ بعض مقاطع الفيديو التعليمية عند توصيل جهاز iPhone بالكمبيوتر.
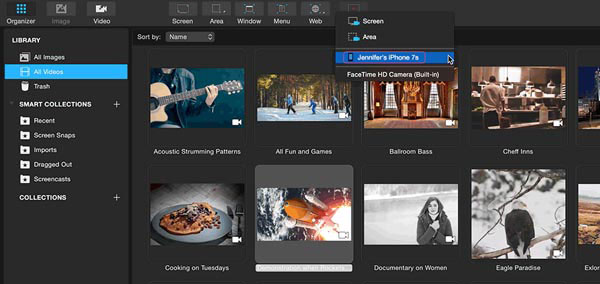
الخطوة1: قم بتنزيل وتثبيت التطبيق على الكمبيوتر ، ثم قم بتشغيل التطبيق على جهاز Mac الخاص بك.
الخطوة2: انقر فوق الزر "تسجيل" لاختيار iPhone من قائمة السجل ، ومن ثم يمكنك تسجيل شاشة iPhone وفقًا لذلك.
الحد الأدنى
هناك تطبيقات 12 فون شاشة مسجل تماما ، والعمل على iPhone ، ويندوز وماك. اختر حسب الطلب الشخصي الخاص بك ، لتسجيل أو عكس شاشة iPhone للتسجيل على شاشات عرض مختلفة ، مع أدوات تحرير الفيديو أم لا.







