كيفية حماية كلمة السر كلمة الوثيقة
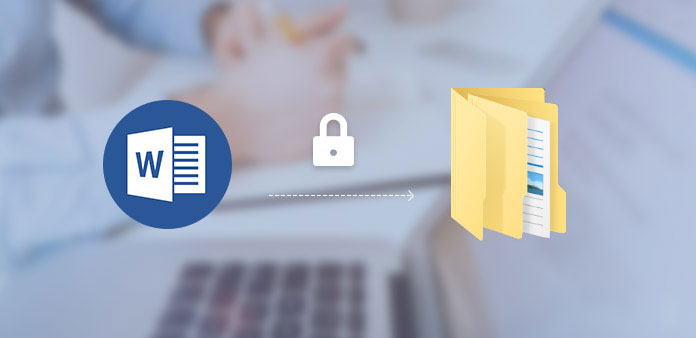
Microsoft Word هي الأداة التجارية الأكثر شعبية في جميع أنحاء العالم. لا يستخدم الناس Word فقط لتسجيل حياتهم اليومية ، ولكن أيضًا يستخدمون Word في أماكن عملهم. بعض الأشخاص الذين لديهم حساسية للأمن السيبراني والخصوصية يرفضون ترك أجهزة الكمبيوتر المحمولة بدون مراقبة ويسمحوا حتى لأفراد العائلة بفحص مستنداتهم كمستخدم ضيف فقط. وهناك بعض الأشخاص ليس لديهم مشكلة في السماح للآخرين بمراقبة أجهزة الكمبيوتر الخاصة بهم. هذا النوع من الأمور أكثر شيوعًا في مكان العمل ، لأننا عادةً لا نضبط كلمة المرور على أجهزة كمبيوتر العمل. في الواقع ، من السهل تعيين كلمة سر لحماية مستندات Word ، على الرغم من أن الخطوات مختلفة قليلاً على الأنظمة الأساسية المختلفة ولإصدارات مختلفة.
- الجزء 1. كلمة السر حماية كلمة 2016 على ويندوز
- الجزء 2. تعيين كلمة المرور لكلمة 2007 على جهاز الكمبيوتر
- الجزء 3. حماية كلمة مرور مستند Word في Word 2003
- الجزء 4. قفل كلمة 2011 على نظام التشغيل Mac OS
- الجزء 5. كلمة السر حماية كلمة الوثيقة في كلمة 2016 لنظام التشغيل Mac
- الجزء 6. طريقة بديلة لحماية مستندات الكلمات
الجزء 1. كلمة السر حماية كلمة 2016 على ويندوز
Word 2016 هو أحدث إصدار من Word. وهذه الطريقة قابلة للتطبيق أيضًا لحماية كلمة مرور Word 2013 و 2010.
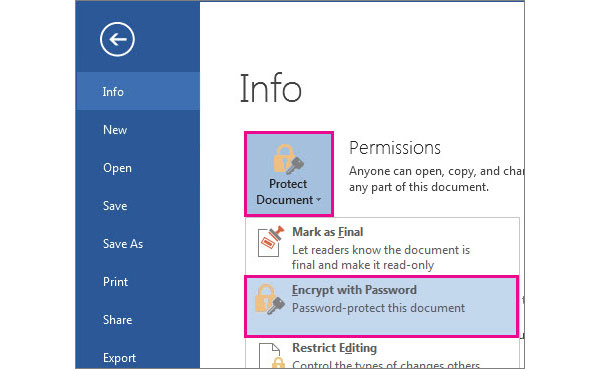
افتح مستند Word لحماية كلمة المرور في تطبيق Word 2016.
انتقل إلى البرنامج المساعد في التأليف قم بتقديم وثم معلومات القائمة على الجانب الأيسر.
في صفحة المعلومات ، حدد القائمة المنسدلة لـ حماية المستند واختر تشفير المستند اختيار. إذا كنت تستخدم Word 2012 ، فسيتم تحديد الخيار تشفير مع كلمة المرور.
يمكنك اختيار كلمة مرور في مربع حوار تشفير الوثيقة والنقر على OK للمتابعة.
في مربع حوار التأكيد ، أدخل كلمة المرور مرة أخرى وانقر على OK لإنهاء ذلك.
عند تعيين كلمة المرور ، يجب التأكد من إيقاف تشغيل مفتاح Caps Lock ، لأن كلمة مرور Word حساسة لحالة الأحرف.
علاوة على ذلك ، يمكنك إنشاء مجلد لتخزين كلمة مرور مستند Word الخاص بك ، وتعيين كلمة المرور للمجلد لحمايته كما التشفير الثاني.
الجزء 2. أين يمكن العثور على مفتاح المنتج الخاص بي Microsoft Word
على الرغم من إصدار Word 2007 لعقد من الزمان ، لا يزال العديد من الأشخاص يستخدمونه بانتظام. إن سير العمل لحماية كلمة السر المستند في Word 2007 بسيط أيضاً.
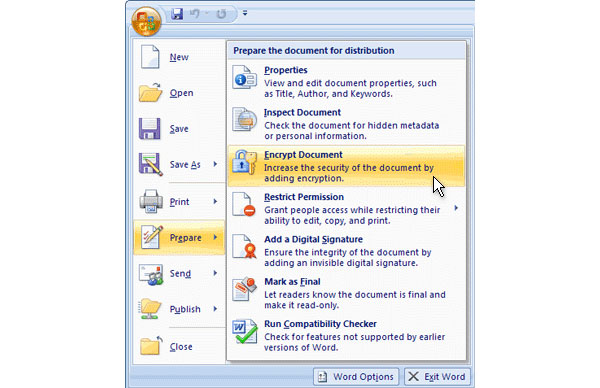
قم بتشغيل تطبيق Word 2007 على جهاز الكمبيوتر الخاص بك. سحب وإسقاط وثيقة كلمة لحماية كلمة المرور في التطبيق.
بعد الاستيراد ، يمكنك النقر على زر ميكروسوفت أوفيس في الزاوية العلوية اليسرى.
في شريط القائمة على الجانب الأيسر ، اختر إعداد وثم تشفير المستند.
ثم يمكنك إسقاط كلمة مرور في مربع "تشفير المستند المنبثق" ثم النقر فوق OK للمضي قدما.
أعد إدخال كلمة المرور في مربع التأكيد واضغط على OK زر لإكمال إعداد كلمة المرور.
تسمح Microsoft للمستخدمين بإعداد أحرف 255 في حقل كلمة المرور. من الأفضل كتابة كلمة المرور ، لأن Microsoft غير قادرة على استردادها.
الجزء 3. حماية كلمة مرور مستند Word في Word 2003
إذا كنت لا تزال تستخدم Word 2003 على جهاز الكمبيوتر الخاص بك ، فيمكنك اتباع الخطوات الموجودة أسفل كلمة المرور لحماية مستندات Word على 2003.
بعد فتح مستند Word الخاص بك باستخدام Word 2003 ، حدد مكان الشريط العلوي.
انتقل إلى البرنامج المساعد في التأليف الأدوات القائمة واختيار مزيد من الخيارات في القائمة.
في نافذة الخيارات ، اضغط على حماية علامة التبويب لفتح مربع حوار إعدادات كلمة المرور.
أدخل كلمة مرور في مجال كلمة المرور مفتوحة أو مجال كلمة المرور للتعديل.
بعد الإعدادات ، يمكنك النقر على OK زر لحفظ كلمة المرور.
وأخيرا ، اذهب إلى قم بتقديم والقائمة حفظ وثيقة كلمتك لبدء ذلك. بخلاف Word 2007 والإصدارات الأحدث ، يتيح Word 2003 للمستخدمين تعيين كلمتي مرور للفتح والتعديل.
الجزء 4. قفل كلمة 2011 على نظام التشغيل Mac OS
لقد أصدرت Microsoft إصدارين Office لأجهزة Mac. Word 2011 هو الإصدار الأول من Word المتاح على نظام التشغيل Mac OS.
افتح مستند الكلمة الذي ترغب في حمايته بكلمة مرور في Word 2011.
انتقل إلى البرنامج المساعد في التأليف كلمة القائمة واختيار التفضيلات الخيار.
في نافذة تفضيلات Word ، حدد حماية تبدأ من الإعدادات الشخصية والقسم الخاص به.
ثم يمكنك تعيين كلمات المرور إلى خيارات الأمان كلمة المرور لفتح وكلمة المرور لتعديل.
بمجرد الضغط على OK زر ، سوف ينبثق مربع إعادة إدخال كلمة المرور. أعد إدخال كلمة المرور وانقر على OK لتأكيدها.
لتنشيط كلمة المرور ، يجب حفظ كلمة المستند. عند فتحه في المرة القادمة ، يجب عليك إدخال كلمة المرور لقراءة كلمة مستند حماية كلمة المرور على Mac.
الجزء 5. كلمة السر حماية كلمة الوثيقة في كلمة 2016 لنظام التشغيل Mac
قامت Microsoft بتحسين بعض ميزات Word 2016 لنظام التشغيل Mac ، بما في ذلك كلمة المرور والأمان.
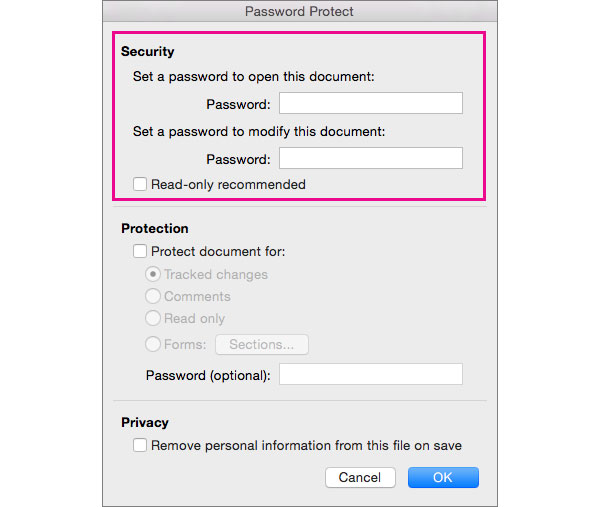
عند التحضير لرمز المرور حماية مستند Word في Word 2016 لـ Mac ، يجب عليك تحديد موقع إلى التقيم القائمة على الشريط العلوي.
اختار حماية المستند الخيار ثم انتقل إلى حماية.
في صفحة حماية كلمة المرور ، يمكنك تحديد كلمة مرور لفتح مستند الكلمة هذا أو إنشاء كلمة مرور لتعديل المستند.
بعد تعيين كلمة مرور لا تزيد عن 15 من الأحرف ، انقر فوق OK لتأكيدها.
بالإضافة إلى كلمات المرور المزدوجة ، أضاف Word 2016 المزيد من الإعدادات المتعلقة بالأمان ، مثل الخصوصية والتعليقات.
الجزء 6. طريقة بديلة لحماية مستندات الكلمات
الغرض من كلمة المرور هو حماية مستنداتك للكلمة ومنع الآخرين من فتحها أو تعديلها. ومع ذلك ، بمجرد نسيت كلمة المرور ، قد تفقد المعلومات الموجودة في المستند ، لأن Microsoft لا تملك القدرة على استرداد كلمة مرور مستندات Word.
من ناحية أخرى ، تحتاج إلى حماية جميع البيانات الموجودة على جهاز الكمبيوتر الخاص بك ، وليس فقط على مستندات word. لذا فإن أفضل طريقة بديلة لحماية مستندات Word هي تعيين كلمة مرور Windows وإعادة تعيينها. برنامج Tipard استعادة كلمة السر ويندوز سيساعدك على تبسيط العملية لحماية كلمة مرور جهاز الكمبيوتر الخاص بـ Windows.
1. كيفية إنشاء قرص قابل للتمهيد
قم بإدخال قرص DVD جديد أو محرك أقراص محمول USB منسق إلى كمبيوتر يمكن الوصول إليه.
افتح إعادة تعيين كلمة مرور Windows. في واجهته ، اضغط على حرق CD / DVD or حرق USB وفقًا للأجهزة التي تستخدمها.
انتظر لبضع دقائق حتى يتم تنفيذ القرص القابل للتمهيد أو محرك أقراص USB القابل للتشغيل ، اضغط على OK زر لإنهاء التحضير.
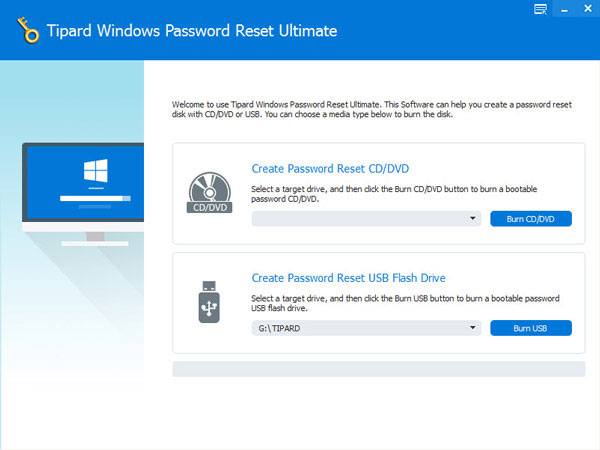
2. كيفية إعادة تعيين كلمة المرور
عندما تحتاج إلى إعادة تعيين كلمة مرور Windows أو إضافة حساب جديد ، قم بإدراج قرص DVD القابل للتشغيل أو USB القابل للتشغيل في الكمبيوتر ثم أعد تشغيله.
قبل الدخول إلى نظام التشغيل ، ستظهر شاشة مدير كلمات المرور تلقائيًا.
اختر حسابًا وانقر على اعادة تعيين كلمة السر زر لتغيير كلمة مرور Windows. أو يمكنك النقر فوق إضافة مستخدم زر لإضافة حساب جديد.
عند الانتهاء ، قم بإزالة القرص القابل للتشغيل وإعادة تشغيل الكمبيوتر كالمعتاد.
يسمح إعادة تعيين كلمة مرور Windows للمستخدمين بإعادة تعيين كلمة المرور وإضافتها في بيئة التثبيت المسبق لـ Windows. هذه هي الطريقة الأكثر أمانًا لحماية جهاز الكمبيوتر بالكامل.
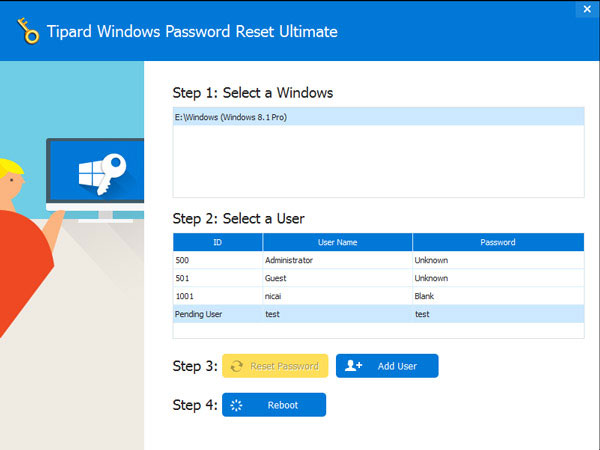
وفي الختام
عندما تريد أن تحمي كلمة المرور كلمة المرور ، يمكنك اتباع التعليمات المذكورة أعلاه. عرضت هذه المقالة سير العمل في كود المرور المحدد في Word 2003 و 2007 و 2013 و 2016 على أجهزة الكمبيوتر. نظراً لقد أصدرت Microsoft Word لـ Mac؛ نحن أيضا تفصيل الخطوات لإنشاء كلمة مرور في Word 2010 و 2016 لنظام التشغيل Mac. يجب أن تعرف أن Microsoft لن تقوم باستعادة كلمة مرور مستند Word ، لذا من الأفضل تدوينها. من ناحية أخرى ، اقترحنا عليك تعيين كلمة مرور Windows باستخدام Tipard Windows Password Reset لمنع الآخرين من تسجيل الدخول إلى جهاز الكمبيوتر الخاص بك. هذه طريقة أفضل لحماية المستندات على جهاز الكمبيوتر الخاص بك.







