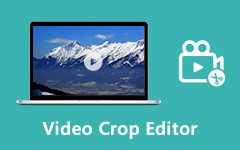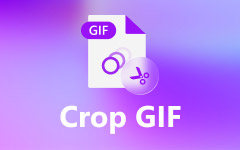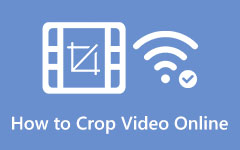كيفية قص مقطع فيديو على iPhone: تعرف على أفضل الممارسات
لا تترك أي أثر للمنطقة غير المرغوب فيها على الفيديو الخاص بك عن طريق اقتصاصها. إذا كنت تستخدم جهاز iPhone ، فستكون حكيماً بما يكفي للتعامل مع الفيديو الملتقط ، لأنه سيكون له بالفعل جودة سلسة ، على عكس الآخرين. هذا هو السبب في أن الجميع يسأل عن كيفية اقتصاص مقطع فيديو iPhone دون الإضرار بالجودة. نظرًا لأن هذا كان أحد الأسئلة المتداولة التي نحصل عليها دائمًا ، فقد قررنا توفير وتعليم طرق مجربة لذلك قص مقطع فيديو على iPhone. لذلك ، يخصص مستخدمو iPhone الوقت لقراءة هذه المقالة بأكملها لتعلم شيء مفيد اليوم. لذلك ، دون مزيد من اللغط ، دعنا نبدأ.
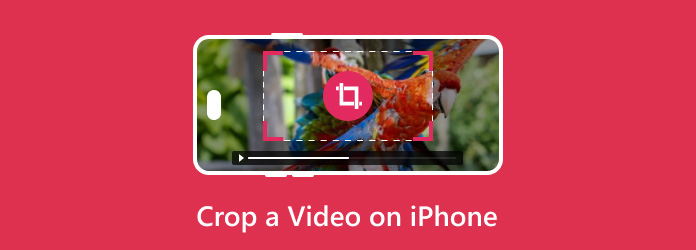
الجزء 1. كيفية قص مقاطع فيديو iPhone على جهاز كمبيوتر
إذا كنت تريد استخدام جهاز الكمبيوتر الخاص بك وترغب في معرفة كيفية اقتصاص مقطع فيديو لجهاز iPhone ، فتأكد من استخدامه Tipard Video Converter Ultimate. نوصي ببرنامج اقتصاص الفيديو هذا لأننا نعلم مدى صعوبة قطع عرض الفيديو باستخدام جهاز محمول. يقدم برنامج تحرير الفيديو الشهير هذا العديد من الميزات البارزة. إحدى ميزاته هي Toolbox ، التي تحتوي على أدوات متعددة يمكنك توفيرها ، بما في ذلك أداة قص الفيديو. علاوة على ذلك ، ستسمح لك هذه الأداة بتغيير نسبة العرض إلى الارتفاع لمقطع الفيديو الخاص بك عن طريق الاختيار من بين خيارات 16: 9 و 4: 3 و 16:10 و 21: 9 و 1: 1 والمزيد. علاوة على ذلك ، فإنه يمكّنك أيضًا من تخصيص جودة الفيديو الناتج ، والدقة ، ومعدل الإطارات ، والتشفير ، ومعدل البت الصوتي ، والقناة ، ومعدل العينة.
ما هو أكثر من ذلك ، كما يوحي اسمه ، إلى جانب أداة قص الفيديو ، هو محول الفيديو النهائي الذي يحول العديد من مقاطع الفيديو إلى تنسيقات مختلفة دون فقدان الجودة. بالإضافة إلى ذلك ، يتيح لك Tpard Video Converter Ultimate إنشاء فيديو موسيقي خاص بك بسهولة وبسرعة باستخدام ثلاث خطوات. هذه ليست سوى عدد قليل من الكل ، والعديد من الأسباب لاستخدامه لملفات الفيديو الخاصة بك. وفي الوقت نفسه ، ستعلمك الأدلة أدناه كيفية اقتصاص مقطع فيديو iPhone على جهاز كمبيوتر.
الخطوة1قبل أن تبدأ المهمة ، يجب عليك تثبيت البرنامج على جهاز الكمبيوتر الخاص بك أولاً. إذا كنت تريد ، يمكنك النقر فوق أحد ملفات تحميل الأزرار أدناه التي تناسب نظام تشغيل جهاز الكمبيوتر الخاص بك.
الخطوة2بمجرد توفر البرنامج ، قم بتشغيله وانقر فوق الأدوات خيار من القوائم أعلاه. ثم ، في النافذة التالية ، انظر وانقر لفتح ملف فيديو Cropper أداة بين الأدوات. الآن في النافذة المنبثقة ، انقر فوق أضف الرمز الذي تراه في المركز. هذا لتحميل الفيديو الذي تريد اقتصاصه.
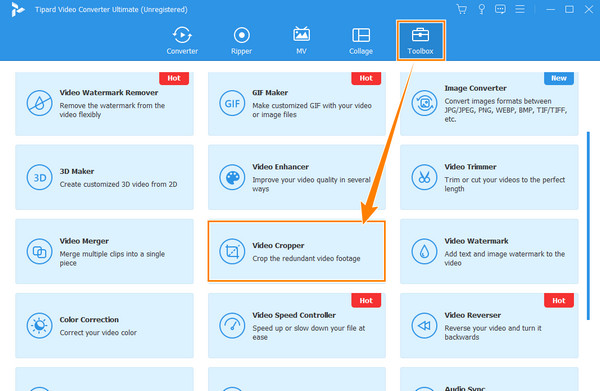
الخطوة3بعد ذلك ، يمكنك اقتصاص الفيديو مباشرة على واجهة الاقتصاص الرئيسية عن طريق سحب اللون الأصفر شريط الاقتصاص بحرية. أيضًا ، يمكنك التنقل في ملف منطقة المحاصيل و نسبة الجانب بدلا من ذلك.
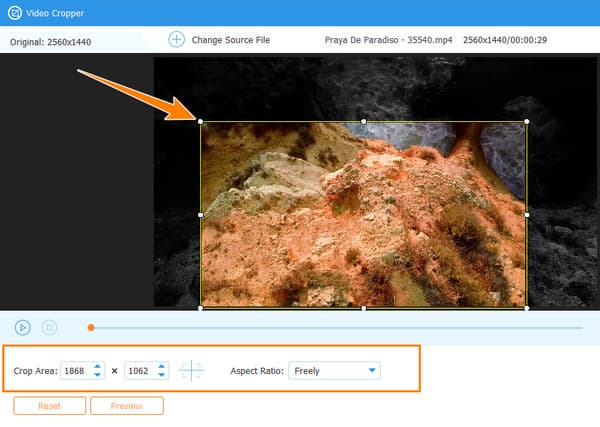
الخطوة4بمجرد الانتهاء من إجراء الاقتصاص ، يمكنك النقر فوق ترس رمز للوصول إلى إعدادات الإخراج. خلاف ذلك ، انقر فوق تصدير علامة التبويب في الزاوية اليمنى من الواجهة. بعد ذلك ، بعد انتهاء العملية السريعة ، انقر فوق OK الخيار من موجه الحوار
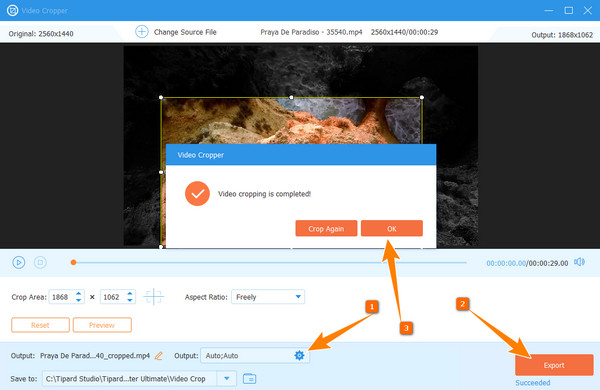
الجزء 2. كيفية قص مقطع فيديو من Android في صور Google
تطبيق الصور هو الأداة إذا كنت لا تستطيع إلا استخدام جهاز iPhone الخاص بك اقتصاص مقاطع الفيديو المسجلة الخاصة بك. إنها الطريقة الأولية التي يمكن لمستخدم iPhone استخدامها ، لأنها عبارة عن تطبيق تخزين مدمج مع أدوات تحرير أساسية ولكنها أساسية ، بما في ذلك المحاصيل. بصرف النظر عن ذلك ، فإنه يوفر أيضًا خيارات متنوعة من التأثيرات والفلاتر التي ستضفي مزيدًا من الإشراق على مقاطع الفيديو الخاصة بك. لذلك ، استعد لاتباع خطوات كيفية اقتصاص فيديو iPhone في تطبيق الصور.
الخطوة1قم بتشغيل تطبيق الصور ، وافتح الفيديو الذي تريد اقتصاصه من خلال النقر عليه من المعرض.
الخطوة2ثم ، اضغط على تعديل علامة التبويب في الزاوية العلوية اليمنى من الشاشة بمجرد تشغيل الفيديو. في الصفحة التالية ، انقر فوق رمز الاقتصاص وابدأ في اقتصاص الفيديو عن طريق ضبط الخط الأبيض على الفيديو.
الخطوة3بعد ذلك ، اضغط على تم. زر عندما تحصل على المحاصيل التي تريدها.
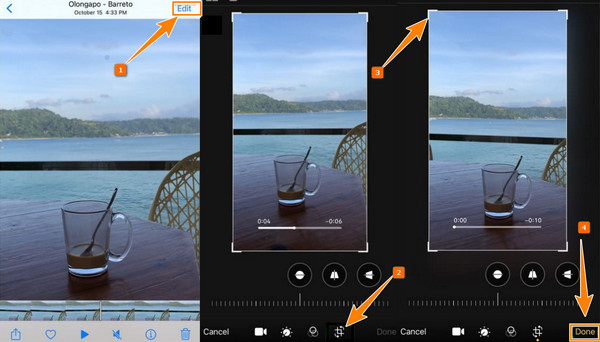
الجزء 3. كيفية قص مقطع فيديو باستخدام iMovie على iPhone
تطبيق آخر موصى به لاستخدامه في مهمتك هو iMovie. إنه صانع الأفلام الشامل وأداة تحرير الفيديو التي يمكن لعملاء Apple استخدامها لكل من Mac و iPhone. علاوة على ذلك ، فإنه يحتوي على العديد من الميزات التي يمكنك استخدامها مجانًا. وعندما نقول أنه مجاني ، يمكنك استخدامه دون قيود. على الرغم من ذلك ، يمكنك أيضًا استخدامه للعمل على مقاطع فيديو 4K. وفي الوقت نفسه ، يقوم iMovie بقص الفيديو على iPhone بمجرد الضغط على شاشة الفيديو وتكبيرها وتصغيرها. إنها طريقة مثيرة للغاية لأنها سهلة للغاية. يمكنك أيضًا استخدام ملفات موفي لقص مقاطع الفيديو. ومع ذلك ، لا يحب الجميع كيفية تكبير مقاطع الفيديو الخاصة بهم أولاً ، مما يجعلهم يجدون حلًا آخر لعمله. من ناحية أخرى ، إذا كنت ترغب في تجربته ، يمكنك اتباع الخطوات السريعة أدناه.
الخطوة1قم بتشغيل iMovie على جهاز iPhone الخاص بك وقم بتحميل الفيديو عند النقر فوق إنشاء مشروع> فيلم. ثم ، اضغط على الفيديو الذي تريد العمل عليه.
الخطوة2عندما يكون الفيديو على الشاشة ، اضغط عليه في الجدول الزمني. ثم اضغط على عدسة مكبرة أو اضغط على الفيديو وانشره على نطاق واسع لتكبيره.
الخطوة3بعد ذلك ، اضغط على تم. زر لحفظ أو مشاركة مقطع الفيديو الذي تم اقتصاصه.
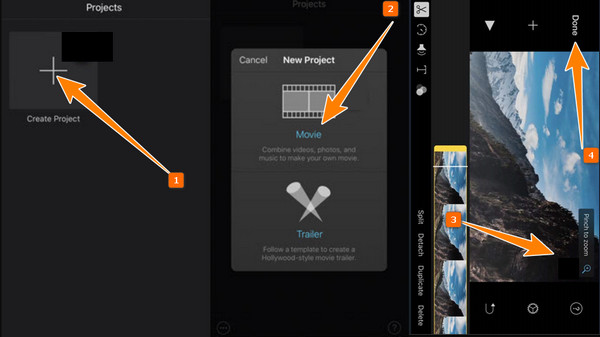
الجزء 4. أسئلة وأجوبة حول اقتصاص مقاطع الفيديو على iPhone
هل يقوم iMovie بقص فيديو على iPhone بعلامة مائية؟
لا ، لا ينتج برنامج iMovie إخراجًا بعلامة مائية. هذا التطبيق هو تطبيق جميل لن ينقل اسمه إلى ملفات الفيديو أو الصور الخاصة بك. وبالمثل ، لا يمكنه إزالة العلامة المائية من ملفاتك لأنه لا يحتوي على أداة.
هل يؤدي قص الفيديو إلى الإضرار بالجودة؟
نعم. قص مقطع فيديو هو عملية تتضمن إعادة ترميزه. تؤدي عملية إعادة الترميز هذه إلى خفض جودة الفيديو. وبالتالي ، من المهم جدًا استخدام أداة قص قوية مثل Tipard Video Converter Ultimate للحفاظ على الجودة أو تحسينها.
هل يمكن لـ iPhone مشاركة مقطع الفيديو الخاص بي الذي تم اقتصاصه عبر الإنترنت؟
نعم. سيحفظ iPhone مقاطع الفيديو التي تم اقتصاصها في التخزين ، ويمكنك نشرها عبر الإنترنت من خلال النقر على زر المشاركة.
وفي الختام
بعد التعلم كيفية اقتصاص فيديو iPhone باتباع الخطوات الواردة في هذا المنشور ، يمكنك الآن القيام بذلك بنفسك. لا تحتاج إلى تثبيت تطبيق تابع لجهة خارجية على جهاز iPhone الخاص بك لاقتصاص مقاطع الفيديو الخاصة بك بكفاءة. تطبيقات IMovie و Photos جيدة بما يكفي. ومع ذلك ، إذا كنت تريد تحسينًا وتحريرًا شاملين للفيديو ، Tipard Video Converter Ultimate هو ما نوصي بشدة. بعد ذلك ، كن متحمسًا لتحرير ملفاتك كخبير في إجراء على غرار المبتدئين.