خطوات سهلة حول كيفية قص مقطع فيديو في iMovie وبديل
عند قص مقطع فيديو ، يعد iMovie أحد أكثر تطبيقات تحرير الفيديو استخدامًا على أجهزة Apple ، مثل Mac و iPhone. iMovie هو أكثر برامج تحرير الفيديو معيارًا ولديه العديد من الوظائف ، مثل قص الفيديو وإضافة انتقالات وإضافة ترجمات والمزيد. علاوة على ذلك ، يستخدم العديد من المحررين المحترفين هذا التطبيق أيضًا لتحرير مقاطع الفيديو. ومع ذلك ، لا يعرف بعض المستخدمين كيفية استخدام وظيفة قص الفيديو في iMovie. لذلك ، إذا كنت أيضًا أحد الأشخاص الذين يبحثون عن دليل ل قص مقطع فيديو في iMovie باستخدام جهاز Mac و iPhone ، تحقق بشكل أفضل من هذا المنشور.
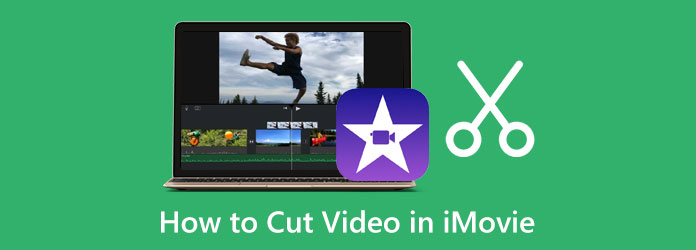
الجزء 1. كيفية قص مقاطع الفيديو في iMovie على Mac
يعد استخدام iMovie لقص مقاطع الفيديو طريقة ملائمة للعديد من المستخدمين. باستخدام واجهة iMovie البسيطة ، يمكن للمبتدئين أيضًا استخدام هذا التطبيق لتحرير مقاطع الفيديو. بالإضافة إلى ذلك ، يحتوي iMovie على العديد من ميزات التحرير ، بما في ذلك أداة قص الفيديو وتصحيح الألوان وتقليل الضوضاء والمعادل ومرشحات القصاصات والمزيد. من خلال ضبط علامات التشغيل والتشغيل على المخطط الزمني ، يمكنك بسهولة قص الأجزاء التي تريد إزالتها. كما أنه يدعم تنسيقات الملفات القياسية لنظام التشغيل Mac ، مثل MOV و MKV. الأمر الأكثر إثارة للإعجاب في iMovie هو أنه عندما تقوم بتصدير ملفك ، يمكنك تغيير دقة وتنسيق الفيديو الخاص بك. مدهش أليس كذلك؟ باستخدام iMovie ، يمكنك فعل كل ما تحتاجه تقريبًا لتحرير الفيديو. لقص مقاطع الفيديو باستخدام iMovie ، اتبع الدليل أدناه.
كيفية تقسيم مقاطع الفيديو في iMovie على Mac:
الخطوة1 الوصول إلى التطبيق
إذا لم يتم تنزيل iMovie على جهاز Mac الخاص بك ، فقم بتنزيل التطبيق وتثبيته. بمجرد الانتهاء من تثبيته ، افتح iMovie على جهازك.
الخطوة2 استيراد الفيديو الخاص بك
في الواجهة الأولى للتطبيق ، انقر فوق إنشاء جديد الخيار ، حيث سينبثق خياران: فيلم ومقطورة. حدد ملف فيلم خيار لقص الفيديو الخاص بك. وبعد ذلك ، قم باستيراد الفيديو الخاص بك عن طريق النقر فوق استيراد رمز على الجانب الأيسر من الواجهة.
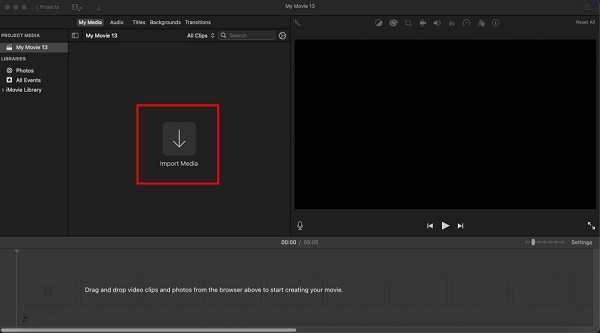
الخطوة3 اسحب الفيديو إلى الجدول الزمني
بعد تحميل الفيديو الخاص بك ، امسك واسحب ملف الفيديو إلى Timeline. يقع الجدول الزمني أسفل الواجهة.
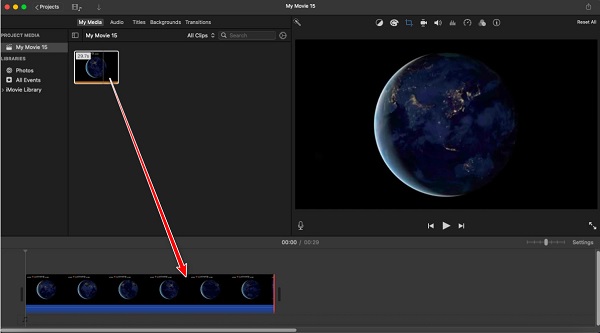
الخطوة4 اقتصاص الفيديو
لقص الفيديو الخاص بك ، حدد الفيديو على ملف Timeline. بعد ذلك ، اسحب المؤشر في بداية الفيديو أو نهايته بحيث يكون ملف تقليم السهام سوف يدفع. بعد ذلك ، اسحب نقطة البداية والنهاية للفيديو الخاص بك لقص الفيديو.
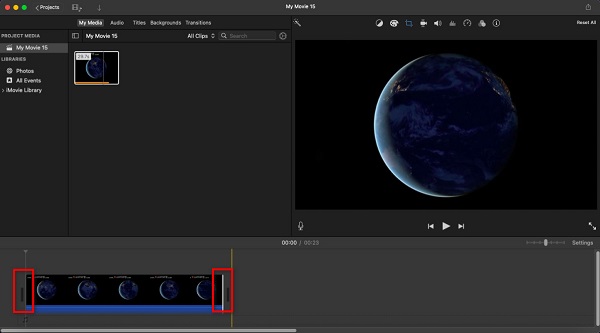
الخطوة5 تصدير الفيديو الخاص بك
الآن بعد أن حددت الجزء الذي تريد حفظه من الفيديو الخاص بك ، انقر فوق رمز التصدير الموجود في الجزء العلوي الأيمن من الواجهة. وبعد ذلك ، في القائمة المنبثقة ، حدد ملف ملف التصدير زر. ثم ، انقر فوق التالى زر. في الواجهة التالية ، قم بتسمية الملف الخاص بك وانقر فوق حفظ.
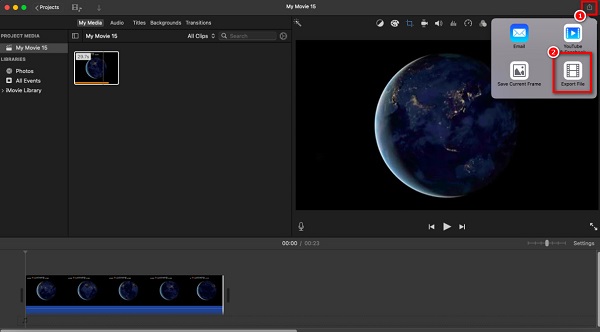
وهذه هي الخطوات الخاصة بكيفية قص مقاطع الفيديو في iMovie على Mac. اتبع هذه الخطوات ؛ في النهاية ، يمكنك قص أي مقاطع فيديو تريدها.
الجزء 2. أفضل بديل لـ iMovie على Mac
iMovie هي أداة رائعة لاقتطاع مقاطع الفيديو. ومع ذلك ، فهو لا يدعم سوى عدد قليل من تنسيقات الملفات التي تستخدمها أجهزة Apple ، مثل MOV و MKV و MP4. أيضًا ، لا يمكنك تنزيل Mac على أجهزة Windows. لذلك ، لدينا أفضل بديل لاستخدامه إذا كنت تريد تطبيقًا أكثر توافقًا لقص مقاطع الفيديو.
Tipard Video Converter Ultimate هو البديل الأكثر تميزًا لـ iMovie لأنه متاح على جميع منصات الوسائط ، بما في ذلك Windows و Mac و Linux. يسمح لك أداة قص الفيديو هذه بقص مقاطع الفيديو الخاصة بك عن طريق تحريك المقاود إلى موقعك المفضل لقص الفيديو الخاص بك. بالإضافة إلى ذلك ، فهو يدعم جميع تنسيقات الملفات تقريبًا ، مثل MKV و MOV و MP4 و AVI و VOB و WebM و WMV و FLV و M4V و 500+ أخرى. يحتوي على العديد من ميزات التحرير المتقدمة ، مثل أداة قص الفيديو ، ودمج الفيديو ، وضاغط الصوت ، وعلامة الفيديو المائية ، وما إلى ذلك أيضًا ، يمكنك أيضًا قص أجزاء معينة من مقاطع مختلفة ، ثم دمجها في واحدة. ما هو رائع مع Tipard Video Converter Ultimate هو أنه يمكنك استخدام ميزة Fast Split الخاصة به لقص مقاطع الفيديو الخاصة بك تلقائيًا عن طريق تعيين خيارات التقسيم لمقطع الفيديو الخاص بك. إذا كنت ترغب في استخدام هذا البرنامج لقص مقاطع الفيديو ، فاتبع الإرشادات البسيطة أدناه.
كيفية قص مقطع فيديو على جهاز Mac باستخدام Tipard Video Converter Ultimate:
الخطوة1 قم بتنزيل التطبيق
للبدء ، قم بتنزيله وتثبيته Tipard Video Converter Ultimate من خلال النقر فوق تحميل الزر أدناه. ثم افتح التطبيق بمجرد الانتهاء من تثبيته على جهازك.
الخطوة2 ثم ، على الواجهة الرئيسية للبرنامج ، انتقل إلى الأدوات لوحة ، ثم حدد ملف فيديو المتقلب الخيار.
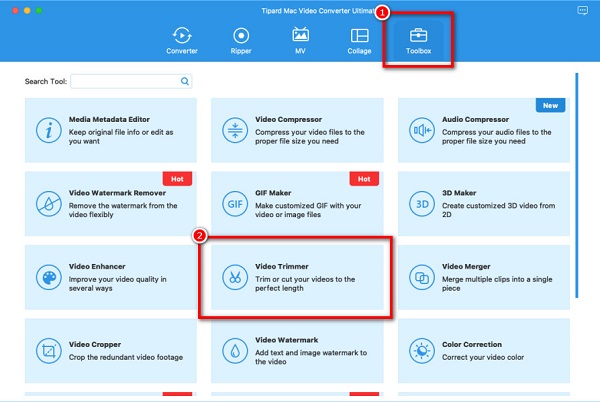
الخطوة3 بعد ذلك ، ضع علامة في المزيد في منتصف الواجهة لاستيراد الفيديو الذي تريد قصه. ثم حدد موقع الفيديو الخاص بك في مجلداتك. انقر ساعات العمل لاستيراد الفيديو المحدد.
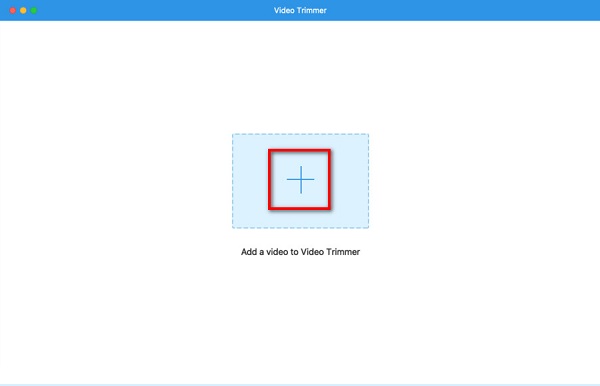
الخطوة4 بمجرد استيراد ملف الفيديو الخاص بك ، سترى معاينة الفيديو الخاص بك. وتحته ، سترى ملف Timeline من الفيديو الخاص بك. حرك ال المقاود إلى حيث تريد بداية و النهاية انتاجك.
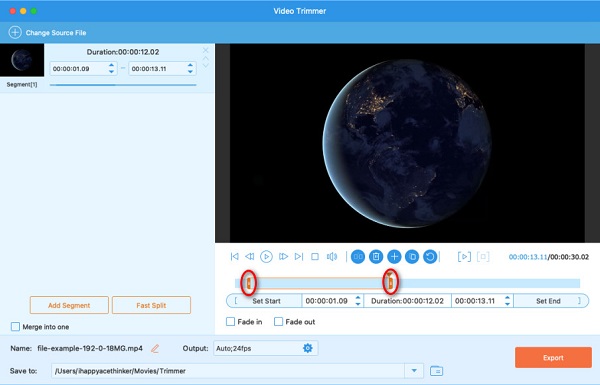
الخطوة5 أخيرًا ، انقر فوق تصدير زر لحفظ الإخراج الخاص بك على جهازك. انتظر بضع ثوان بعد ذلك ، يمكنك تحديد موقع الفيديو الناتج على ملفاتك.
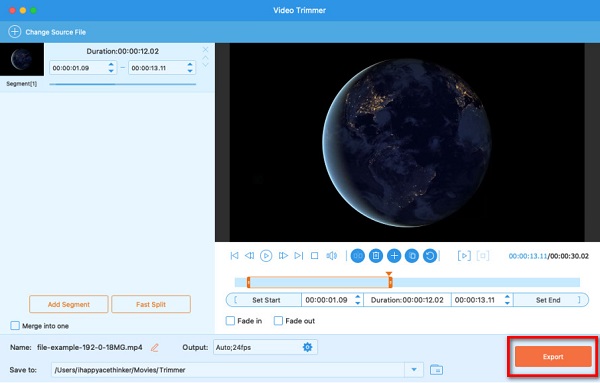
الجزء 3. كيفية قص مقاطع الفيديو باستخدام iMovie على iPhone
يتوفر iMovie على أجهزة Apple ، مثل iPhone و iPad و iPod. وإذا كنت تريد قص مقاطع الفيديو من تطبيق الصور الخاص بك على جهاز iPhone الخاص بك ، فإن iMovie هو أفضل تطبيق يمكنك استخدامه. يمكنك رؤية بعض الاختلافات بين iMovie على Mac و Apple ، مثل الواجهة وميزات التحرير. وإذا كنت تريد قص مقاطع الفيديو في iMovie على جهاز iPhone الخاص بك ، فاتبع الخطوات أدناه.
كيفية قص مقطع فيديو في iMovie على iPhone جهاز:
الخطوة1 قم بتثبيت iMovie على جهازك ، وافتح التطبيق. على الواجهة الرئيسية ، انقر فوق ابدأ مشروع جديد وحدد فيلم الخيار.
الخطوة2 ثم اختر الفيديو الذي تريد قصه. ثم اضغط على إنشاء فيلم .
الخطوة3 في الواجهة التالية ، انقر فوق مقطع الفيديو الخاص بك ، ثم انقل ملف المقاود إلى حيث تريد قص الفيديو الخاص بك.
الخطوة4 أخيرا ، انقر فوق تم. لحفظ مشروعك.
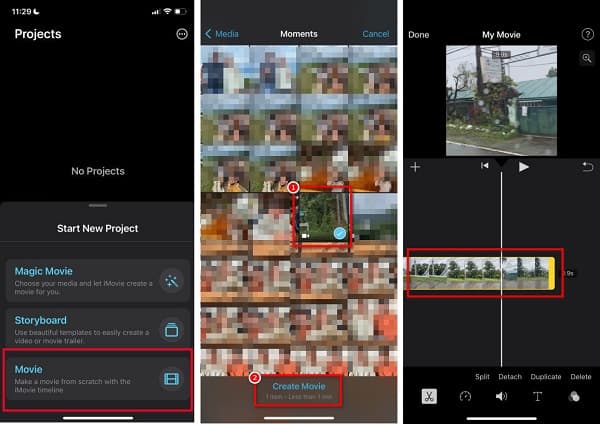
الجزء 4. أسئلة وأجوبة حول كيفية قص مقطع فيديو في iMovie
ما هو تنسيق الملف الذي يصدره iMovie؟
تقوم iMovie بتصدير مقاطع الفيديو الخاصة بها بتنسيق MP4 تنسيق الملف. ولكن ، يمكنك تغيير تنسيق إخراج الفيديو الخاص بك عن طريق تحديد ملف> مشاركة ثم قم بتغيير تنسيق إخراج الفيديو الخاص بك.
هل يمكنني تصدير مقاطع فيديو iMovie إلى Facebook؟
نعم. في مشروعك ، انقر فوق تصدير ، ثم حدد يوتيوب وفيسبوك من خيارات القرار.
هل iMovie مجاني للتنزيل؟
يمكن تنزيل iMovie مجانًا على جميع أجهزة Apple ، مثل iPhone و iPad و iPod. على الرغم من أنها أداة رائعة لتحرير مقاطع الفيديو ، إلا أنها مجانية الاستخدام.
وفي الختام
بمساعدة منشور الدليل هذا ، ستتعلم كيفية القيام بذلك مقطع فيديو في iMovie. سيكون قطع الفيديو أمرًا سهلاً إذا كان لديك أفضل أداة على جهازك. ولحسن الحظ ، iMovie هي أداة رائعة تمكنك من قص مقاطع الفيديو الخاصة بك. ومع ذلك ، فهو لا يدعم تنسيقات الفيديو الأخرى وهو متوافق فقط مع أجهزة Apple. لذلك ، إذا كنت ترغب في استخدام تطبيق يدعم العديد من تنسيقات الملفات ، فقم بتنزيله Tipard Video Converter Ultimate اليوم.







