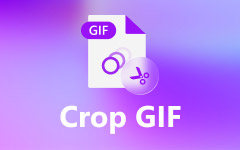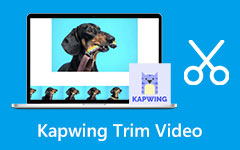إرشادات ملحوظة لاقتصاص مقاطع الفيديو عبر الإنترنت بسرعة
هل لديك مقطع فيديو وتريد إزالة الأجزاء غير الضرورية منه؟ عندما تريد إزالة جزء من الفيديو الخاص بك أو إزالته ، خاصةً على الحافة أو الجزء الجانبي ، فإن أفضل طريقة هي اقتصاصها. يمكن أن يساعدك اقتصاص الفيديو الخاص بك على إزالة الكائنات غير المرغوب فيها من مقاطع الفيديو الخاصة بك. أيضًا ، يجعلك اقتصاص مقاطع الفيديو أكثر تركيزًا على الموضوع الرئيسي. هناك الكثير من الأشياء الجيدة التي يمكنك تجربتها عند اقتصاص الصورة. في هذه الحالة ، تقدم المقالة طرقًا بسيطة لـ قص مقاطع الفيديو الخاصة بك على الإنترنت وغير متصل. بالإضافة إلى ذلك ، ستواجه العديد من أدوات تحرير الفيديو التي يمكنك استخدامها لاقتصاص مقاطع الفيديو. تعرف على المزيد حول هذه المناقشة من خلال قراءة المقال.
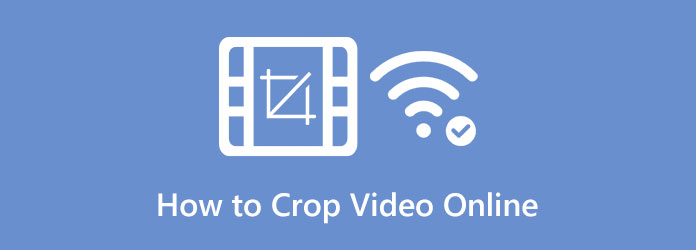
الجزء 1. طريقة فعالة لقص الفيديو باستخدام EzGIF
EZGIF يعد خيارًا رائعًا لمقص فيديو مجاني عبر الإنترنت إذا لم تكن لديك خبرة في تحرير الفيديو. يمكنك قص الفيديو وتحويله إلى GIF باستخدام مربع التحميل في قائمة Crop Video. بفضل الواجهة سهلة الاستخدام ، يمكنك قص الفيديو في غضون ثوان. EZGIF هي أداة مباشرة ومجانية عبر الإنترنت لتحرير وتحويل الأفلام والصور والمزيد. للتحويلات السريعة ، فإنه يدعم أيضًا جميع تنسيقات الملفات المستخدمة. يتضمن MOV و AVI و MP4 و WebM و MPEG. يعد EZGIF خيارًا رائعًا إذا كان قص الفيديو السريع هو هدفك الأساسي.
ومع ذلك ، إذا كنت ترغب في إضافة تأثيرات وانتقالات أخرى وغير ذلك ، فأنت بحاجة إلى أداة أكثر تقدمًا. Ezgif قادر فقط على التحويل السريع والقص. أيضًا ، نظرًا لأنها أداة عبر الإنترنت ، فأنت بحاجة إلى اتصال بالإنترنت لتشغيل أداة قص الفيديو. أخيرًا ، يتم عرض الإعلانات على الشاشة أثناء عملية الاقتصاص ، مما يجعلها تزعج المستخدمين. اتبع الإرشادات أدناه باستخدام Ezgif لاقتصاص مقاطع الفيديو عبر الإنترنت.
الخطوة1افتح المستعرض الخاص بك وانتقل إلى ملف Ezgif موقع إلكتروني. في صفحة الويب الرئيسية ، انتقل إلى فيديو إلى GIF اختيار. ثم ، انقر فوق فيديو المحاصيل زر. انقر على اختر ملف زر لإضافة الفيديو الذي تريد اقتصاصه.
الخطوة2يجب تشكيل حدود الفيلم بالضغط والسحب بعد الرفع. يمكنك ترك الماوس بمجرد اقتصاص الفيديو إلى الحجم المناسب.
الخطوة3لاختيار نسبة العرض إلى الارتفاع وتنسيق الإخراج ، قم بالتمرير لأسفل إلى أسفل Ezgif فيديو المحاصيل الصفحة. انقر على اقتصاص الفيديو زر للمتابعة بعد ذلك. النقر فوق الزر "حفظ" سيسمح لك بذلك حفظ تم اقتصاص الفيديو على جهاز الكمبيوتر الخاص بك.
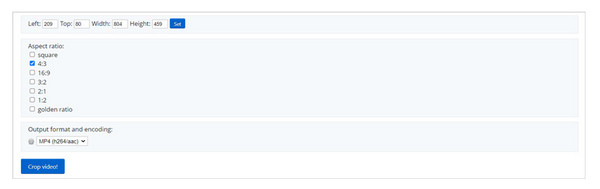
الجزء 2. كيفية قص الفيديو باستخدام Kapwing
Kapwing هي إحدى الأدوات المباشرة التي يمكن أن تساعدك على اقتصاص الفيديو الخاص بك بطريقة تناسبك. واحدة من أكثر أدوات الويب فائدة هي هذه الأداة عبر الإنترنت. يمكنك استخدامه دون تثبيت أي شيء ، دون تنزيل أي شيء. لا تحتاج أيضًا إلى إنشاء حساب في Kapwing. تتيح لك هذه الأداة إكمال مهمتك بسهولة أكبر من ذي قبل. يمكنك قص مقاطع الفيديو في وقت قصير من التحرير. هذا اقتصاص الفيديو سيساعدك على تخفيف الحمل لأنه مصمم لتحرير الفيديو.
ومع ذلك ، فإن النسخة التي يمكن الوصول إليها من Kapwing لديها الكثير من القيود. أيضًا ، بعد اقتصاص مقاطع الفيديو ، ستترك علامات مائية على مقاطع الفيديو الخاصة بك ، وهو أمر محبط. بالإضافة إلى ذلك ، يمكنها تقديم جودة فيديو تصل إلى 720 فقط. إذا كنت ترغب في تجربة ميزات غير محدودة بدون علامات مائية ، فاستفد من خطة اشتراك. Kawing عبارة عن أداة قص فيديو عبر الإنترنت تتطلب اتصالاً بالإنترنت لاستخدامها. اتبع التعليمات أدناه باستخدام Kapwing لاقتصاص الفيديو.
الخطوة1ساعات العمل Kapwing على متصفحك. عندما تكون على صفحة الويب الرسمية ، انقر فوق فيديو المحاصيل زر
الخطوة2إختار ال انقر للتحميل زر. اختر الفيديو الذي تريد اقتصاصه من مجلد الملف وافتحه. يمكنك أيضًا نسخ ملف الفيديو مباشرة في المربع
الخطوة3بعد تحميل الفيديو ، انتقل إلى محصول خيار. بعد ذلك ، أنت حر في اقتصاص الفيديو الخاص بك بناءً على تفضيلاتك. يمكنك أيضًا تحديد النسبة التي تريدها إذا كنت تريد ذلك
الخطوة4انقر على مشروع تصدير زر بعد اقتصاص الفيديو. يمكنك رؤية الزر في الزاوية العلوية اليمنى من الشاشة.
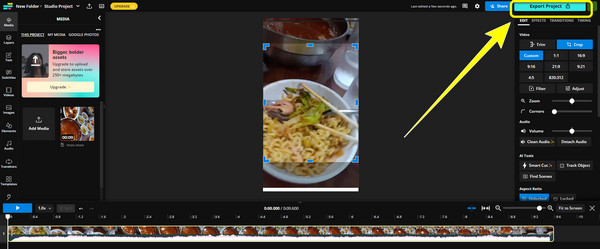
الجزء 3. قص الفيديو باستخدام Google Slide
لسوء الحظ، شريحة جوجل غير قادر على قص مقاطع الفيديو. لكنها قادرة على اقتصاص الصور. إذا كنت تريد معرفة أفضل الطرق لاقتصاص الصور ، فاقرأ هذا الجزء. بالإضافة إلى ذلك ، ستتعلم أيضًا أفضل الطرق لتكبير / تصغير مقاطع الفيديو الخاصة بك على Google Slide. اتبع الطرق أدناه لاقتصاص الصور ومقاطع الفيديو دون مزيد من اللغط.
الخطوة1الخطوة الأولى هي إدراج صورة في شريحة العروض التقديمية من Google. لتحقيق ذلك ، ما عليك سوى تحديد ملف إدراج من شريط القائمة في الجزء العلوي من الشاشة. انقر على صورة الخيار تحت إدراج menu
الخطوة2النقر انقر بزر الماوس الأيمن على الصورة التي ترغب في اقتصاصها هي الخطوة التالية. اختر أ قص الصوره من قائمة النقر بزر الماوس الأيمن بالنقر فوقها. بالإضافة إلى ذلك ، يمكنك اختيار محصول من شريط الأدوات أسفل شريط القائمة أعلى الشاشة. بالإضافة إلى ذلك ، يمكنك ذلك انقر مرتين صورة شريحة لقصها
الخطوة3اسحب الزوايا السوداء للمنطقة المرئية من الصورة لقصها. لاقتصاص الصورة ، يمكنك أيضًا سحب حوافها. سيقطع العرض التقديمي الجزء الضبابي من الصورة.
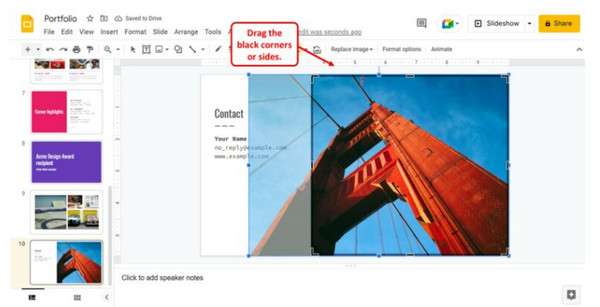
كيفية تكبير الفيديو
الخطوة1انتقل إلى البرنامج المساعد في التأليف إدراج القائمة> فيديو . ثم أدخل الفيديو الذي تريد تكبيره.
الخطوة2ثم ، انقر فوق المزيد القائمة> زوم. بعد ذلك ، يمكنك تكبير الفيديو الخاص بك إلى 200٪
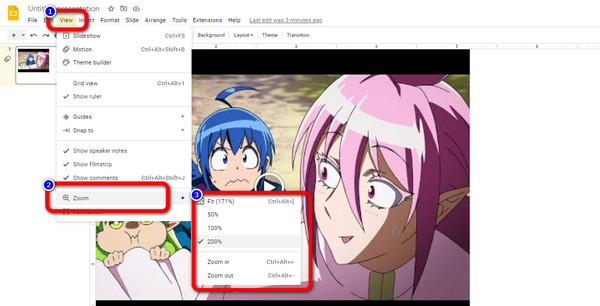
الجزء 4. أفضل طريقة لاقتصاص فيديو دون اتصال
إذا كنت ترغب في اقتصاص مقطع فيديو على سطح المكتب ، فيمكنك استخدام Tipard Video Converter Ultimate. يقدم هذا البرنامج غير المتصل بالإنترنت أداة Video Cropper. استخدام هذه الأداة سهل. يحتوي على واجهة سهلة الاستخدام ، وهي مثالية للمستخدمين غير المحترفين. بالإضافة إلى ذلك ، يمكنك تنزيل هذا البرنامج على أنظمة تشغيل Mac و Windows. بخلاف أدوات قص الفيديو الأخرى ، يمكنك حفظ الفيديو الذي تم تحريره بدون علامات مائية. بهذه الطريقة ، يمكنك الاستمتاع بمشاهدة مقاطع الفيديو الخاصة بك بدون عناصر غير ضرورية.
خطوة 1قم بتثبيت برنامج Tipard Video Converter Ultimate على جهاز Mac أو Windows. ثم قم بتشغيل البرنامج. يمكنك أيضًا النقر فوق ملف تحميل الزر أدناه
الخطوة2انتقل إلى الأدوات لوحة في الجزء العلوي من الواجهة. ثم حدد ملف فيديو Cropper الأداة.
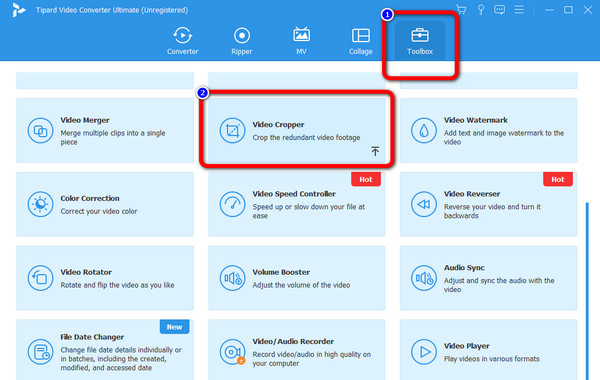
الخطوة3انقر على و أيقونة. عندما يظهر مجلد الملف ، انقر فوق الفيديو وافتحه
الخطوة4في هذا الجزء ، يمكنك قص الفيديو يدويًا عن طريق التحكم في المربع الأصفر في الفيديو الخاص بك. أيضًا ، يمكنك النقر فوق ملف نسبة الجانب خيارات لاختيار الطريقة التي تريد بها اقتصاص الفيديو.
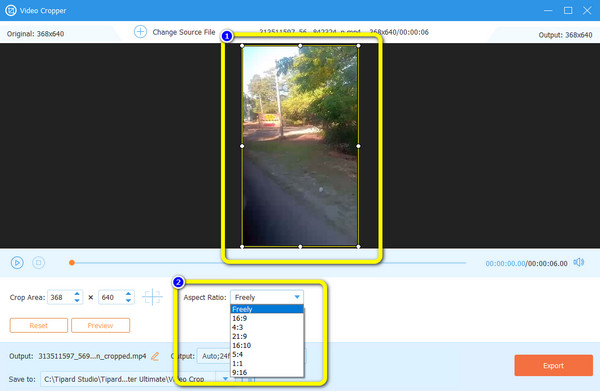
الخطوة5لحفظ مقطع الفيديو الذي تم اقتصاصه ، انقر فوق تصدير .
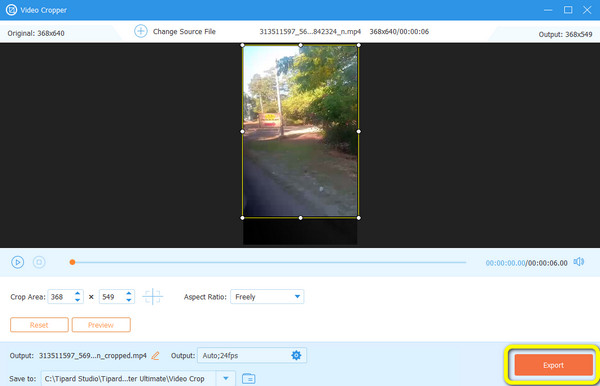
الجزء 5. أسئلة وأجوبة حول كيفية قص الفيديو عبر الإنترنت
1. هل سيؤدي اقتصاص الفيديو إلى تقليل حجم الملف أو جودته؟
قطعا نعم. سيؤدي اقتصاص الفيديو إلى تقليل حجمه. لكن الجودة ستبقى كما هي.
2. كيف يمكنني قص مقطع فيديو على iMovie؟
افتح تطبيق iMovie. اختر الفيديو وأضفه إلى الجدول الزمني. ثم حدد ملف محصول زر. انقر على قص للتعبئة خيار لإنشاء إطار قابل للتعديل على الفيديو الخاص بك. اسحب الإطار لاقتصاص الفيديو. أخيرًا ، انقر فوق ملف التقديم زر لحفظ الفيديو الخاص بك.
3. كيف يمكنني قص مقطع فيديو باستخدام جهاز iPhone؟
Запустить الصور تطبيق على جهاز iPhone الخاص بك. حدد الفيديو وانقر فوق تعديل زر. ثم ، انقر فوق محصول الخيار والتحكم في الإطار القابل للتعديل لاقتصاص الفيديو. بعد ذلك ، انقر فوق تم. خيار لحفظ الفيديو الذي تم اقتصاصه.
وفي الختام
حسنًا ، هذا كل شيء! المناقشات أعلاه هي أفضل الطرق التي يمكنك تجربتها قص مقاطع الفيديو عبر الإنترنت وغير متصل. ومع ذلك ، تترك بعض الأدوات عبر الإنترنت علامة مائية بعد عملية الاقتصاص. إذا كنت ترغب في الحصول على مقطع الفيديو الذي تم اقتصاصه بدون علامات مائية ، فاستخدم برنامج Tipard Video Converter Ultimate.