إزالة كلمة المرور في Windows 10 - 5 أفضل الطرق التي يجب أن تعرفها
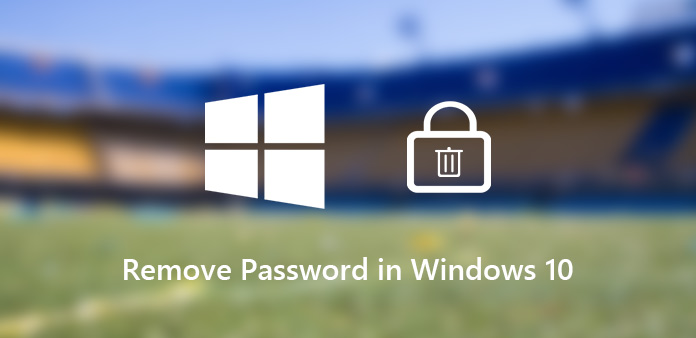
يختلف عن Windows 7 / 8 ، تتضمن كلمة مرور تسجيل الدخول الخاصة بـ Windows 10 أيضًا كلمة مرور الصورة ورمز PIN. إذا كان جهاز الكمبيوتر الخاص بك آمنًا بما يكفي دون الوصول الفعلي للآخرين ، يمكنك إزالة كلمة المرور في Windows 10 لتسجيل الدخول إلى Windows 10 عند بدء تشغيل الكمبيوتر.
من السهل إزالة خيارات تسجيل الدخول في Windows 10 لكلمة مرور المستخدم ورمز PIN وكلمة مرور الصورة. يمكنك فقط اتباع العملية التفصيلية كمقال لإزالة كلمة مرور تسجيل الدخول الخاصة بنظام Windows 10. ولكن إذا نسيت أو فقدت كلمة مرور المسؤول ، هل هناك طريقة لإيقاف تشغيل كلمة مرور Windows 10؟ هنا هو الجواب الذي يجب أن تعرفه.
- الجزء 1: كيفية إزالة كلمة مرور Windows 10 من الإعدادات
- الجزء 2: كيفية تعطيل كلمة مرور Windows 10 عبر لوحة التحكم
- الجزء 3: كيفية إيقاف تشغيل كلمة المرور في Windows 10 مع موجه الأوامر
- الجزء 4: كيفية تعطيل كلمة المرور في Windows 10 عبر netplwiz
- الجزء 5: كيفية إزالة كلمة المرور في Windows 10 مع إعادة تعيين كلمة المرور
الجزء 1: كيفية إزالة كلمة مرور Windows 10 من الإعدادات
مجرد إزالة كلمة مرور Windows 10 من الإعدادات هي أسهل طريقة. سواء كنت بحاجة إلى إزالة كلمة مرور المسؤول أو كلمة مرور الصورة أو PIN ، يمكنك متابعة العملية لإيقاف تشغيل كلمة المرور بكل سهولة.
كيفية ايقاف تشغيل كلمة السر في ويندوز xnumx
خطوة 1 بمجرد بدء تشغيل Windows 10 ، انقر فوق الزر "ابدأ" في الزاوية اليسرى السفلية. اختر خيار "الإعدادات" من القائمة اليسرى.
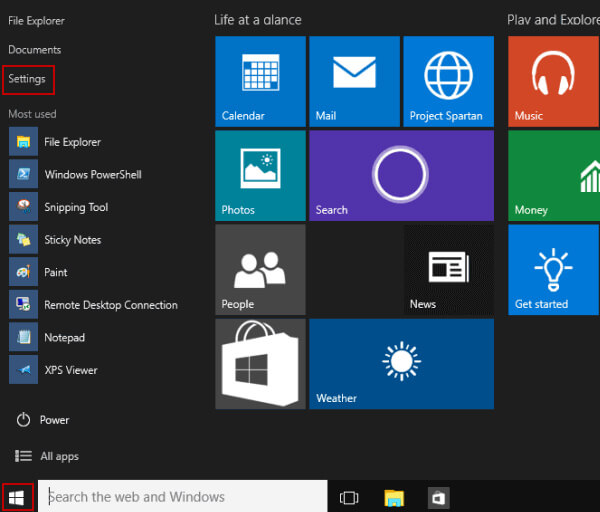
خطوة 2 اختر خيار "المستخدمون والحسابات" ، حيث يمكنك العثور على خيارات إزالة كلمة مرور Windows 10 في "خيارات تسجيل الدخول".

خطوة 3 انقر فوق الزر "تغيير" ، ثم أدخل كلمة المرور الحالية وانقر فوق الزر "التالي" لإدخال كلمة مرور فارغة لإزالة كلمة مرور Windows 10.
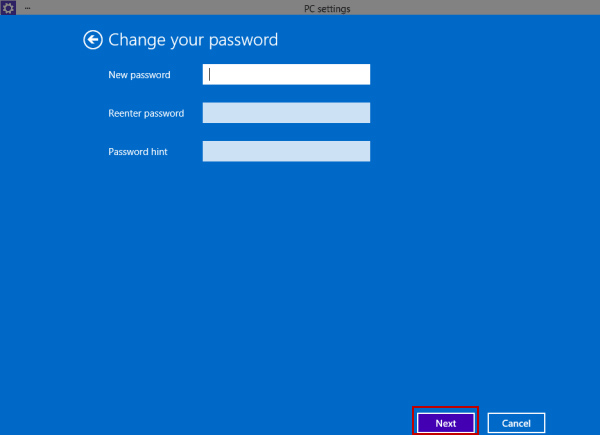
كيفية تعطيل صورة كلمة السر في ويندوز xnumx
خطوة 1 ما عليك سوى اتباع الخطوات المماثلة للانتقال إلى "إعدادات الكمبيوتر". اختر "المستخدمون والحسابات" وابحث عن كلمة مرور الصورة في "خيارات تسجيل الدخول".

خطوة 2 انقر فوق خيار "إزالة" الموجود ضمن كلمة مرور الصورة لإزالة كلمة مرور الصورة الأصلية في نظام التشغيل Windows 10.
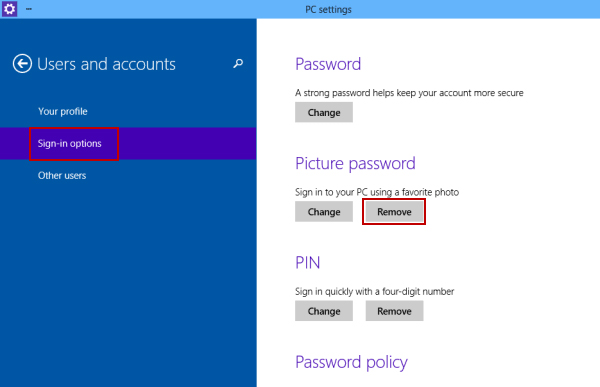
كيفية إزالة PIN في بدء تشغيل Windows 10
خطوة 1 انتقل إلى "ابدأ"> "الإعدادات"> "المستخدمون والحسابات"> "خيارات تسجيل الدخول". ثم ابحث عن طريقة كلمة المرور لرقم التعريف الشخصي.

خطوة 2 يمكنك النقر فوق الزر "تغيير" لتغيير كلمة مرور جديدة ، أو النقر فوق الزر "إزالة" لإيقاف تشغيل كلمة مرور PIN لنظام التشغيل Windows 10.
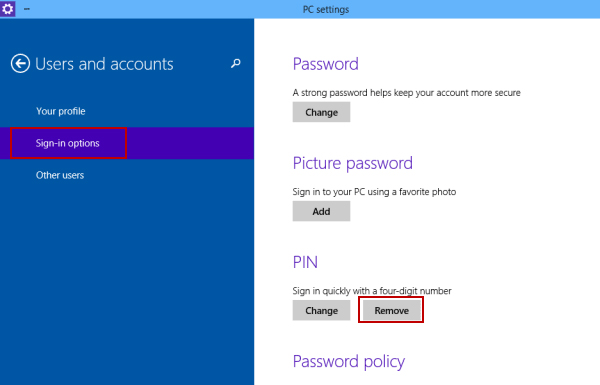
الجزء 2: كيفية تعطيل كلمة مرور Windows 10 عبر لوحة التحكم
عندما تحتاج إلى إدارة كلمات المرور لجميع الحسابات ، فإن لوحة التحكم هي طريقة مباشرة لتعطيل كلمة المرور في Windows 10. اتبع الخطوات لمسح كلمة مرور تسجيل الدخول لحساب المسؤول.
خطوة 1 عند تشغيل Windows 10 ، يمكنك النقر فوق خيار "لوحة التحكم" من القائمة المنسدلة ومن ثم يمكنك العثور على العناصر المدرجة.
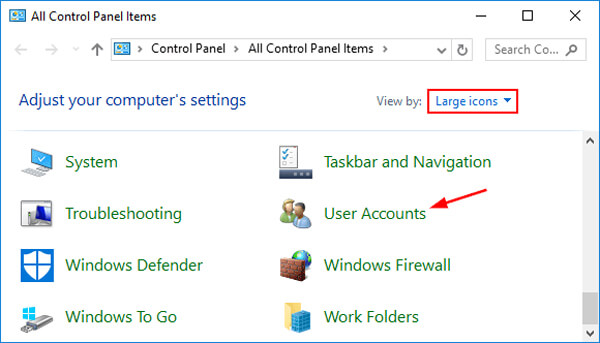
خطوة 2 انقر فوق خيار "حسابات المستخدمين" لإدارة جميع حسابات المستخدمين داخل Windows 10. بعد ذلك انقر فوق "إدارة حساب آخر".
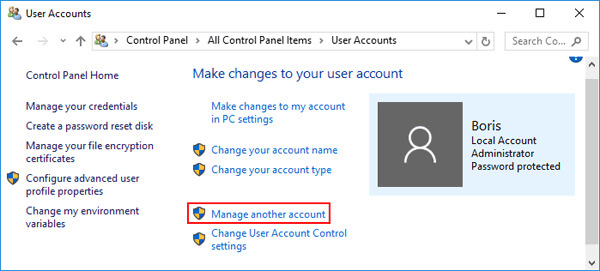
خطوة 3 اختر الحساب المطلوب الذي تريد إزالة كلمة المرور منه في Windows 10 ثم انقر فوق خيار "تغيير كلمة المرور".
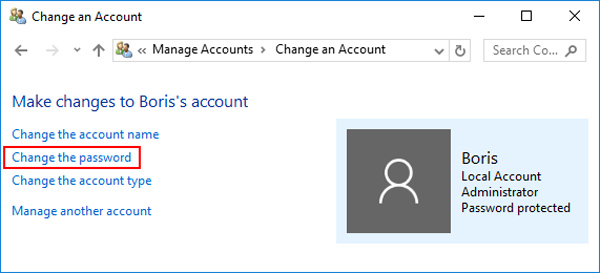
خطوة 4 فقط أدخل كلمة المرور الأصلية. اترك مربع "كلمة المرور الجديدة" و "تأكيد كلمة المرور الجديدة" فارغين لإزالة كلمة مرور Windows 10. ثم انقر فوق الزر "تغيير كلمة المرور" للتطبيق.
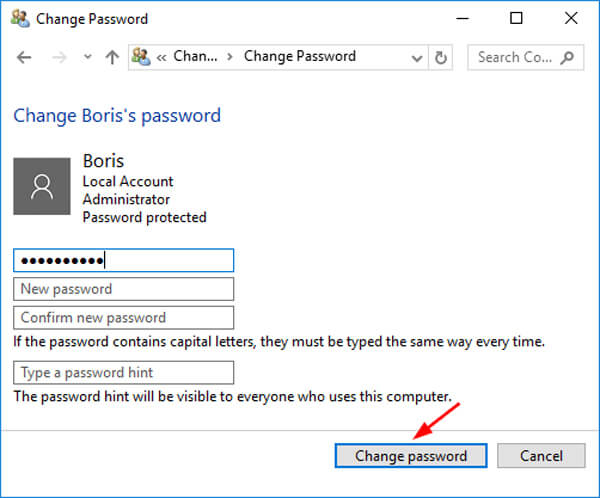
الجزء 3: كيفية إيقاف تشغيل كلمة المرور في Windows 10 مع موجه الأوامر
كيفية إيقاف تشغيل كلمة مرور حساب مسؤول Windows 10 إذا كان لديك حساب المستخدم فقط مع امتياز المسؤول؟ Command Prompt هي طريقة لإزالة كلمة المرور كما في الحالة.
خطوة 1 إذا كان يمكنك تسجيل الدخول إلى Windows 10 ، فيمكنك ببساطة تشغيل موجه الأوامر عن طريق الضغط على Windows + R لفتح مربع الحوار "تشغيل" والكتابة في كمد واضغط على مفتاح "Enter". وإلا ، عليك استخدام قرص التثبيت.
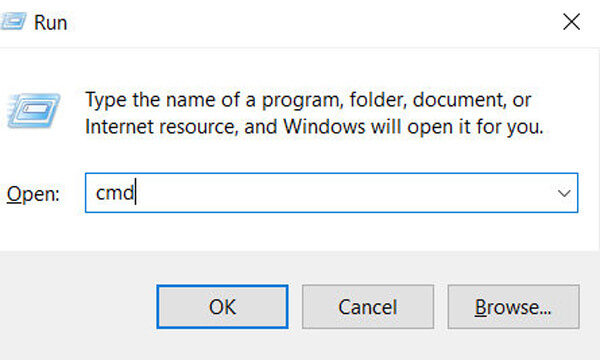
خطوة 2 بمجرد إدخال موجه الأوامر ، يمكنك إدخال سطر الأوامر التالي مستخدم الانترنت للحصول على كل حساب Windows 10.
خطوة 3 اختر الشخص الذي تريده لإزالة كلمة مرور Windows 10. ثم استبدل باسم حساب المسؤول الخاص بك واستبداله بكلمة المرور الجديدة التي تريدها.
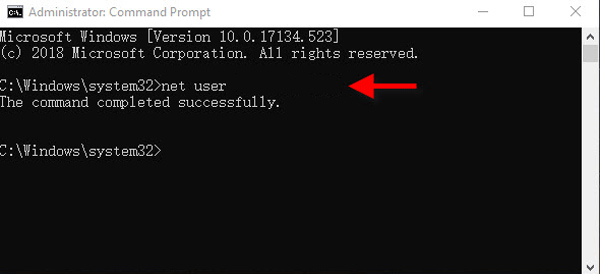
الجزء 4: كيفية تعطيل كلمة المرور في Windows 10 عبر netplwiz
Netplwiz هو معالج آخر لإدارة نظام تشغيل Windows 10 ، بما في ذلك الميزة لتعطيل كلمة المرور لحساب مسؤول ويندوز 10.
خطوة 1 قم بتشغيل قائمة "ابدأ" في نظام التشغيل Windows 10 وابحث عن netplwiz في مربع القيادة. ثم يمكنك النقر فوق مطابقة netplwiz لتشغيل المعالج على جهاز الكمبيوتر الخاص بك.
خطوة 2 اختر "المستخدمون" من نافذة حساب المستخدم المنبثقة. تأكد من "يجب على المستخدمين إدخال اسم مستخدم وكلمة مرور لاستخدام هذا الكمبيوتر." الخيار غير محدد ، ثم انقر فوق الزر "موافق".
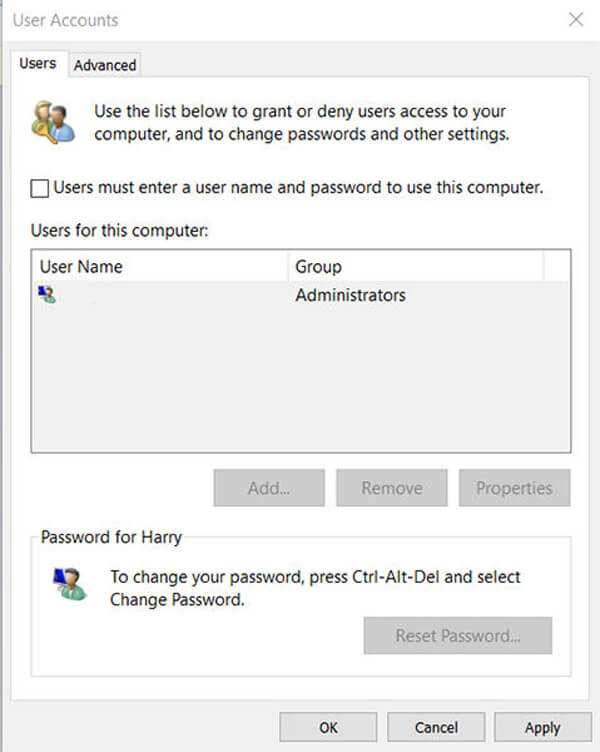
خطوة 3 لإزالة كلمة المرور لنظام التشغيل Windows 10 ، يجب عليك إدخال اسم المستخدم وكلمة المرور وتأكيد كلمة المرور. ثم انقر فوق الزر "موافق" تجاوز كلمة المرور من ويندوز 10 مع تسجيل الدخول تلقائيا.
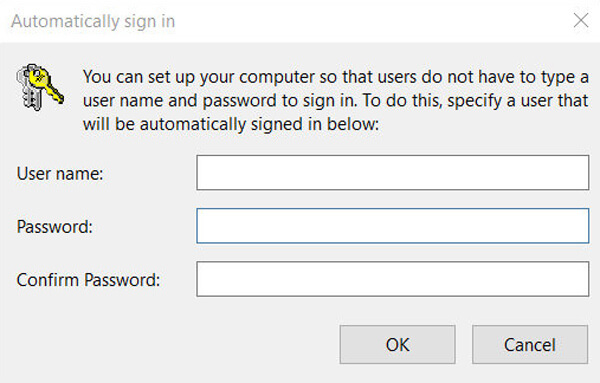
الجزء 5: كيفية إزالة كلمة المرور في Windows 10 مع إعادة تعيين كلمة المرور
ماذا يجب أن تفعل إذا لم تكن قد استخدمت Windows 10 لفترة من الوقت وفقدت كلمة مرور تسجيل الدخول الخاصة بالمسؤول؟ في هذه الحالة ، ليس لديك امتيازات المسؤول لإزالة كلمة المرور في Windows 10 ، Tipard ويندوز إعادة تعيين كلمة المرور هو الحل الأفضل والبديلة ل iSumsoft ويندوز كلمة السر المراجع إذا كان لديك حساب واحد فقط لنظام Windows 10.
- 1. إعادة تعيين وإزالة كلمة المرور للمسؤول وحساب المستخدم.
- 2. انسخ قرص إعادة تعيين كلمة المرور باستخدام كل من قرص CD / DVD ومحرك USB.
- 3. قم بإنشاء وإضافة حساب مسؤول أو مستخدم جديد إلى Windows 10.
- 4. دعم جميع أنظمة التشغيل ويندوز 7 / 8 / 8.1 / 10.
قم بتنزيل Windows Password Reset وتثبيته على جهاز كمبيوتر يمكن الوصول إليه. إذا كنت بحاجة إلى استعادة النظام المقفل بحساب جديد ، فيمكنك اختيار الإصدار النهائي بدلاً من ذلك.
أدخل قرص DVD / CD في محرك أقراص DVD ، أو عصا USB بالكمبيوتر لإنشاء قرص إعادة تعيين كلمة المرور. انقر على خيار "Burn CD / DVD" أو خيار "Burn USB" للجهاز المقابل.

بمجرد حصولك على قرص إعادة تعيين كلمة المرور المطلوب ، يمكنك إدخال الجهاز في الكمبيوتر المقفل. يمكنك الدخول إلى "بيئة التثبيت المسبق لـ Windows" لاختيار "محرك الأقراص المضغوطة".

سيتم تشغيل البرنامج تلقائيًا ، ويمكنك تحديد نظام التشغيل واختيار الحساب الذي تريد إزالة كلمة المرور في Windows 10 من البرنامج.

ثم يمكنك النقر فوق الزر "إعادة تعيين كلمة المرور" لإيقاف تشغيل كلمة المرور على نظام التشغيل Windows 10. سيقوم البرنامج بتذكيرك بإخراج القرص القابل للتمهيد وإعادة تشغيل الكمبيوتر.

وفي الختام
عندما لا تريد تسجيل الدخول إلى Windows 10 بكلمة مرور ، أو حتى تحتاج إلى إزالة كلمة المرور المنسية في Windows 10 ، يمكنك العثور على الحلول العملية من هذه المقالة. إذا تمكنت من تسجيل الدخول إلى حساب المسؤول ، فانتقل إلى إعدادات الكمبيوتر لإعداد الحساب. بالطبع ، يمكنك أيضًا الاستفادة من امتياز المسؤول لتعطيل كلمة المرور في Windows 10. إذا فقدت كلمة المرور للحساب الوحيد أو تغيير المسؤول على ويندوز 10يجب أن يكون Tipard Windows Password Reset هو الحل النهائي.







