كيفية تسجيل اجتماع Webex على الكمبيوتر أو الجهاز المحمول
Webex هو حل اجتماعات شامل أصدرته شركة Cisco. يسمح للمستخدمين بتنظيم الدردشة الجماعية ومكالمات الفيديو ومشاركة المستندات. الأهم من ذلك ، يمكن تسجيل الاجتماع للرجوع إليه في المستقبل. هذا مفيد إذا كنت بحاجة إلى نسخة من اجتماع أو أبلغ عنه لأصحاب المصلحة. سيشارك هذا الدليل في ثلاث طرق سجل اجتماع Webex بغض النظر عن كونك المضيف أو المشارك على جهاز الكمبيوتر أو الجهاز المحمول.
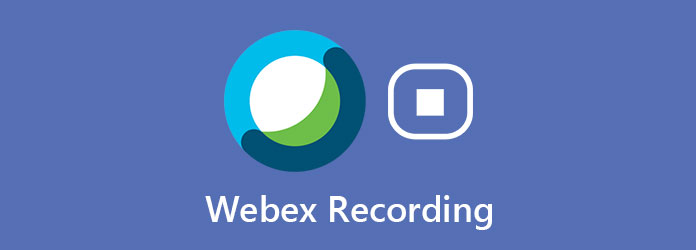
الجزء 1: كيفية تسجيل اجتماع Webex بميزة مدمجة
حول ميزة التسجيل المضمنة في اجتماع Webex ، هناك أشياء تحتاج إلى معرفتها:
- 1. يمكنك تسجيل اجتماع في السحابة ، إذا كان لديك حساب Webex مدفوع.
- 2. يمكنك أيضًا تسجيل اجتماع محليًا باستخدام أي نوع من حسابات Webex ، بما في ذلك الحسابات المجانية. سيتم حفظ التسجيلات على جهاز الكمبيوتر الخاص بك مباشرة.
- 3. ميزة التسجيل متاحة فقط لمضيف الاجتماع. هذا يعني أنه لا يمكن للأعضاء استخدام هذه الميزة.
- 4. سيتلقى جميع الأعضاء الإشعار بمجرد بدء تسجيل الاجتماع.
- 5. ميزة التسجيل متاحة على كل من الكمبيوتر والجوال.
كيفية تسجيل اجتماع Webex على جهاز الكمبيوتر
الخطوة1أنشئ اجتماعًا في Webex أو احصل على إذن لتسجيل اجتماع Webex.
الخطوة2عندما تحتاج إلى تسجيله ، انقر فوق القيد على الجانب الأيمن من ملف مشاركة المحتوى زر. يمكنك العثور عليها في أسفل النافذة.
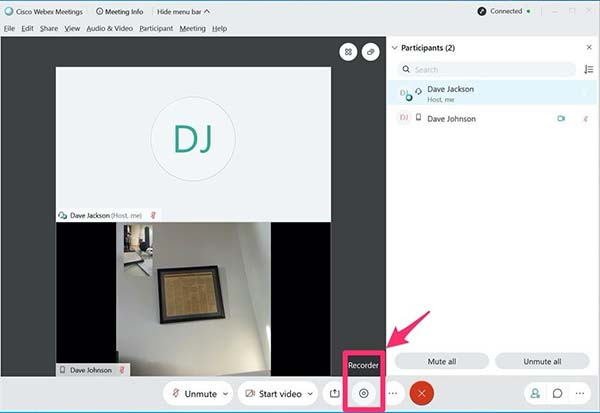
الخطوة3إذا كنت تستخدم حسابًا مدفوعًا ، فحدد ما إذا كنت تريد تسجيل الاجتماع على السحابة أو الكمبيوتر. بالنسبة للمستخدم المجاني ، قم بتعيين مجلد الموقع عند مطالبتك بذلك. انقر فوق حفظ وسيظهر مربع حوار المسجل.
الخطوة4يمكنك رؤية مدة تسجيل الاجتماع في مربع الحوار المنبثق. عندما تريد إيقافه ، انقر فوق
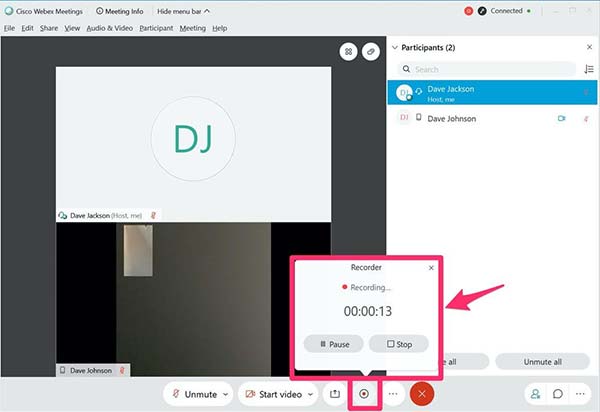
كيفية تسجيل Webex Meething على iPhone / Android
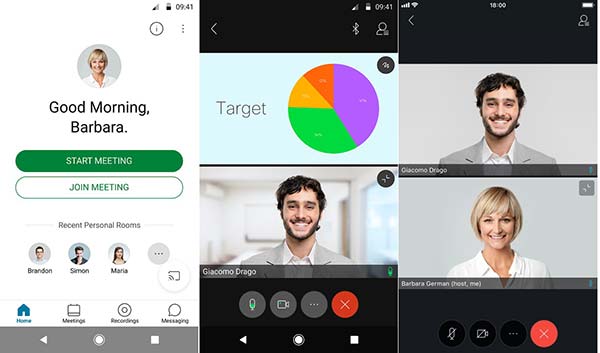
الخطوة1افتح تطبيق Webex Meeting الخاص بك. يمكن تنزيله من Play Store و App Store. التصميم هو نفسه في iOS و Android.
الخطوة2ابدأ اجتماعًا كمضيف. ثم اضغط على المزيد الرمز واختيار القيد لبدء تسجيل اجتماع Webex.
الخطوة3لإيقاف التسجيل ، انتقل إلى المزيد الخيار والاستفادة سيرة ذاتية. بعد انتهاء الاجتماع ، سيظهر التسجيل بتنسيق التسجيلات قائمة.
الجزء 2: سجل Webex كمشارك
كما ذكرنا سابقًا ، لا يمكنك تسجيل اجتماع Webex إذا كنت مشاركًا فقط. علاوة على ذلك ، بمجرد بدء التسجيل ، سيتلقى كل شخص في الاجتماع إشعارًا. لذلك ، قد لا تكون ميزة التسجيل المضمنة هي الخيار الأفضل لحفظ مؤتمراتك على Webex. Tipard التقاط الشاشة هو أفضل حل بديل. يمكن أن يساعدك في تسجيل الاجتماعات عبر الإنترنت سراً بغض النظر عن كونك مضيفًا أو مشاركًا.
باختصار ، هذا هو الخيار الأفضل لتسجيل اجتماع Webex على جهاز الكمبيوتر الخاص بك بشكل سري.
الميزات الرئيسية لأفضل مسجل اجتماعات Webex
- 1. سجل اجتماعات Webex دون أي قيود.
- 2. أضف وجهك ورد فعلك على تسجيل الاجتماع.
- 3. إنتاج مقاطع فيديو عالية الجودة باستخدام التكنولوجيا المتقدمة.
كيفية تسجيل اجتماع Webex دون أي قيود
الخطوة1قم بتثبيت مسجل Webex
يحتوي أفضل مسجل اجتماعات Webex على نسختين ، أحدهما لنظام التشغيل Windows 10/8/7 والآخر لنظام التشغيل Mac OS X. قم بتثبيت الإصدار المناسب على جهاز الكمبيوتر الخاص بك وتشغيله. انقر على جهاز تسجيل فيديو خيار لفتح الواجهة الرئيسية. إذا كنت تريد فقط تسجيل صوت اجتماع Webex ، فحدد مسجل الصوت في حين أن. اختياريا ، انقر فوق الإعدادات أيقونة لفتح التفضيلات الحوار وتخصيص الخيارات المتعلقة بـ الإخراج ، مفاتيح التشغيل السريع، الخ.

الخطوة2سجل اجتماع Webex
في الواجهة الرئيسية ، يمكنك رؤية أربعة أقسام. أولاً ، افتح اجتماع Webex في متصفح الويب أو عميل سطح المكتب. انتقل إلى مسجل Webex واضبط منطقة التسجيل في ملف العرض القطاع الثامن. مسجل الاجتماع قادر على التسجيل بملء الشاشة أو نافذة التنشيط أو المنطقة المخصصة. يمكنك أيضًا تعيين منطقة التسجيل في مربعات الأبعاد. تأكد من تمكين نظام الصوت واضبط مستوى الصوت. إذا كنت تريد تراكب وجهك وصوتك على التسجيل ، فقم بتمكين كاميرا و ميكروفون؛ خلاف ذلك ، اجعلهم معطلين.
بعد ذلك ، انضم إلى اجتماع في Webex وانقر فوق REC زر في المُسجل لبدء التسجيل. ثم ستحصل على شريط أدوات به عدة خيارات. ال الكاميرات والتصوير يسمح لك الرمز بالتقاط لقطات شاشة أثناء التسجيل. يمكنك إضافة نص أو رسم بامتداد تعديل .

الخطوة3معاينة وحفظ الاجتماع
عندما ينتهي الاجتماع أو يصل إلى النقطة التي تريد إيقافها ، انقر فوق قلة النوم زر على شريط الأدوات. بعد التحميل ، ستظهر لك نافذة المعاينة. تحقق من التسجيل باستخدام مشغل الوسائط المدمج. أخيرًا ، انقر فوق حفظ زر لتصدير تسجيل اجتماع Webex إلى القرص الصلب الخاص بك.
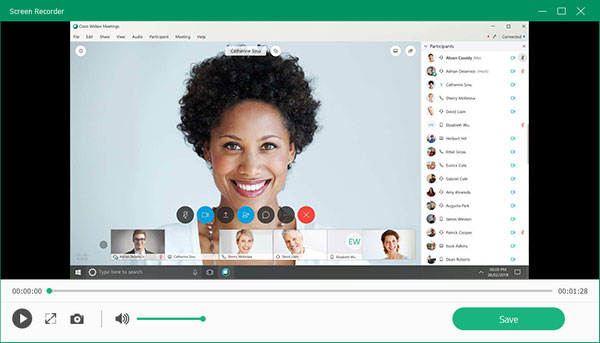
لا تفوت: أفضل 12 أفضل فون شاشة مسجل على اي فون / ويندوز / ماك
الجزء 3: الأسئلة الشائعة حول تسجيل Webex
أين تسجيل Webex الخاص بي؟
يحفظ Webex بشكل عام تسجيلاتك في مجلد "المستندات" في "جهاز الكمبيوتر". عند تسجيل اجتماع ، سيُطلب منك تحديد موقع الإخراج ويمكنك تغييره كما يحلو لك.
هل اجتماعات Webex مسجلة تلقائيًا؟
لا ، لا يوفر Webex ميزة التسجيل التلقائي. بدلاً من ذلك ، تحتاج إلى النقر فوق الزر "تسجيل" لبدء تشغيله يدويًا. ومع ذلك ، يمكنك استخدام مسجل اجتماعات تابع لجهة خارجية يوفر ميزة الجدولة.
هل تنتهي صلاحية تسجيلات Webex؟
لا يتم حذف التسجيلات المستندة إلى السحابة تلقائيًا. ستظل التسجيلات نشطة طالما كانت متوفرة على موقع WebEx الخاص بك وموقع WebEx نشطًا.
وفي الختام
الآن ، يجب أن تفهم كيفية تسجيل اجتماع Webex على الكمبيوتر والجهاز المحمول. تعد ميزة التسجيل المدمجة أسهل طريقة لحفظ اجتماعاتك ، ولكنها متاحة فقط للاستضافة. إذا كنت ترغب في حفظ اجتماع سرا أو كمشارك ، فإن Tipard Screen Capture هو الخيار الأفضل. إنه ليس سهل الاستخدام فحسب ، ولكنه يوفر أيضًا أدوات مكافآت شاملة.
إذا واجهت مشكلات أخرى عند تسجيل Webex ، فالرجاء ترك رسالة أدناه وسنقوم بالرد عليها في أقرب وقت ممكن.







