Movavi التقاط الشاشة المسجلات البديلة على ويندوز وماك

لتسجيل البرامج التعليمية والعروض التوضيحية والدليل الإرشادي والعروض التقديمية وحركات سطح المكتب المماثلة الأخرى ، تحتاج إلى الحصول على مسجل شاشة جيد واحد. لدى Movavi اثنين من برامج التقاط الشاشة الممثلة لكل من مستخدمي Windows و Mac ، هم Movavi Screen Capture و Movavi Screen Capture Studio. ليكون أسهل ، يحتوي Movavi Screen Capture Studio على ميزة واحدة أكثر من نسخة Movavi خفيفة الوزن ، والتي تعد من فلاتر Movavi للتحرير العميق. أكبر التشابه بينها هو أنه يمكنك تسجيل جميع أنشطة الشاشة بجودة عالية ، وكذلك ملفات الإخراج الصوتي. في معظم الحالات ، يكفي استخدام Movavi Screen Capture لالتقاط سطح المكتب يوميًا. بالإضافة إلى ذلك ، يمكنك الحصول على اثنين آخرين من Movavi Screen Capture Alternatives لتسجيل ما قمت به بدقة عالية.
الجزء 1. التقاط شاشة Movavi - مسجل سطح المكتب
Movavi Screen Capture هي الأداة التي يمكنك من خلالها متابعة حركات الشاشة المتدفقة. بغض النظر عن رغبتك في تسجيل الأفلام ومكالمات الفيديو عبر Skype والندوات عبر الإنترنت وغيرها من مقاطع فيديو تسجيل الشاشة المشابهة ، فإن النسخة الكاملة من Movavi Screen Capture يمكنها التقاط كل ما حدث على الكمبيوتر المحمول. توجد غرفة عمليات كبيرة لتشغيل Movavi Screen Capture على Mac أو Windows. على سبيل المثال ، يمكنك استخدامه للتعلم اليومي ، لحفظ البرامج التعليمية والندوات عبر الإنترنت. أو لإعادة تشغيل مقاطع الفيديو المسجلة لتتعلم بالتفصيل. يمكنك أيضًا استخدام إعدادات مسبقة مخصصة لحفظ السجلات على كل من الكمبيوتر الشخصي والهاتف المحمول.
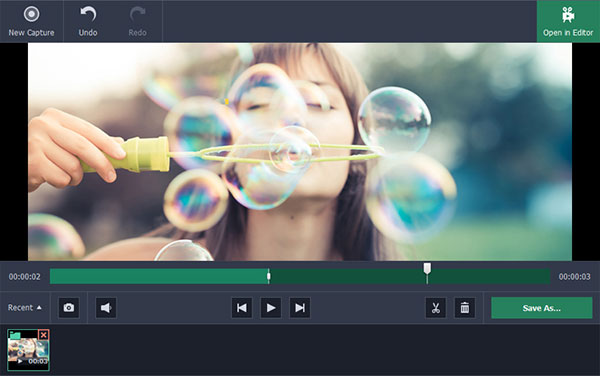
بالنسبة للاستمتاع مع تطبيق Movavi Screen Capture ، يمكنك تسجيل الأفلام ومقاطع الفيديو عبر الإنترنت حتى بدون تصاريح التنزيل. بالإضافة إلى ذلك ، ستكون جميع تسجيلات الفيديو الخاصة بك بدقة HD. قبل إجراء مكالمات فيديو عبر Skype مع الأصدقاء ، يمكنك استخدامه لالتقاط لحظات مضحكة للاحتفاظ بها. إذا لم تكن مستعدًا للبث أمام مجموعات كبيرة من الأشخاص مباشرةً ، يمكنك استخدام مسجل الشاشة لالتقاط كل شيء ، ثم النشر على قناتك على YouTube. يتيح تطبيق Movavi Screen Capture للأشخاص حذف الإعلانات واللقطات غير المرغوب فيها.
في حالة العمل الخطير ، يمكنك أيضًا التقاط نشاط شاشة سريع لزملائك لعرضها عليهم. علاوة على ذلك ، يحتوي التنشيط على أدوات أساسية لتحرير الفيديو ، يمكنك استخدامها لإضافة نصوص وتغيير الإطارات وتحديد الأسهم. في بعض الأحيان لا يكون شركاء عملك موثوقين بدرجة كافية ، لذلك يمكنك تسجيل مكالمات الفيديو الخاصة بك على Movavi ، مع تسجيل كل من الفيديو والصوت بوضوح. يدعم برنامج Movavi Screen Capture تنسيقات وسائط الإدخال والإخراج المتعددة. ويمكنك استخدام العديد من الأجهزة الرقمية للتسجيل والإخراج. تذكر أنه إذا كان نظام التشغيل OS X لديك أقل من 10.6 ، ونتيجة لذلك ، لا يمكنك فتح كاميرا الويب أثناء عمليات تسجيل الشاشة. باختصار ، استمتع بمتعة التقاط الشاشة بواسطة Movavi.
الجزء 2. Snagit - برامج Movavi مماثلة لتسجيل الشاشة الذكية
Snagit هو برنامج Movavi Screen Capture البديل على نظامي Windows و Mac. يمكنك استخدام Snagit لتحسين لقطات الشاشة ومشاركة الملفات وتعديل الصور وتسجيل مقاطع الفيديو. دعنا نحل هذه الميزات التمثيلية بالترتيب. Snagit لديها أدوات ترميز عالية الجودة. وبالتالي ، يمكنك قطع التسجيلات بطريقة حرة. علاوة على ذلك ، تقدم Snagit خدمة تحويل GIF المتحركة ، والتي يمكنك من خلالها استخدام مقاطع الفيديو الملتقطة. بالنسبة لمعظم برامج تسجيل الفيديو ، إذا كنت ترغب في مشاركة الفيديو المسجل ، فستحتاج إلى إرساله عن طريق البريد الإلكتروني أو USB. ومع ذلك ، فإن Snagit تستخدم فقط لصق URL ، لمشاركة لقطات الشاشة الخاصة بك وتسجيلات الفيديو بطريقة فائقة مريحة.
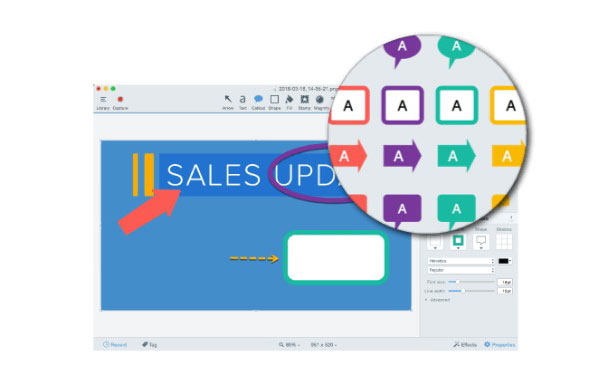
بعد ذلك ، يعلن برنامج التقاط وتسجيل الشاشة الكل في واحد أنه يمكنك الحصول على المساعدة في التقاط الفيديو والتقاط الصور والتقاط الهاتف المحمول. مع دعم غير محدود للتمرير على الشاشة ، يمكنك التقاط أي صفحة ويب والندوات. يمكن للالتقاط البانورامي الآخر دمج الشاشة بأكملها بأجزاء شاشة فردية. بالإضافة إلى ذلك ، هناك أداة تعبئة تلقائية للخلفية وأداة سحرية على برنامج Movavi Screen Capture البديل. يمكنك تكبير وختم صورك باستخدام الملصقات. وبالتالي ، فإنه أيضا خيار جيد لاستخدام Snagit على التقاط الشاشة.
الجزء 3. Tipard Screen Capture - أفضل Movavi البديل على ويندوز
برنامج Tipard القبض على الشاشة هو أفضل Movavi التقاط الشاشة البديل على ويندوز. يمكنك تسجيل أنشطة الشاشة بجودة 100٪ الأصلية ، مع دعم العديد من تنسيقات وسائط الإدخال والإخراج الشائعة. للبدء ، يمكنك تخصيص منطقة التقاط الشاشة عن طريق السحب بواسطة الماوس. إذا كنت ترغب في الحصول على لقطات شاشة فيديو دقيقة ، فيمكنك تحديد الطول والعرض قبل بدء التقاط الفيديو. إذا كنت بحاجة إلى تسجيل مقاطع فيديو تعليمية أو مقاطع فيديو تعليمية أخرى مشابهة ، فإن Tipard Screen Capture لديه تأثيرات المؤشر للتطبيق. لتكون أكثر تحديدًا ، يمكنك تغيير لون المؤشر وإضافة مؤشر تمييز وإظهار المؤشر لتعزيز نقاطك.
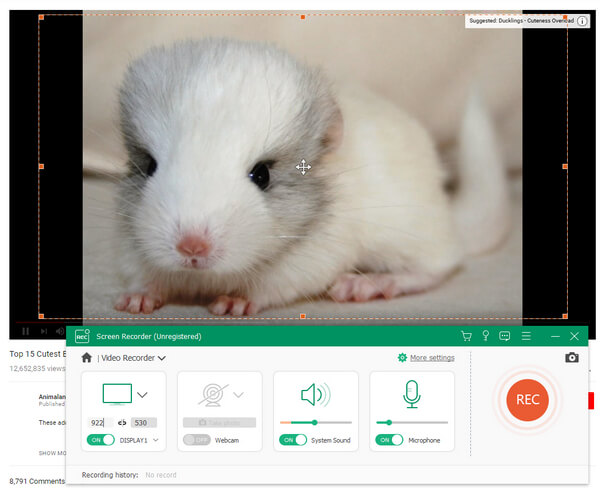
إذا كنت بحاجة إلى الحصول على سجلات فيديو وصوت دقيقة ، فيمكنك طلب المساعدة من جهاز تسجيل الوقت. عن طريق تحديد وقت البدء ووقت التوقف ، يمكنك قص وتسجيل التسجيلات بسهولة. ثم يمكنك تشغيل كاميرا الويب لتسجيل نفسك أيضًا. يحتوي إدخال الصوت على اثنين من خيارات تسجيل الصوت ، وهما نظام الصوت والميكروفون. يمكنك التقاط الموسيقى التصويرية في وقت واحد أو بشكل منفصل ، الأمر الذي يعتمد عليك. علاوة على ذلك ، يمكن أن تساعدك وظيفة المعاينة التلقائية على التحقق من نجاح تسجيلات الفيديو أو التسجيلات الصوتية أم لا. بالنسبة إلى تنسيقات الإخراج ، يوفر Tipard Screen Capture العديد من أنواع الفيديو والصوت الشائعة ، ويمكنه تلبية معظم متطلبات تنسيق مشغل الوسائط.
كيفية تسجيل أنشطة الشاشة مع Mobavi لقطة الشاشة البديل
يمكنك حفظ مقاطع الفيديو عن طريق التسجيل عبر الإنترنت باستخدام بديل Movavi Screen Capture. إذا كنت بحاجة فقط إلى حفظ الملفات الصوتية ، فيمكن أن يساعدك برنامج Tipard Screen Capture في الحصول على ملفات الصوت الأصلية بسهولة.
-
الخطوة1تخصيص حجم التقاط الشاشة.
يمكنك استخدام الماوس لسحب منطقة الشاشة لالتقاط. أو يمكنك أيضًا ضبط الطول والعرض ضمن قائمة "منطقة التسجيل المحددة". -
الخطوة2تعيين إدخال الصوت وأجهزة التقاط الشاشة.
يوفر Tipard Screen Capture طريقتين رئيسيتين لتسجيل الصوت ، من خلال نظام الصوت والميكروفون. بالنسبة للأشخاص الذين يرغبون في تسجيل البرامج التعليمية ومقاطع الفيديو الأخرى المشابهة ، يجب تشغيل كاميرا الويب أيضًا. -
الخطوة3تعيين مدة الوقت لسجلات الشاشة ذات الوقت الطويل. (لبديل)
إذا كان عليك تسجيل الأفلام ، وهناك أشياء أخرى تحتاج إلى إنهاءها أولاً ، يمكنك ضبط مؤقت التسجيل لحفظ أجزاء معينة من تسجيل الفيديو. أو يمكنك ضبط المنبه لتسجيل سطح المكتب تلقائيًا. -
الخطوة4اضغط على خيار REC لبدء سجلات الشاشة على جهاز الكمبيوتر.
أثناء تسجيل سطح المكتب ، يمكنك إيقاف تشغيل الشاشة مؤقتًا واستئنافها وقتما تشاء. -
الخطوة5إيقاف تسجيل الشاشة ، ثم حفظ مقاطع الفيديو المسجلة على تخصيص الموقع.
يمكنك إخراج مقاطع الفيديو الخاصة بالتقاط الشاشة في MP4 و WMV على برنامج Movavi Screen Capture البديل وتنسيقات إخراج الصوت في MP3 و AAC و M4A و WMA.
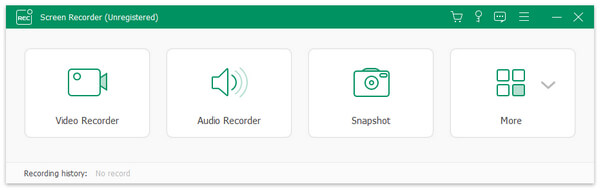
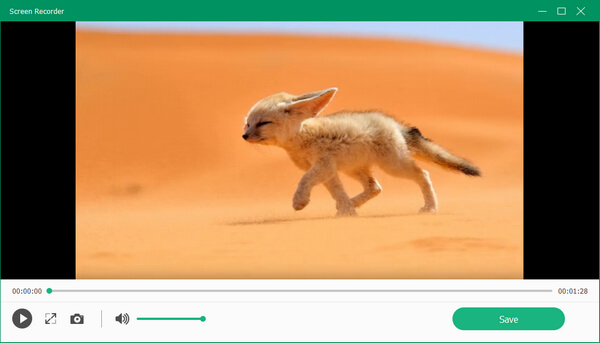
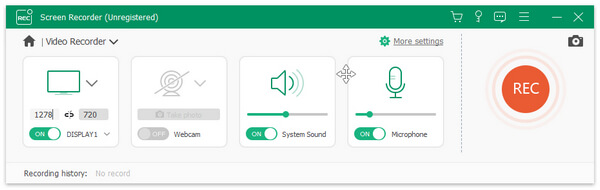
يتيح برنامج Tipard Screen Capture للمستخدمين تسجيل مقاطع فيديو بجودة عالية. علاوة على ذلك ، يمكنك التقاط ملفات الصوت فقط لحفظ الموسيقى عبر الإنترنت. بغض النظر عن قيامك بتسجيل مقاطع فيديو وتسجيلات صوتية لالتقاط الشاشة في وقت واحد أم لا ، فإن برنامج Tipard Screen Capture سيُظهر لك دائمًا جودة عالية لمخرجات تسجيل الشاشة.







