كيفية تسجيل الصوت على iPhone و Android و Mac و Windows وعبر الإنترنت بخبرة
إذا كنت في حاجة إلى سجل الصوت، يجب أن تعرف كيفية القيام بذلك بكفاءة. نعم ، قد يبدو الأمر سهلاً ، لكن هل تعلم أن استخدام أداة مناسبة سيؤثر بشكل كبير على إنتاج نتيجة واضحة تمامًا؟ لهذا السبب ، قدمنا لك أفضل الطرق التي نعلم أنها ستساعدك في مهمتك بخبرة. بالإضافة إلى هذه الدورة التدريبية ، سنتيح لك أيضًا التعرف على الطرق الافتراضية لالتقاط الصوت على جهازك المحدد والتي تمنحك بحرية أدوات مدمجة مناسبة لهذا الأمر. ومن ثم ، لإخماد حماسك في تسجيل صوت أو صوت لعبة البطل المفضلة لديك بأي فرصة ، إليك بعض المعلومات والخطوات لتسجيل الصوت الخاص بك.
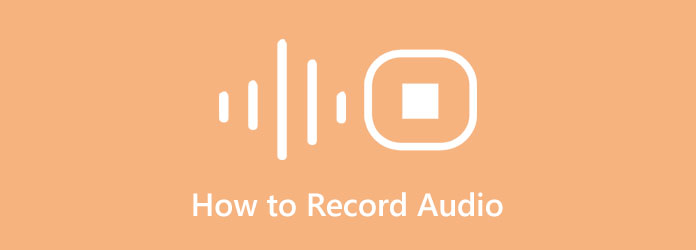
الجزء 1. أفضل طريقة لتسجيل الصوت على نظامي التشغيل Windows و Mac
كما ذكرنا سابقًا ، فإن امتلاك أداة مناسبة لمهمتك في تسجيل الصوت سيتيح لك إنتاج مخرجات ممتازة لم تتخيل أبدًا أن ينتجها غير خبير. لهذا السبب ، نقدم لك بكل سرور أفضل مسجل صوت لجهاز الكمبيوتر الذي يعمل بنظام Windows أو Mac ، وهو Tipard التقاط الشاشة. يُقترح في الواقع كأفضل برنامج لتسجيل الشاشات ومقاطع الفيديو والألعاب وكاميرات الويب والهواتف والصوت في أفضل حالاتها. علاوة على ذلك ، يحتوي برنامج التقاط الصوت متعدد الإمكانات هذا أيضًا على إعداد ميكروفون رائع للتسجيل الصوتي ، وهو مملوء بخاصية إلغاء الضوضاء. نعلم جميعًا مدى أهمية هذه الميزة عندما يتعلق الأمر بتسجيل أي نوع من المكالمات والتعليق الصوتي وإنتاج الموسيقى والسرد وغير ذلك الكثير. ومع ذلك ، يمكنك إنتاج تسجيل صوتي خالٍ من الضوضاء وواضح تمامًا. علاوة على ذلك ، يمكنك أيضًا العمل مثل DJ ، لأن هذا المسجل الرائع يتيح لك مزج أصوات النظام والتسجيلات مثل المحترفين ولكن بطريقة بسيطة!
لذلك ، لا تفوت فرصة الحصول على هذا البرنامج ، لأنك ستفقد نصف حياتك إذا قمت بذلك. تمامًا مثل المستخدمين الأوائل الذين جربوه ، كن متحمسًا بشأن الميزات وحرية تعديل جودة الإخراج ، والتنسيقات ، ومعدلات البت ، وغير ذلك الكثير. ناهيك عن تسريع الأجهزة المتقدم ، حيث يمكنك الوصول إلى واحد لتسريع بطاقة الرسومات. وبالتالي ، يرجى الاطلاع على التعليمات الكاملة أدناه لتظهر لك أفضل طريقة لتسجيل الصوت من جهاز كمبيوتر.
الخطوة1قم بتثبيته على جهاز الكمبيوتر الخاص بك
قبل أن تبدأ في التسجيل الصوتي ، يجب أن يكون جهاز الكمبيوتر لديك أولاً. كيف؟ انقر على تحميل الأزرار أدناه للحصول على البرنامج بسرعة. يرجى التأكد من استخدام فقط الذي يناسب نظام تشغيل جهاز الكمبيوتر الخاص بك.
الخطوة2قم بالوصول إلى مسجل الصوت
عندما يكون البرنامج جاهزًا ، يمكنك الآن تشغيله. ثم ، على الواجهة الرئيسية ، ابحث على الفور عن ملف مسجل الصوت، والذي يتم تقديمه جنبًا إلى جنب مع أدوات التسجيل الأخرى التي يوفرها.
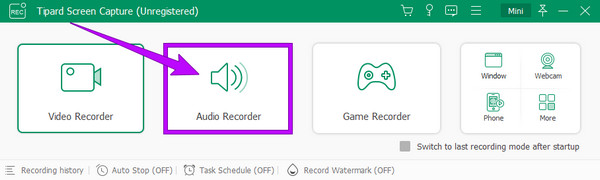
الخطوة3ضبط إعدادات الإخراج المسبقة (اختياري)
يرجى ملاحظة أن هذه الأداة ستسجل الصوت في إخراج MP3 كتنسيقها الافتراضي. ومع ذلك ، يمكنك تعديل ذلك إذا كنت ترغب في ذلك. كيف؟ ضرب ترس رمز يرمز إلى الإعدادات التي تراها في الواجهة. بعد ذلك ، بمجرد النقر ، ستظهر نافذة جديدة ، ومن هناك ، انقر فوق الناتج خيار. بعد ذلك ، انتقل إلى إعداد الصوت القسم والتنقل في تنسيق الصوت لاختيار التنسيق الذي تريده. يمكنك أيضًا تخصيص الإعدادات المسبقة الأخرى وفقًا لتفضيلاتك.
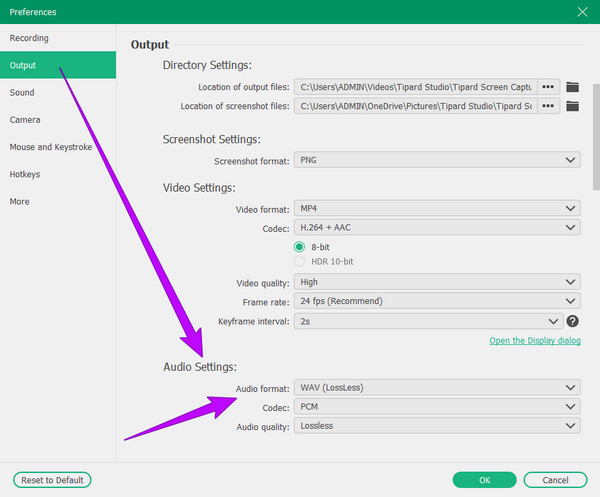
الخطوة4قم بإعداد مسجل الصوت (اختياري)
هذه المرة ، يمكنك اختيار إعداد الجوانب الفنية للمُسجل من خلال النقر على السهم المنسدل في ملف مكبرات الصوت أيقونة. ثم اختر ما إذا كنت تريد ضبط ملف حجم الخلاط أو ال يبدو تحقق، كما هو موضح في الصورة أدناه.
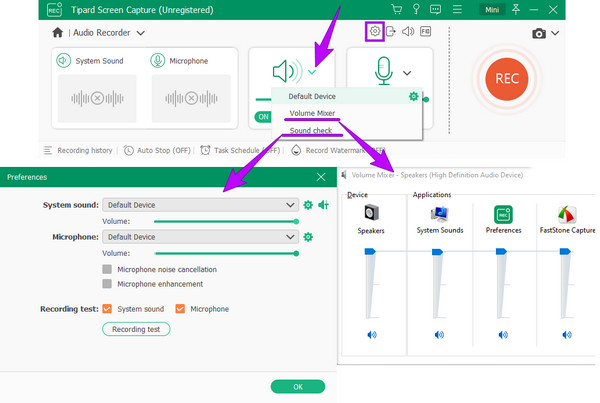
الخطوة5ابدأ برنامج التقاط الصوت
عندما تكون على ما يرام مع الإعدادات ، اضغط على REC زر من الواجهة لبدء التسجيل الصوتي. بعد ذلك ، بمجرد الانتهاء من التقاط الصوت ، ما عليك سوى النقر فوق الزر قلة النوم زر من الشريط العائم الذي تراه على شاشتك.
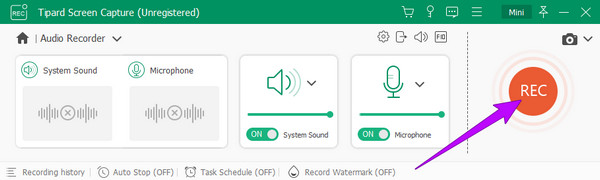
الخطوة6احفظ الصوت المسجل
بمجرد النقر على قلة النوم، ستظهر لك الأداة نافذة المعاينة. لا تتردد في تحرير التسجيل عن طريق قصه. خلاف ذلك ، يمكنك المتابعة لحفظ ملف الصوت عن طريق الضغط على تم. .
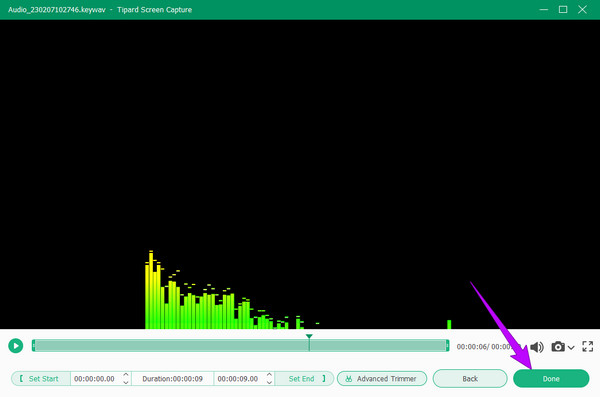
الجزء 2. كيفية تسجيل الصوت على iPhone باستخدام الطريقة الافتراضية
إذا كنت تتساءل عن الطريقة الافتراضية وأفضل طريقة لتسجيل الصوت على iPhone ، فإن استخدام Voice Memos هو الإجابة التي تبحث عنها. إنه تطبيق تسجيل صوتي مثبت مسبقًا على كل من أجهزة iPhone و iPad. علاوة على ذلك ، يأتي هذا التطبيق المدمج بواجهة أنيقة ومباشرة تجعل المستخدمين يشعرون بالراحة في استخدامه. ما هو جيد في تطبيق Voice Memos هو أنه يمكنه الاحتفاظ بمعظم الصوت والتسجيلات الصوتية بجودة عالية. بالإضافة إلى ذلك ، يمكنك أيضًا الاستمتاع بحقيقة أنك لن تحتاج إلى تثبيت أي تطبيقات أخرى ، لأنه موجود بالفعل على جهازك ويمكنك استخدامه مجانًا. ومع ذلك ، تمامًا مثل التطبيق الآخر ، فإن تطبيق Voice Memos لنظام iOS هذا لا يمكنه تسجيل الصوت على iPhone ، أو صوت النظام ، فقط الصوت المسجل من الميكروفون.
ومع ذلك ، فقد أثبت الكثيرون أنه مسجل جيد مدمج يمكنه التقاط التعليقات الصوتية والملاحظات الشخصية والمحاضرات والمحتويات الأخرى على جهاز iPhone الخاص بك. لذلك ، إذا لم تؤثر عمليات الحظر على رغبتك في استخدامه ، فدعنا نجعل التسجيل الصوتي يحدث من خلال الاطلاع على الإرشادات أدناه.
الخطوة1ابحث عن المذكرات الصوتية على iPhone
لن تحتاج إلى تثبيت هذا التطبيق بعد الآن لأنه مثبت مسبقًا على هاتفك. لذلك ، سوف تحتاج فقط إلى التشغيل. ومع ذلك ، إذا واجهت صعوبة في العثور عليه على شاشتك ، فابحث عنه باستخدام شريط البحث.
الخطوة2ابدأ تسجيل الصوت
إذن ، هذه هي طريقة تسجيل الصوت على iPhone. بمجرد تشغيل الأداة ، يمكنك بالفعل بدء التسجيل. للقيام بذلك ، انقر فوق القيد باللون الأحمر أسفل الشاشة ، وهو نفس الزر لإيقاف التسجيل في أي وقت.
الخطوة3تحقق من تسجيل الصوت
يمكنك التحقق من التسجيل عن طريق النقر فوق مثلث لتشغيله عند الانتهاء من التسجيل. الآن ، إذا كنت تريد تحرير الصوت في نفس الوقت ، فانقر فوق الضبط أيقونة في نفس الصفحة. انقر هنا للحصول على كيفية شاشة تسجيل على iPhone.
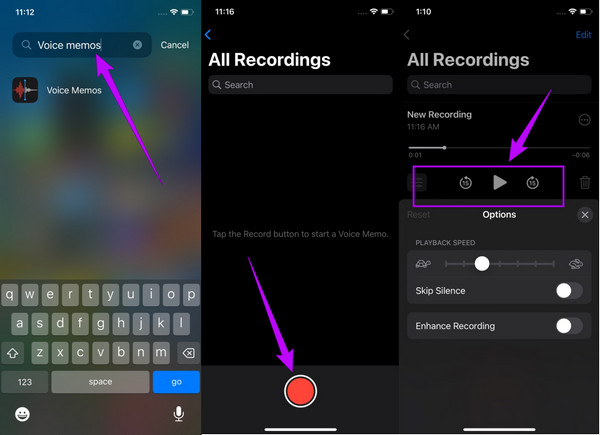
الجزء 3. خطوات تسجيل الصوت على Android
على غرار أجهزة iPhone ، فإن هواتف Android التي تعمل بالإصدار 11 وما فوق لها أيضًا مسجلها المثبت مسبقًا. ومع ذلك ، يختلف اسم المُسجل نظرًا لأن هواتف Android تأتي من ماركات مختلفة. يمكنك تسجيل الصوت على Android بالبحث عن مسجل الصوت أو مسجل الصوت أو للبعض ؛ تم تسميته ببساطة مثل المسجل. بغض النظر عن الاسم ، نحن واثقون من أنهم جميعًا يأتون مع نفس الغرض: تسجيل الصوت والصوت باستخدام الميكروفون المدمج في الهاتف. علاوة على ذلك ، تفتقر مسجلات صوت Android المذكورة إلى الإعدادات للاستمتاع بالملفات المسجلة. هذا يعني أنك ستحصل على الصوت المسجل كما هو. وما لم تقم بتثبيت تطبيق تابع لجهة خارجية ، فلن تكون هناك طريقة لتحرير الإخراج.
ومع ذلك ، فإن هذا التطبيق المدمج هو الأفضل لأولئك الذين لا يريدون فكرة تثبيت تطبيقات أخرى على هواتفهم لأنه يمنحهم بحرية ما ينوون الحصول عليه. لذلك ، إذا كان هذا هو رأيك أيضًا ، فدعنا الآن نتعلم كيفية تسجيل الصوت بالطريقة الافتراضية لنظام Android.
الخطوة1ابحث عن مسجل الصوت
ابحث عن تطبيق تسجيل الصوت المدمج لجهاز Android. للقيام بذلك ، قم بتشغيل شريط البحث على الشاشة الرئيسية واكتب مسجل الكلمات. بعد ذلك ، بمجرد ظهور الأداة ، انقر عليها لتشغيلها.
الخطوة2حدد نمط التسجيل
تتيح لك بعض مسجلات Android اختيار نمط التسجيل ، تمامًا كما في النموذج أدناه. عندما تضغط على زر السهم المنسدل ، يمكنك اختيار نمط التسجيل القياسي أو الاجتماع أو المقابلة مع الأوصاف المقابلة لها.
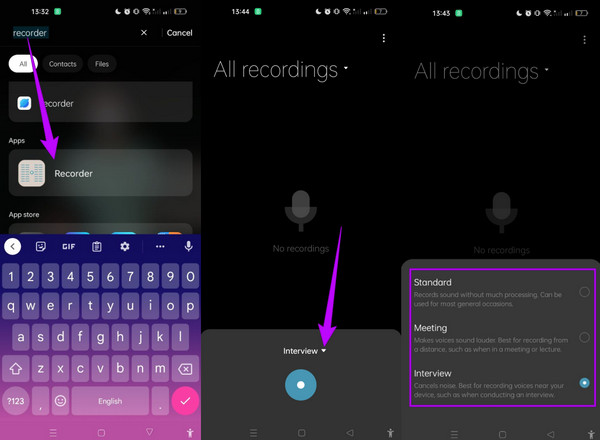
الخطوة3ابدأ التسجيل
بعد ذلك ، يمكنك النقر فوق القيد باللون الأخضر وابدأ في تسجيل الصوت أو الصوت. بمجرد انتهاء التسجيل ، انقر فوق الزر نفسه ، ثم انقر فوق علامة الاختيار الموجود في الزاوية اليمنى العليا. بعد ذلك ، أعد تسمية ملف الصوت الجديد الخاص بك ، وانقر فوق حفظ علامة التبويب.
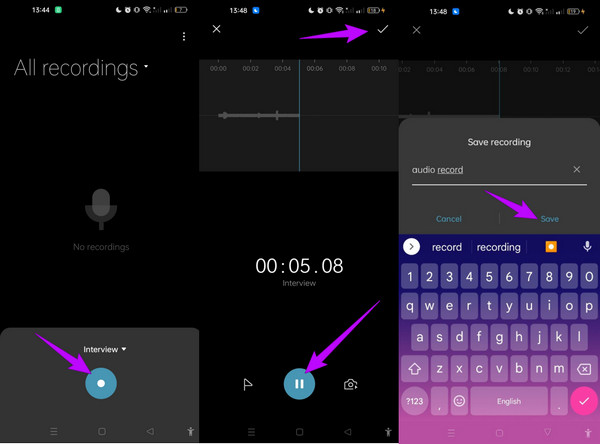
الجزء 4. كيفية تسجيل الصوت بطريقة الإنترنت
يختار الكثيرون استخدام أداة عبر الإنترنت لأغراض التسجيل. وبما أن الكثيرين يبحثون عن ملف أداة تسجيل الصوت عبر الإنترنت ، قمنا بتضمين أفضل خيار مستند إلى الويب والذي سيساعدك بشكل مثالي في مهمتك. Veed.io هو مسجل الصوت عبر الإنترنت الذي يستحق اهتمامك. إنه مسجل مجاني عبر الإنترنت يتيح لك تنزيل ومشاركة مخرجاتك عالية الجودة في غضون وقت. علاوة على ذلك ، تمكنك هذه الأداة من تسجيل صوتك وصوتك باستخدام ميكروفون الكمبيوتر أو الجهاز اللوحي أو الهاتف أو أي جهاز تستخدمه. بالإضافة إلى ذلك ، يمكنك أيضًا حفظ التسجيلات في السحابة ، مما يتيح لك مشاركتها مع أصدقائك. ومع ذلك ، لا يمكننا إنكار حقيقة أن استخدام أداة عبر الإنترنت ، خاصة إذا كانت مجانية ، لها بعض العيوب التي يجب البحث عنها. أحد العوامل الحاسمة هو قدرتها على تأمين التسجيلات. على أي حال ، إذا كنت بحاجة إلى أداة تسجيل صوتي عبر الإنترنت ، فلا تتردد في اتباع التعليمات أدناه.
الخطوة1قم بزيارة موقع الويب الخاص بهذا المسجل عبر الإنترنت ، واضغط على تسجيل صوتي علامة التبويب على الفور. ثم ، في الصفحة التالية ، اختر ملف صوت فقط الخيار.
الخطوة2هذه المرة يمكنك بالفعل بدء التسجيل بالنقر فوق القيد زر. ثم ، بمجرد الانتهاء ، اضغط على قلة النوم .
الخطوة3وبالتالي ، عندما يكون الصوت جاهزًا ، يمكنك النقر فوق تم. زر وحفظ الملف.
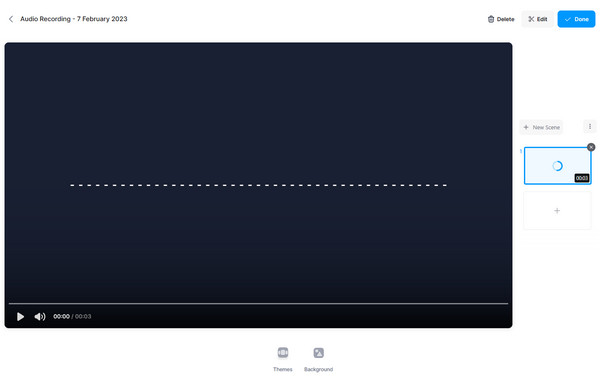
الجزء 5. أسئلة وأجوبة حول تسجيل الصوت
هل يمكنني تسجيل صوت الفيديو؟
نعم تستطيع. إذا كنت ترغب في تسجيل صوت الفيديو ، فاستخدم أداة يمكنها إنتاج صوت أنيق كما لو كان الصوت الأصلي للفيديو. إذا كنت لا تزال لا تعرف الأداة التي يمكن أن تمنحك ذلك ، فهذا هو ملف برنامج Tipard Screen Capture مسجل الصوت
هل يمكنني تسجيل ملف الصوت بتنسيق MP3 على جهاز Mac؟
نعم تستطيع. للقيام بذلك ، تحتاج إلى ضبط تنسيق الإخراج إلى MP3 لإنتاجه مرة واحدة.
هل التسجيلات الصوتية لها علامات مائية؟
لا ، يتم تمييز العلامات المائية فقط على شاشات عرض الصور للصور ومقاطع الفيديو.
وفي الختام
هذا المنشور هو دليل عملي لمساعدتك على تعلم كيفية القيام بذلك سجل الصوت على منصات مختلفة. لذلك ، اتبع الإرشادات المذكورة أعلاه إذا كنت ترغب في تنفيذ التسجيل مثل مبتدئ أو خبير. إذا كنت تريد طريقة الخبراء دون متاعب ، استخدم Tipard التقاط الشاشة.







