كيفية تسجيل اجتماع الانضمام إلي دون إشعار - طريقتان فعالتان يجب أن تعرفهما
ليس من الصعب تسجيل اجتماع Join.me بحساب استضافة. Join.me هو برنامج مفضل للاجتماعات ومشاركة الشاشة عبر الإنترنت يتضمن مؤتمرات الصوت والفيديو عبر الهاتف أو الإنترنت (VoIP). ولكن يجب أن تجد الكثير من القيود لالتقاط اجتماعات Join.me ، مثل الإشعار والحساب المضيف والمحتويات المسجلة. ما هي أفضل الطرق لالتقاط كل شيء للاجتماعات عبر الإنترنت؟ ما عليك سوى معرفة المزيد من التفاصيل من المقالة واختيار ما تريده وفقًا لذلك.
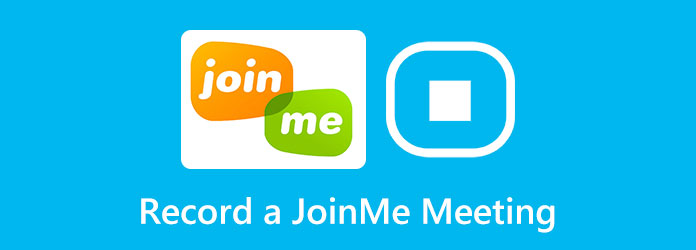
الجزء 1: كيفية تسجيل اجتماع Join.me بدون إشعار
Tipard التقاط الشاشة هو مسجل Join.me متعدد الإمكانات يمكّنك من التقاط فيديو على الشاشة وتسجيل الملفات الصوتية والحصول على لقطات كاميرا الويب. يسجل جميع الأنشطة التي تظهر على الشاشة ، ويضيف التعليقات التوضيحية ، ويضيف العلامة المائية ، ويقوم بتعديل الاجتماعات عبر الإنترنت ، وحتى يقوم بإعداد الجدول الزمني لتسجيل اجتماعات Join.me وفقًا لمتطلباتك.
- 1. التقاط مقاطع الفيديو وتسجيل الملفات الصوتية والحصول على لقطات كاميرا الويب لـ Join.me.
- 2. اضبط تنسيق الفيديو والدقة وحجم الصوت والمزيد من الإعدادات.
- 3. قم بمعاينة مقاطع الفيديو المسجلة من Join.me وقم بإجراء مزيد من التحرير.
- 4. أضف التعليقات التوضيحية والعلامة المائية ووسائل الشرح والمزيد من الأشكال إلى التسجيل.
الخطوة1بمجرد تثبيت برنامج Tipard Screen Capture ، يمكنك تشغيل البرنامج على جهاز الكمبيوتر الخاص بك. انقر على جهاز تسجيل فيديو خيار لتسجيل مكالمة جماعية على Join.me. يمكنك ضبط منطقة التسجيل وفقًا لنافذة Join.me.
الخطوة2قم بتمكين كل من نظام الصوت الخيار و ميكروفون خيار لالتقاط الملفات الصوتية من المضيف وجميع المشاركين. بالطبع ، يمكنك أيضًا تمكين كاميرا خيار لالتقاط لقطات كاميرا الويب. بعد ذلك ، يمكنك النقر فوق REC زر لبدء التسجيل دون إشعار.

الخطوة3أثناء عملية التسجيل ، يمكنك التقاط بعض اللقطات للنقطة الرئيسية ، أو حتى إضافة تعليقات توضيحية إلى مقاطع الفيديو. انقر فوق زر المربع الأحمر لإيقاف تسجيل مكالمة جماعية عند Join.me ، ثم يمكنك معاينة الفيديو وحفظه على جهاز الكمبيوتر الخاص بك.

الخطوة4انتقل إلى سجل التسجيل ، يمكنك معاينة مقاطع فيديو Join.me المسجلة وقص الجزء المطلوب. بمجرد تسجيل الملفات المطلوبة ، يمكنك حفظها في مجلد الوجهة على جهاز الكمبيوتر الخاص بك ، أو مشاركتها مع الآخرين على مواقع التواصل الاجتماعي.
يمكنك العثور على المزيد محرر فيديو مجاني هنا إذا كنت تريد تعديل تسجيل الاجتماع.
الجزء 2: نصائح مفيدة حول تسجيل الاجتماعات على Join.me
هل يمكنني تسجيل اجتماع Join.me مجانًا؟
لا ، فهي تتطلب حسابًا مشتركًا لـ Join.me Pro و Business. علاوة على ذلك ، يجب عليك استخدام حساب الاستضافة لتسجيل اجتماع Join.me وحفظ الفيديو المسجل في الخدمة السحابية. إذا كنت مشاركًا ، فعليك الاستعانة بالمتخصص مسجل الشاشة بدلا من ذلك.
لماذا لا يمكنني الحصول على مقاطع فيديو اجتماعات Join.me المسجلة؟
بمجرد التقاط فيديوهات اجتماع Join.me ، ستصل في غضون دقائق قليلة. ولكن إذا كان اتصالك بالإنترنت سيئًا أو متقطعًا ، فقد تستغرق معالجة التسجيل ما يصل إلى 20 دقيقة. عندما يفشل شخص ما في قطع الاتصال ، عليك الانتظار حوالي 24 ساعة.
هل يمكن لـ Join.me تسجيل كل شيء للاجتماع؟
لا ، فالطريقة الافتراضية تسجل فقط المحتويات المشتركة وملفات الصوت الخاصة بالمؤتمر. لا يمكنه تسجيل فقاعات المشاركين وتشغيل الصوت على جهازك وكذلك مقاطع الفيديو Join.me. علاوة على ذلك ، سيتم عرض إشعار يفيد بتسجيل اجتماع Join.me.
الجزء 3: الطريقة الافتراضية لتسجيل اجتماعات Join.Me كمضيف
إذا كنت لا تزال ترغب في استخدام الطريقة المضمنة في البرنامج لالتقاط اجتماعات Join.me ، فيمكنك تسجيل الدخول إلى حساب الاستضافة بإصدار Pro أو إصدار الأعمال ، ثم اتباع الخطوات لتتبع كل ما يحدث في اجتماعاتك.
الخطوة1بمجرد تشغيل Join.me ، يمكنك النقر فوق المزيد زر وحدد القيد زر لالتقاط الملفات المطلوبة. يوجد رمز أحمر لتذكيرك بأن الاجتماع قيد التسجيل.

2. كيفية تدوين الملاحظات في عملية تسجيل ندوة عبر الإنترنت
في عملية تسجيل ندوة عبر الإنترنت ، يمكنك أيضًا تعديل التسجيل في الوقت الفعلي بما في ذلك تمييز وإضافة الأشكال والكلمات والخطوط بألوان مختلفة. من المفيد جدًا تدوين الملاحظات وإبراز النقاط الرئيسية.
الخطوة1بعد بدء التسجيل ، سيكون هناك صندوق أدوات أسفل شاشة الكمبيوتر. انقر على تعديل زر لاختيار أدوات التحرير.
الخطوة2إنه يمكّنك فقط من تسجيل المحتويات المشتركة. علاوة على ذلك ، سيتم تنبيه الحاضرين إلى أن التسجيل قد بدأ. عند الانتهاء ، يمكنك النقر فوق إيقاف التسجيل زر لحفظ الملف.
الخطوة3بعد ذلك ، يمكنك الذهاب إلى اجتماعاتي علامة التبويب حساب المضيف الخاص بك وانقر فوق علامة التبويب التسجيلات للعثور على جميع اجتماعاتك المسجلة. يمكنك تنزيل الملفات أو مشاركتها وفقًا لذلك.
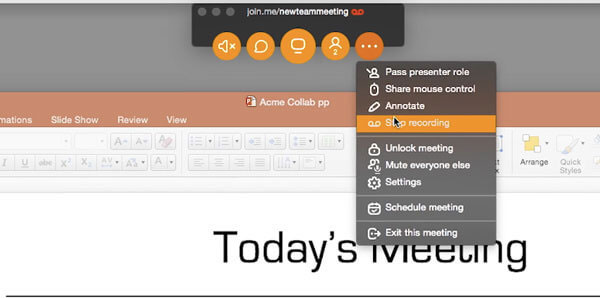
أيضا ، يمكنك أن تجد الأفضل خدمة مكالمات جماعية مجانية هنا.
وفي الختام
تشارك المقالة طريقتين عمليتين لتسجيل الصوت والشاشة باستخدام Joinme. عندما تريد الاحتفاظ بسجلات الاجتماعات عبر الإنترنت ، يمكنك استخدام الطريقة الافتراضية. برنامج Tipard Screen Capture هو مسجل شاشة احترافي يلتقط اجتماعات Join.me عبر الإنترنت بنقرات.







