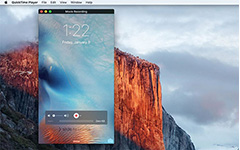طريقتان سهلتان لتسجيل اجتماعات Microsoft Teams على الكمبيوتر
كيفية تسجيل اجتماعات Microsoft Teams؟ غالبًا ما يتم استخدام Microsoft Teams لعقد اجتماع شركة عبر الإنترنت ، خاصة في شركة معولمة. في بعض الأحيان ، يتعين عليك الاحتفاظ بمحاضر الاجتماع أو ترغب في إعادة تشغيل الاجتماع على انفراد ، لذلك يوجد دليلان مفصلان لمساعدتك في تسجيل اجتماع Microsoft Teams بسهولة لاستخدامات مختلفة.
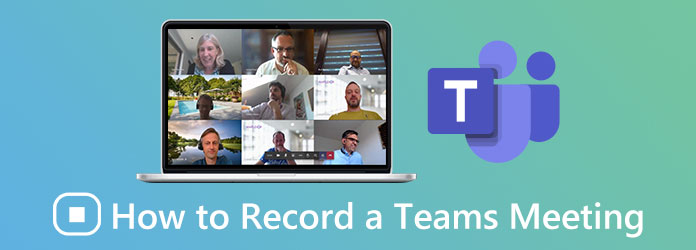
الجزء 1: كيفية تسجيل اجتماعات Microsoft Teams مباشرة من خلال المسجل المدمج
يحتوي Microsoft Teams على وظيفته المضمنة لتسجيل الاجتماعات وهو سهل الاستخدام بخطوتين فقط. إذا كنت ترغب فقط في تسجيل اجتماعات فرق Microsoft كأرشيف للاجتماعات ، فإن المُسجل المدمج هو الخيار الأفضل لأنك لست مضطرًا إلى تنزيل أي برنامج. ولكن لديها أيضًا بعض القيود التي ستؤدي إلى عدم ملاءمة تسجيل اجتماعات Microsoft Teams سراً.
1. الخطوات التفصيلية للتسجيل
الخطوة1بعد الانضمام إلى اجتماع Microsoft Teams كمضيف أو منظم ، انقر فوق النقاط الثلاث لزر المزيد من الخيارات في الأعلى. ثم حدد ملف ابدأ التسجيل والنسخ زر لبدء تسجيل اجتماعات Microsoft Teams تلقائيًا.
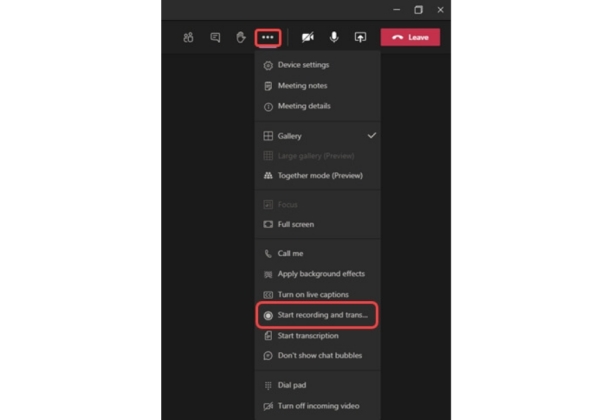
الخطوة2عند انتهاء الاجتماع ، انقر فوق زر النقاط الثلاث مرة أخرى وانقر فوق وقف التسجيل والنسخ زر للتوقف. إذا نسيت إيقاف التسجيل ، فسينتهي تلقائيًا بعد أربع ساعات. سيتم حفظ التسجيلات في OneDrive أو SharePoint ، ويمكنك إعادة تشغيل التسجيلات عبر الإنترنت في أي وقت.
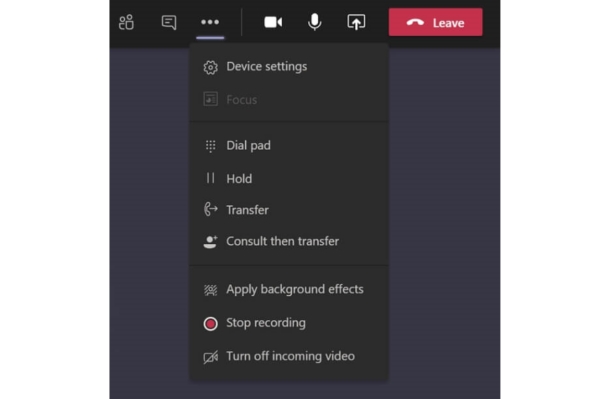
2. حدود التسجيل من خلال المسجل المدمج
على الرغم من أن المُسجل المدمج سهل الاستخدام بدون برامج إضافية أو مكون إضافي ، إلا أن هناك بعض الملاحظات التي يجب الانتباه إليها:
1. يحق للمضيف والأشخاص من نفس المنظمات فقط بدء التسجيل وإيقافه.
2. يمكن حفظ ملفات التسجيل الخاصة باجتماع Microsoft Teams فقط في OneDrive و SharePoint. علاوة على ذلك ، يمكن للمضيف فقط تنزيل التسجيلات ، ويتعين على الآخرين إعادة تشغيلها عبر الإنترنت.
3. إذا بدأ أحد المشاركين في التسجيل ، فسيكون هناك إشعار لجميع المشاركين. إيقاف التسجيل هو نفسه.
4. يجب أن يتبع التسجيل سياسة تسجيل الامتثال ، حتى السياسة تخص المشاركين من المنظمات الأخرى.
الجزء 2: أفضل طريقة لتسجيل اجتماعات Microsoft Teams بنفسك على انفراد
نظرًا لقيود المُسجل المدمج كما ذكرنا سابقًا ، فليس من الملائم لك تسجيل اجتماعات Microsoft Teams لإعادة التشغيل وتدوين الملاحظات على انفراد. في هذه الحالة ، يمكنك استخدام مسجل احترافي لمساعدتك. Tipard التقاط الشاشة هو الخيار الأفضل لأنه يمكنه تسجيل اجتماعات Microsoft في خطوات بسيطة دون إشعار.
- 1. سجل أي فيديو بما في ذلك اجتماعات فرق Microsoft بجودة عالية دون إشعار.
- 2. يمكن لمسجل الصوت ومسجل كاميرا الويب التقاط مقاطع فيديو وصور داخل صورة.
- 3. قدم الجدول الزمني المحدد مسبقًا لبدء التسجيل في الوقت المطلوب.
- 4. دعم معاينة التسجيل بعد الانتهاء وتحريره قبل حفظه كملف.
الخطوة1قم بتنزيل Tipard Screen Capture على جهاز الكمبيوتر الخاص بك وقم بتشغيله. انقر على جهاز تسجيل فيديو زر للدخول إلى واجهة تسجيل الفيديو.
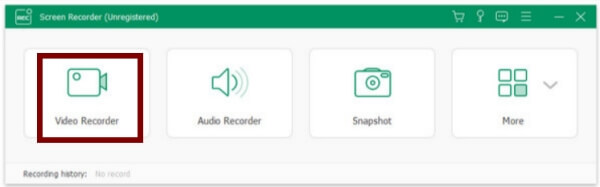
الخطوة2هناك العديد من الإعدادات التفصيلية للتسجيل بما في ذلك حجم الالتقاط والحجم وتنسيق الفيديو وجودة الفيديو ومسار التخزين.
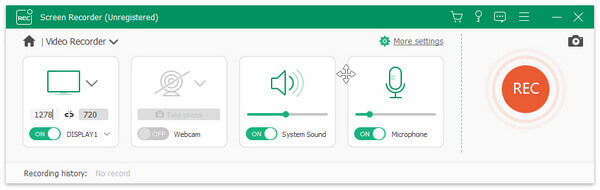
أولاً ، اختر ملف كامل الشاشة أو انقر فوق Custom زر لتحديد نافذة Microsoft Teams.
بعد ذلك ، إذا كنت تريد تسجيل اجتماع Microsoft Teams ، فمن الأفضل أن تحتفظ بصوت النظام والميكروفون قيد التشغيل. علاوة على ذلك ، يمكنك ضبط مستوى صوت هذين المدخلين الصوتيين بشكل منفصل حسب حاجتك.
بعد ذلك ، انقر فوق إعداد التسجيل زر ثم حدد الناتج زر. اختر تنسيق MP4 لضمان إعادة التشغيل بسلاسة على الهاتف المحمول والكمبيوتر. واختر ملف مرتفع or ضياع الجودة للحفاظ على الجودة العالية للتسجيلات. ثم قم بتغيير موقع ملفات الإخراج إلى الموقع المطلوب. أخيرًا ، انقر فوق الزر "موافق" لحفظ الإعدادات.
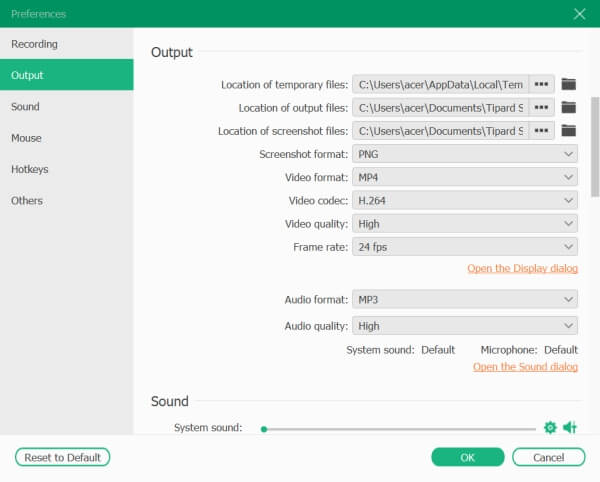
الخطوة3ارجع إلى واجهة التسجيل وانقر على ملف القيد زر للبدء. عند انتهاء الاجتماع ، انقر فوق قلة النوم زر لإيقاف التسجيل. ثم يمكنك رؤية صندوق أدوات به وظائف التحرير بما في ذلك إضافة الأشكال والكلمات والسهام والتقاط لقطة شاشة.
الخطوة4إذا كنت ترغب في قص مقاطع الفيديو الإضافية في البداية والنهاية ، أدخل وقت الفيديو المطلوب ثم انقر فوق حفظ زر للتخزين.

الجزء 3: الأسئلة الشائعة حول تسجيل اجتماعات Microsoft Teams
1. هل يمكنني تسجيل اجتماع Microsoft Teams إذا لم أكن المضيف؟
نعم تستطيع. إذا كنت من نفس المؤسسة التي ينتمي إليها المضيف ، فيمكنك أيضًا استخدام المُسجل المضمن لتسجيل اجتماع Microsoft Teams. ومع ذلك ، إذا كنت من شركات أخرى أو مجرد ضيف ، فيجب عليك استخدام أداة التقاط الشاشة مثل مايكروسوفت شاشة مسجل، Tipard Screen Capture ، وما إلى ذلك ، لمساعدتك.
2. أين يتم تخزين تسجيلات اجتماعات Microsoft Teams؟
تم حفظ التسجيلات التي تم التقاطها بواسطة المُسجل المضمن في Microsoft Stream قبل أكتوبر 2020. الآن ، يتم حفظها في OneDrive أو SharePoint وسيتم ترحيل ملفات التسجيل السابقة من Microsoft Stream.
3. هل يمكنني تعيين وقت مقدمًا لبدء تسجيل اجتماعات Microsoft Teams؟
بالتأكيد تستطيع. على الرغم من أن المُسجل المدمج في Microsoft Teams لا يحتوي على هذه الميزة ، يمكنك استخدام مسجل شاشة احترافي لمساعدتك. يُعد برنامج Tipard Screen Capture هو الخيار الأفضل لأنه لا يدعم فقط إعداد عدة جداول مسبقًا للتسجيل ، بل يمكنه أيضًا تخصيص جميع الإعدادات لتلبية متطلباتك المختلفة.
وفي الختام
إذا كنت ترغب في تسجيل اجتماعات Microsoft Teams كأرشيفات اجتماعات الشركة ، يمكنك استخدام المسجل المدمج لتسجيل الاجتماعات بسهولة. ولكن للاستخدام الخاص ، يمكن أن يساعدك المُسجل المحترف في تسجيل اجتماعات Microsoft Teams دون إخطارات للآخرين. عند تنزيل برنامج Tipard Screen Capture ، يمكنك تسجيل اجتماعات Microsoft Teams بسهولة بجودة عالية.