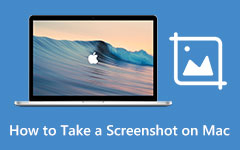أفضل لقطة شاشة علوية في أنظمة التشغيل Windows 7 و 8 و 10 و 11

تعد شاشة الالتقاط إحدى المهارات المفيدة لمستخدمي Windows. عندما لا يعمل جهاز الكمبيوتر الخاص بك بشكل صحيح وتحتاج إلى بعض الدعم التقني ، ستساعدك لقطات الشاشة على حل المشكلة بسرعة. عندما تتعلم مهارة جديدة في لعبة ما ، يجب أن ترغب في مشاركتها مع أصدقائك على وسائل التواصل الاجتماعي. من المرجح أن يستخدم المدونون والمعلمون اللقطات للشاشة في التعليم الإلكتروني حاليًا.
ومع ذلك ، فإن كيفية اكتشاف أفضل برنامج التقاط الشاشة لجهاز الكمبيوتر الخاص بك لا يزال يمثل مشكلة. على الرغم من أن معظم البرامج سهلة الاستخدام ، إلا أنها يجب أن تعمل على النظام الصحيح. لذلك ، ستقدم هذه المقالة أفضل طريقة لالتقاط الشاشة على Windows 7 و 8 و Windows 10.
1. كيفية التقاط الشاشة على Windows 10
هناك العديد من برامج التقاط الشاشة التي يمكنك التقاط الشاشة لجهاز الكمبيوتر الخاص بك. ومع ذلك ، هناك عدد قليل فقط من المسجلات متوافقة مع Windows 10. برنامج Tipard القبض على الشاشة هو الأفضل على Windows 10. إذا كنت تستخدم Screen Capture لالتقاط لقطات شاشة على Windows 10 ، فستفاجئ أن جودة الإخراج مذهلة. يمكن لمستخدمي Capture Capture الاستمتاع بأعلى جودة للمخرجات دون القلق من المشكلات المتعلقة بالإطار المفقود أو عدم وضوح الصور. ميزات أخرى مثيرة للإعجاب من هذا جهاز التقاط شاشة Windows 10.
- 1. يوفر Screen Capture خيارات متعددة حول تسجيل حجم الشاشة ، مثل ملء الشاشة والحجم المخصص وأبعاد القيمة.
- 2. يمكن للمستخدمين التقاط الصوت مع صور الفيديو والاستمتاع بجودة 100٪ الأصلية.
- 3. لديه القدرة على تحديد المدة ، لذلك يمكنك السماح لـ Screen Capture بالعمل بمفرده. سيتوقف Screen Capture عن التقاط وحفظ المخرجات تلقائيًا.
- 4. قبل حفظ الإخراج ، يمكنك معاينة الفيديو.
- 5. يدعم Screen Capture حفظ الصوت والفيديو الملتقط إلى تنسيقات عالية الجودة ، مثل مقاطع الفيديو 4K ومقاطع الفيديو عالية الدقة.
كيفية التقاط شاشة ويندوز 10
الخطوة1. بعد تثبيت لقطة الشاشة على جهاز الكمبيوتر الخاص بك Windows 10 ، افتح البرنامج. انقر فوق مخصص في قسم تحديد المنطقة المسجلة ؛ ثم ستظهر نقاط التحكم مع الحدود. يمكنك سحب نقاط التحكم الزرقاء لتعيين حجم الالتقاط. أو يمكنك تحديد شاشة كاملة لالتقاط الشاشة بأكملها.
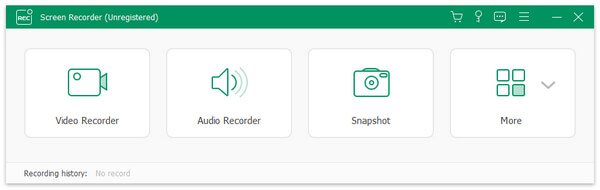
الخطوة2. إذا كنت بحاجة إلى تسجيل صوتك ، مثل إنشاء فيديو تعليمي ، فيمكنك تمكين Microph Audio في القسم Select Inputs Inputs. سوف يقوم خيار System Audio بالتقاط الصوت من جهاز الكمبيوتر الخاص بك.
الخطوة3. يتيح خيار "المدة" للمستخدمين ضبط وقت التسجيل. بعد الإعدادات ، انقر فوق زر التسجيل الأحمر لبدء إجراءات الالتقاط على Windows 10.
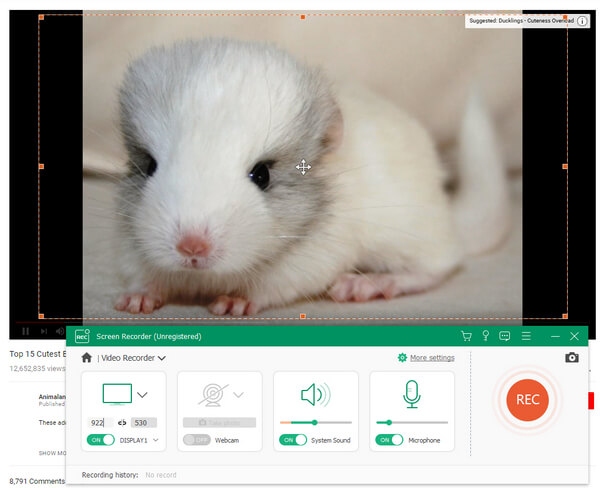
الخطوة4. عند الانتهاء ، انقر فوق الزر الأحمر مرة أخرى للتوقف. سيقوم برنامج التقاط الشاشة هذا بتشغيل الفيديو المسجل تلقائيًا.
الخطوة5. وأخيرًا ، انقر فوق "حفظ" لتخزين الفيديو في مجلد على جهاز الكمبيوتر الذي يعمل بنظام Windows 10.
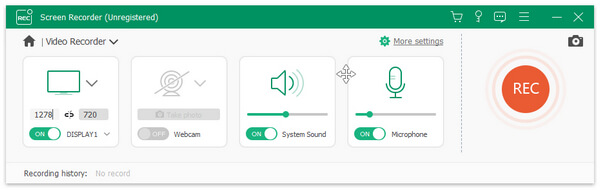
كما يدعم Screen Capture نظام التشغيل Windows 7 / 8 ، لذا يمكن لجميع مستخدمي الكمبيوتر في Windows الاستمتاع بميزات التقاط الشاشة الممتازة.
2. كيفية تسجيل الشاشة على Windows 8
قد لا يكون نظام Windows 8 نظامًا رائعًا للتشغيل ، ولكن لا يمكننا أن نتهمه بأنه بخيل. قامت Microsoft بتطوير بعض الأدوات المساعدة الرائعة لـ Windows 8 ، مثل Steps Recorder وأكثر من ذلك. إذا قمت بالحفر بعمق داخل Window 8 ، فستحتاج إلى مجموعة كبيرة من أدوات البرامج.
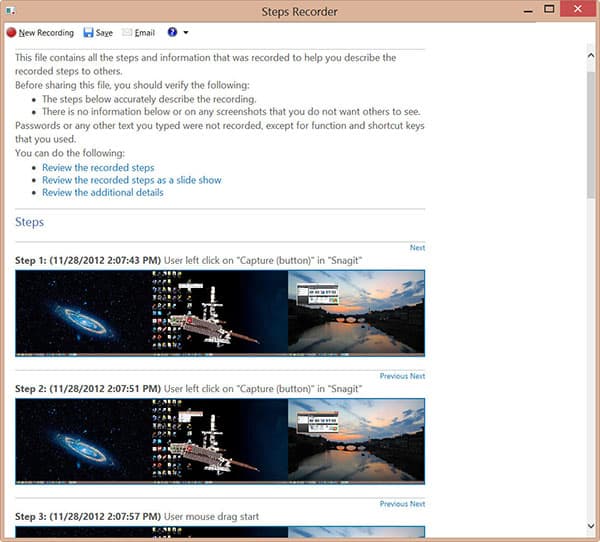
الميزات الرئيسية لـ Windows 8 خطوات مسجل
- 1. على الرغم من أن Steps Recorder هو برنامج مضمّن ، إلا أنه لا يمكنك العثور عليه على سطح مكتب Windows 8 أو قائمة ابدأ. الطريقة الوحيدة لتشغيل هذا البرنامج هي استخدام مربع حوار Run.
- 2. سيستغرق الأمر لقطات شاشة مع كل إجراء على الشاشة ، بما في ذلك كل نقرة بالماوس ، والضغط على المفتاح والمزيد.
- 3. يدعم برنامج التقاط شاشة Windows 8 التقاط شاشة تطبيقات Microsoft Office.
- 4. يمكنك إضافة التعليقات التوضيحية أثناء التسجيل.
- 5. بعد ذلك ، ستحفظ Steps Recorder الإخراج كملف MHTML ، والذي يحتوي على جميع لقطات الشاشة والتعليقات التوضيحية.
- 6. وسوف تظهر لك المعاينة تلقائيا.
كيفية تسجيل شاشة Windows 8
- 1. حدد Run (تشغيل) في القائمة Start (ابدأ) أو اضغط باستمرار مفتاح التشغيل السريع Win + R لفتح مربع الحوار Run (تشغيل).
- 2. اكتب psr في مربع فتح وانقر فوق "موافق" لبدء تشغيل برنامج "مسجل الخطوات".
- 3. واجهة برنامج Step Recorder بسيطة للغاية. هناك ثلاثة خيارات فقط: بدء التسجيل ، إيقاف السجل وإضافة تعليق.
- 4. بمجرد أن تصبح الشاشة أو النوافذ التي ترغب في تسجيلها جاهزة ، انقر فوق "بدء التسجيل". سيبدأ برنامج التقاط الشاشة هذا بالعمل. ثم سيتم التقاط كل تصرفك.
- 5. بعد ذلك ، يمكنك الضغط على إضافة تعليق لإضافة بعض التعليقات التوضيحية. حدد المنطقة التي تريد جذب انتباه الآخرين ؛ وأدخل التعليقات التوضيحية في مربع النص. انقر على زر موافق ، سيتم حفظ تعليقك في الإخراج.
- 6. وستُظهر مساحة المدة طول التسجيل في الوقت الفعلي.
- 7. عندما ينتهي ، انقر فوق زر "إيقاف التسجيل" لمعاينة الإخراج قبل الحفظ.
إذا كان تسجيل الشاشة مُرضٍ ، فحدد وجهة وحفظ الإخراج على جهاز الكمبيوتر الخاص بك على Window 8.
3. كيفية التقاط screencast على Windows 7
على الرغم من ترقية المزيد من الأشخاص إلى Windows 8 أو Windows 10 ، لا يزال هناك بعض المستخدمين الذين يلتزمون بـ Windows 7. في الواقع ، أصدرت Microsoft برنامج تسجيل شاشة مجاني لـ Windows 7 يسمى Windows Media Encoder. إنه برنامج التقاط الشاشة سهل الاستخدام.
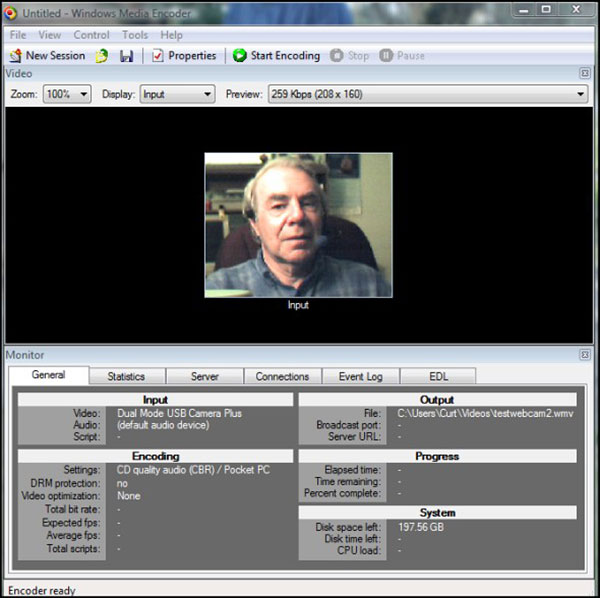
الميزات الأساسية لبرنامج Windows Media Encoder
- 1. وهو متوفر لنظام التشغيل Windows XP / Vista / 7. يمكنك تنزيل البرنامج من موقع Microsoft على الويب مجانًا.
- 2. يمكن لـ Media Encoder التقاط كافة الإجراءات على Windows 7 ، بما في ذلك الشاشة ومقاطع الفيديو عبر الإنترنت والدردشة عبر الإنترنت والمزيد.
- 3. كما أن لديها القدرة على التقاط لقطات شاشة على Windows 7.
- 4. يمكن للمستخدمين تسجيل الصوت جنبا إلى جنب مع صور الفيديو.
- 5. واجهته ودية وسهلة للتنقل.
- 6. يمكن للمستخدمين ترميز الإخراج إلى ملفات وسائط عالية الجودة.
كيف تأخذ screencast على نافذة 7
- 1. بعد تثبيت برنامج التقاط الشاشة هذا على كمبيوتر Windows 7 ، انقر بزر الماوس الأيمن فوق الرمز الخاص به وافتح البرنامج.
- 2. قم بإنشاء جلسة جديدة وحدد مصدر الإدخال للتسجيل. يوفر Media Encoder خيارين ، ملء الشاشة أو إطار. يمكنك اختيار أي شخص تبعا للموقف الخاص بك.
- 3. إذا كنت تريد التقاط الصوت والصور في نفس الوقت ، فتذكّر التحقق من مربع الصوت.
- 4. ثم تقرر ما إذا كنت بحاجة إلى حدود نافذة التسجيل وميض.
- 5. وتعيين الموقع لحفظ التسجيل.
- 6. بعد الإعدادات ، انقر فوق الزر "ابدأ" لبدء الإرسال.
- 7. عند الانتهاء ، اضغط على زر إيقاف لحفظ screencast على جهاز الكمبيوتر الخاص بك.
سيقوم Media Encoder بحفظ الفيديو كملف WMV أو يمكنك تحويل الفيديو الأصلي إلى تنسيق فيديو آخر ضمن هذا البرنامج.
وفي الختام
قدمت هذه المقالة بعض الطرق لالتقاط الشاشات على Windows 10 / 8 / 7. على الرغم من أن Steps Recorder ليس برنامج احترافي لالتقاط الشاشة ، يمكنك استخدامه لالتقاط لقطات شاشة بدون تثبيت أي شيء على جهاز الكمبيوتر الخاص بك. برنامج Media Encoder هو برنامج ودي مجاني. لسوء الحظ ، إنه متوافق فقط مع Windows 7. إذا كنت ترغب في تسجيل شاشة على Windows 10 ، يبدو أن Tipard Screen Capture هو الخيار الأفضل. وهو متوفر لنظام Windows 8 / 7 أيضًا.