كيفية تدوير الفيديو في أساليب 3

الفيديو هو نوع من فن الرؤية. قد تؤثر طريقة تصوير الفيديو على اتجاه مقاطع الفيديو. نستخدم iPhone أو الهواتف الذكية الأخرى لأخذ ملفات الفيديو بشكل متكرر أكثر من أي وقت مضى. عند تنزيل الفيديو على جهاز الكمبيوتر الخاص بك ، قد يؤدي ذلك إلى أن يكون الفيديو مقلوبًا. يمكن لجميع متصفحات الصور تقريبًا مساعدة المستخدمين على تدوير الصور. ومع ذلك ، من الصعب تدوير مقطع فيديو داخل عارض الفيديو ، مثل قم بتدوير مقطع فيديو في Windows Media Player. لذا قبل نشر الفيديو على الشبكات الاجتماعية أو تخزينه ، قد تحتاج إلى تدوير الفيديو. ستقدم هذه المقالة العديد من دوارات الفيديو الاحترافية والتوجيه لاستخدام هذه الأدوات لتدوير الفيديو الخاص بك بخطوات بسيطة.
الجزء 1. تدوير الفيديو باستخدام Tipard Video Converter Ultimate
Tipard Video Converter Ultimate هو محرر فيديو محسن ومحسن.أفضل ميزة لدوار الفيديو هذا سهل الاستخدام. من ناحية أخرى ، يمكنك تثبيت هذا التطبيق واستخدامه بحرية ، ما لم تتمكن الميزات الأساسية من تلبية مطالبك. يوفر المطور كل إصدار لنظامي التشغيل Windows و Mac على التوالي ، بحيث يمكن للمستخدمين تنزيل الإصدار المناسب وفقًا لنظامهم.
- وهو يدعم جميع صيغ الفيديو تقريبًا ، مثل 4K و MP4 و MOV و AVI و MKV و WMV وما إلى ذلك.
- سيقوم بتدوير الفيديو بسرعة 90 عكس اتجاه عقارب الساعة و 90 باتجاه عقارب الساعة.
- يمكن لهذا البرنامج قلب مقاطع الفيديو أفقيًا وعموديًا.
- قم بقص الفيديو وإضافة مرشحات وإضافة علامة مائية وتقليم ودمج ملف الفيديو.
- يمكن لمجموعة الأدوات ضغط الملف الكبير وإنشاء ملف GIF وتحرير معلومات البيانات الوصفية للفيديو / الصوت.
كيفية تدوير الفيديو مع Tipard محول الفيديو في نهاية المطاف
من أجل تدوير ملف فيديو ، تحسين الجودة أو تحرير ملفات الفيديو ، يجب أن يكون Tipard Video Converter Ultimate خيارًا جيدًا لك دائمًا. عند استخدام هذا البرنامج لتدوير مقاطع الفيديو ، يمكنك اتباع الخطوات أدناه.
قم بتنزيل وتثبيت Video Converter Ultimate على جهاز الكمبيوتر الخاص بك. يعمل على كل من كمبيوتر Windows و Mac ، فقط قم بتنزيل ما تحتاجه بناءً على أجهزتك.

قم بتشغيل Video Converter Ultimate وانقر على إضافة ملف زر لتحميل مقاطع الفيديو التي تريد تدويرها في هذا البرنامج. بدلاً من ذلك ، يمكنك أيضًا النقر على زر علامة الجمع الكبير لإضافة ملف فيديو واحد أو أكثر للتدوير.

حدد ملف الفيديو الذي تريد تدويره وانقر على أيقونة التحرير في الواجهة الرئيسية.

ثم ستذهب إلى المحاصيل والتدوير علامة التبويب بشكل افتراضي.
ثم انقر فوق خيار التدوير لتدوير الفيديو في 90 عكس اتجاه عقارب الساعة أو في اتجاه عقارب الساعة ، أو قلب مقاطع الفيديو رأسيًا أو أفقيًا.

بعد ذلك ، انقر فوق OK لحفظ التغييرات التي أجريتها والعودة إلى الواجهة الرئيسية.
انقر فوق القائمة المنسدلة لملف الإخراج بالنقر فوق تحويل الكل إلى لتحديد الإخراج الذي تريده.
انقر تحويل جميع لبدء تطبيق الميزات الدورية.

الجزء 2. قم بتدوير مقاطع الفيديو داخل Windows Movie Maker
تم تطوير Windows Movie Maker بواسطة Microsoft ، ويقوم مستخدمو Windows بتنزيله وتثبيته من موقع Microsoft الرسمي على الويب بشكل آمن وبحرية. إنه محرر فيديو احترافي ويدعم أحدث إصدار Windows 10 أيضًا. هذه محرر فيديو مجاني يحتوي على العديد من الميزات الأساسية ، مثل اقتصاص مقاطع الفيديو ، والجمع بين مقاطع الفيديو وإضافة الموسيقى والمؤثرات الخاصة إلى الفيديو ، وما إلى ذلك. بعد تثبيت أحدث إصدار من Windows Movie Maker على جهاز الكمبيوتر الخاص بك ، يمكنك البدء في تدوير الفيديو. ما عليك سوى معرفة المزيد من التفاصيل حول طرق تغيير اتجاه الفيديو من المقالة.
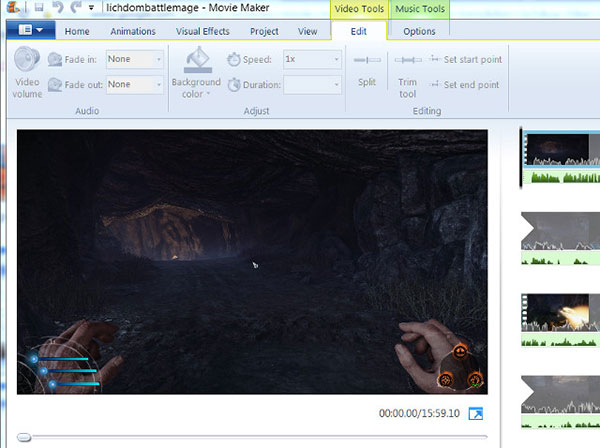
- 1. حدد موقع القائمة "ابدأ" ، واكتشف Windows Movie Maker وافتحه.
- 2. انقر على مقاطع الفيديو ضمن قائمة الاستيراد لتحميل الفيديو لتدويره. جميع تنسيقات الفيديو المدعومة ستكون قابلة للعرض في النافذة.
- 3. حدد الفيديو لتدويره ، ثم اسحبه وأفلته في المخطط الزمني.
- 4. انقر بزر الماوس الأيمن على الفيديو في المخطط الزمني وحدد الآثار لتنشيط نافذة إضافة أو إزالة التأثيرات. انقر على التأثيرات المتاحة ، ستعرض لك القائمة ثلاثة خيارات ، بما في ذلك Rotate 90 ° و Rotate 180 ° و Rotate 270 °. يمكنك تحديد خيارات التدوير والنقر على أضف لتدوير الفيديو.
- 5. ثم يمكنك رؤية النتيجة في نافذة الآثار المعروضة. إذا كانت النتيجة مرضية ، يمكنك النقر فوق موافق لتأكيدها.
- 6. ارجع إلى القائمة وحدد نشر فيلم لحفظ الفيديو الذي تم تدويره.
الجزء 3. تدوير الفيديو من قبل Avidemux GTK
Avidemux GTK هو دوار فيديو آخر سهل الاستخدام. وهو تطبيق مجاني لمساعدة المستخدمين على تدوير الفيديو والحفاظ على الجودة الأصلية في نفس الوقت. يدعم محرر الفيديو هذا أنظمة تشغيل متعددة ، مثل Windows و Mac و Linux و BSD. إليك الخطوات التفصيلية التي يجب اتخاذها لتدوير مقاطع الفيديو إلى الاتجاه الصحيح.
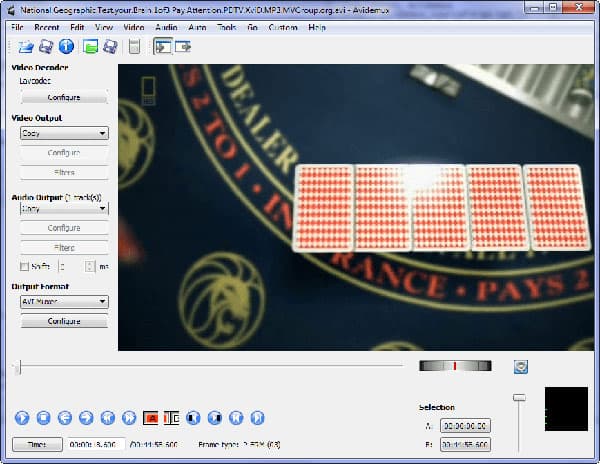
- 1. قم بتشغيل التطبيق على جهاز الكمبيوتر الخاص بك وانقر فوق الملف المفتوح على شريط الرموز العلوي لتحميل الفيديو لتدويره.
- 2. جلس VIDEO OUTPUT اختيار الملف ثم انقر فوق فلاتر على شريط القائمة الأيسر لفتح إطار Video Filter Manager.
- 3. انقر فوق تحول القائمة ومعرفة زاوية في ال الفلاتر المتاحة اللوحة.
- 4. بمجرد النقر على زر المربع مع رمز زائد أخضر ، سوف يظهر مربع إعدادات التدوير. يمكنك تحديد الدرجات للتدوير في القائمة المنسدلة. تذكر أنه سيتم تدوير الفيديو عكس اتجاه عقارب الساعة.
- 5. بعد الاختيار ، انقر فوق OK لتأكيد الدوران.
- 6. ثم يمكنك معاينة النتيجة في الجانب الأيمن السفلي.
- 7. إذا كانت النتيجة مثالية ، يمكنك النقر فوق حفظ لتخزينها على جهاز الكمبيوتر الخاص بك. على الرغم من أن النتيجة ليست مرضية ، فلا داعي للقلق. لن يغير دوران الفيديو هذا الفيديو الأصلي.
وفي الختام
بناءً على المقدمة أعلاه ، قد تكتشف أن هناك العديد من دوارات الفيديو الاحترافية. يمكنهم مساعدتك في تدوير الفيديو بسهولة وسرعة. كما ترى ، تحتاج فقط إلى عدة نقرات للقيام بذلك. ويمكنك اختيار واحد منهم لمساعدتك. إذا كنت بحاجة إلى حل نهائي لتدوير الفيديو ، فسأوصي باستخدام Tipard Video Converter Ultimate. أعتقد أنه لا يمكنك العثور على دوّار فيديو أكثر صداقة منه. ناهيك عن أن Video Converter Ultimate يدعم معظم تنسيقات الفيديو ويقدم العديد من الميزات القوية.







