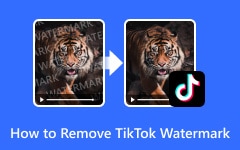3 طرق حول كيفية وضع الصور في مقاطع الفيديو باستخدام iMovie على iPhone و Mac
في الوقت الحاضر ، يبحث الأشخاص عن طريقة للتراكب أو وضع مقاطع الفيديو على مقاطع الفيديو الخاصة بهم لأنهم يريدون تصميم مقاطع الفيديو الخاصة بهم لجمهورهم. على سبيل المثال ، إذا كنت مدوِّن فيديو وترغب في وضع صورة على مقطع الفيديو الخاص بك لأغراض مدونة فيديو ، فإن أفضل طريقة هي تراكب صورتك على مقطع الفيديو الخاص بك. يستخدم الآخرون أيضًا هذه الطريقة لإضافة علامة مائية على مقاطع الفيديو الخاصة بهم لمنع نسخها. هذا المقال يعلمك كيفية وضع الصور في الفيديو في iMovie على iPhone وماك.
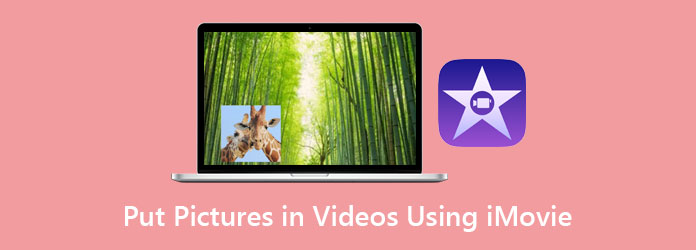
الجزء 1. كيفية تراكب الصور على مقطع فيديو في iMovie على Mac
iMovie هو برنامج تحرير فيديو شهير لمستخدمي iPhone و Mac. يتيح لك تطبيق التحرير هذا قص وتحرير مقاطع الفيديو أو الموسيقى. يمكنك أيضًا إضافة تأثيرات وترجمات وعلامات مائية إلى الفيديو الخاص بك. بالإضافة إلى ذلك ، يستخدم العديد من المحترفين تطبيق تحرير الفيديو هذا للعمل على الأفلام والأفلام الأخرى. يستخدم العديد من المبتدئين هذه الأداة أيضًا بدلاً من تطبيقات التحرير الاحترافية الأخرى بواجهة مستخدم بسيطة. لذلك ، إذا كنت من مستخدمي Mac أو iPhone ، فربما تريد استخدام هذه الأداة لتراكب الصور على الفيديو الخاص بك.
كيفية إضافة صورة على الفيديو في iMovie باستخدام Mac:
الخطوة1فتح موفي من قائمة البرنامج على جهاز Mac الخاص بك، ثم اضغط التفضيلات.
الخطوة2اضغط على إظهار الأدوات المتقدمة وأغلق النافذة في نافذة البرمجة. ثم انقر فوق استيراد الافلام على علامة التبويب ملف.
الخطوة3بعد ذلك ، قم بتحميل الفيديو إلى iMovie بالانتقال إلى ملف نافذة اختيار الملف. حدد موقع الفيديو الذي تريد تراكبه. يجب أن يكون تنسيق الفيديو بتنسيق MOV أو MP4 أو DV.
ثم انقر فوق ملف اختار زر لاستيراد الفيديو الخاص بك. سترى الفيديو الخاص بك على الحدث/الفعالية الجدول الزمني.
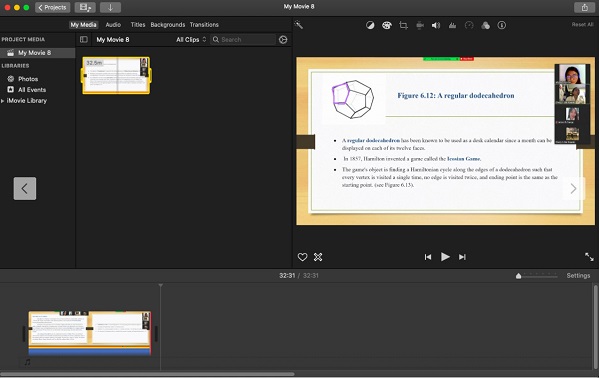
الخطوة4بعد ذلك ، اضغط مع الاستمرار على مقطع الفيديو واسحبه من ملف الحدث/الفعالية التسلسل الزمني ل مكتبة المشروع.
الخطوة5الآن، السحب والإفلات الصورة التي تريد تراكبها على الفيديو الخاص بك في مكتبة المشروع نافذة.
الخطوة6على المنسدلة ، حدد صور في صورة الخيار ، ثم سترى أن الصورة سوف تتراكب على الفيديو الخاص بك.
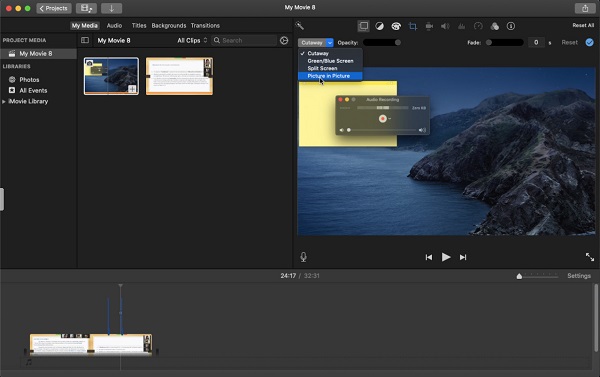
الخطوة7على Timeline، اسحب نهاية الصورة إلى المكان المفضل لديك حيث ستظهر. بعد ذلك ، قم بتغيير حجم صورتك عن طريق سحب زواياها.
الخطوة8أخيرًا ، اذهب إلى مشاركة من قائمة البرنامج لتصدير الفيديو الخاص بك. ثم اكتب اسم الملف الذي تريده لمخرجاتك ، وحدد موقع الملف.
الجزء 2. ضع الصور على مقاطع الفيديو في iMovie على iPhone
إذا كنت من مستخدمي iPhone ، فلا يزال بإمكانك استخدام iMovie لإضافة صورة إلى الفيديو الخاص بك باستخدام iMovie. في هذا الجزء من المقالة ، ستتعلم كيفية إضافة الصور أعلى مقاطع الفيديو في iMovie.
الخطوة1فتح موفي على جهاز iPhone الخاص بك ، اضغط على ابدأ مشروع جديد زر واضغط فيلم.
الخطوة2بعد ذلك ، اذهب إلى الوسائط، الموجودة في الزاوية العلوية اليسرى من شاشتك. ثم حدد موقع الفيديو الذي تريده وحدده بالضغط على الدائرة الموجودة تحته.
الخطوة3في الجزء السفلي من شاشتك ، اضغط على إنشاء فيلم لاستيراد الفيديو الخاص بك إلى مشروعك.
الخطوة4على واجهة الشاشة التالية ، سترى معاينة الفيديو والجدول الزمني. سترى أيضًا خطًا رأسيًا أبيض على الخط الزمني وتضعه في المكان الذي تريد وضع صورتك فيه. ثم اضغط على زائد (+) زر تسجيل تحت معاينة الفيديو الخاص بك.
الخطوة5وبعد ذلك ، انتقل إلى الصور لتحديد الصورة التي تريد وضعها في الفيديو الخاص بك. ثم اضغط على ثلاث نقاط وحدد صور في صور الخيار من خيار القائمة المنسدلة.
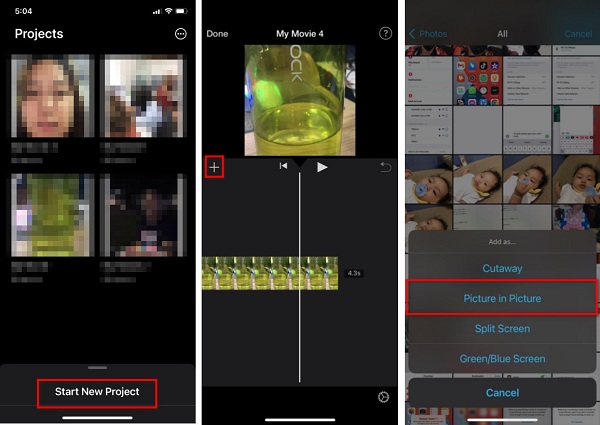
الخطوة6اضغط على صورتك في المخطط الزمني لتحديدها ، واضبط مدة صورتك عن طريق الضغط عليها وسحبها.
الخطوة7بعد ذلك ، لتغيير موضع صورتك على الفيديو الخاص بك ، انقر فوق أربعة سهام على الجانب الأيسر من الشاشة.
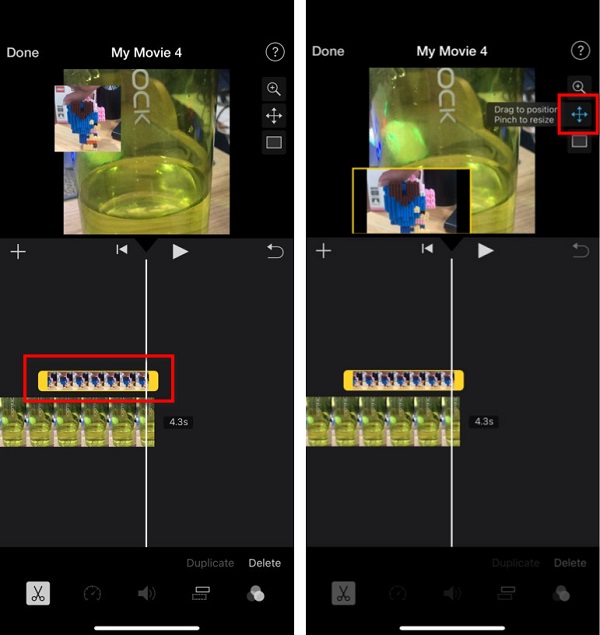
الخطوة8أخيرًا ، قم بتغيير حجم صورتك من خلال النقر على أيقونة التكبير على الجانب الأيمن من شاشتك.
الآن بعد أن تعلمت كيفية وضع الصور على مقاطع الفيديو في iMovie ، يمكنك القيام بذلك بشكل مستقل على جهاز iPhone أو Mac. ولكن إذا كنت تريد حلاً أسهل لإضافة الصور إلى مقاطع الفيديو ، فاقرأ هذا الجزء أدناه.
الجزء 3. المكافأة: أسهل طريقة لإدراج الصورة في الفيديو
يواجه بعض الأشخاص صعوبة في استخدام iMovie بسبب واجهته. لكن لا تقلق ، لأن لدينا أداة من أجلك يمكنك استخدامها بسهولة. لمعرفة هذه الأداة وكيفية إضافة الصور إلى مقاطع الفيديو الخاصة بك باستخدام الأداة ، اقرأ هذا الجزء بشكل شامل.
Tipard Video Converter Ultimate هي أداة شائعة لإضافة الصور إلى مقاطع الفيديو باستخدام أداة العلامة المائية للفيديو. يمكّنك تطبيق البرنامج هذا من إضافة علامات مائية مثل الشعارات والنصوص والصور إلى الفيديو الخاص بك. أيضًا ، يحتوي على واجهة مستخدم سهلة الاستخدام ، مما يجعله أداة سهلة الاستخدام للمبتدئين. علاوة على ذلك ، فهو يدعم العديد من تنسيقات الصور والفيديو ، مثل MP4 ، و MKV ، و AVI ، و FLV ، و MOV ، و PNG ، و JPG ، وما إلى ذلك ، كما يتيح لك تراكب صورتين أو أكثر على الفيديو الخاص بك. بالإضافة إلى ذلك ، يحتوي Tipard Video Converter Ultimate على العديد من ميزات التحرير المتقدمة التي يمكنك استخدامها ، مثل مزيل العلامات المائية للفيديو ، وصانع ثلاثي الأبعاد ، وتصحيح الألوان ، والمزيد. كما أنه متاح على جميع منصات الوسائط ، بما في ذلك Windows و Mac. إذا كنت مهتمًا باستخدام هذا التطبيق ، فاتبع الخطوات أدناه.
الخطوة1لاستخدام هذا المحول ، قم بتنزيل ملف Tipard Video Converter Ultimate من خلال النقر فوق تحميل الزر أدناه لنظام التشغيل Windows أو Mac. ثم افتح التطبيق.
الخطوة2بعد ذلك ، اذهب إلى الأدوات لوحة وانقر فوق فيديو مائية.
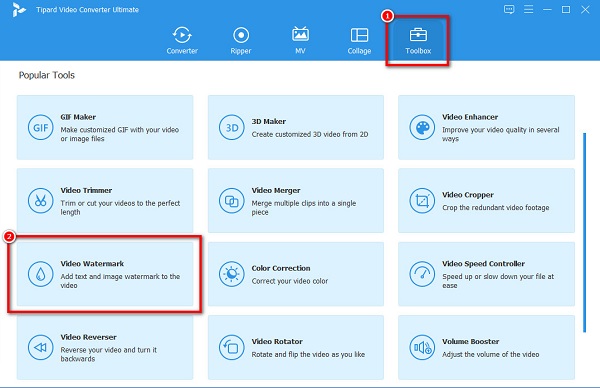
الخطوة3انقر على زائد (+) زر تسجيل لتحميل الفيديو الخاص بك على الواجهة التالية.
الخطوة4ثم ، انقر فوق صورة العلامة المائية لتحميل الصورة التي تريد تراكبها على الفيديو الخاص بك.
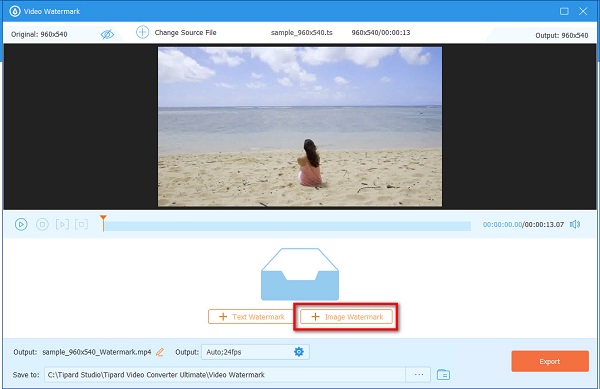
الخطوة5يمكنك تغيير حجم صورتك وإعادة وضعها في معاينة الفيديو الخاص بك. إذا انتهيت من تحرير مقطع الفيديو الخاص بك ، فانقر فوق تصدير .
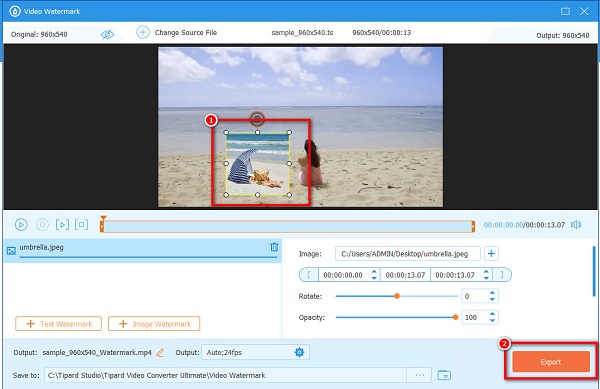
قراءة موسعة:
كيفية تراكب الصور عبر الإنترنت وغير متصل وفي العرض الأول
تعرف على كيفية إضافة علامة مائية إلى مقاطع الفيديو في iMovie [خطوات سريعة]
الجزء 4. أسئلة وأجوبة حول وضع الصور في مقاطع الفيديو باستخدام iMovie
هل يمكنك استخدام iMovie لإضافة علامات مائية إلى الفيديو الخاص بك؟
نعم. يحتوي iMovie على ميزة يمكنك من خلالها إضافة علامات مائية إلى مقاطع الفيديو الخاصة بك ، مثل الشعارات أو النصوص أو الصور.
هل يمكنك تنزيل iMovie على نظام Windows؟
iMovie حصري فقط لأجهزة Apple ، مثل Mac و iPhone و iPad. لذلك ، إذا كنت تستخدم جهاز كمبيوتر يعمل بنظام Windows ، فلا يمكنك تنزيل iMovie على جهاز الكمبيوتر الخاص بك.
هل تصدير مقاطع الفيديو من iMovies يترك علامة مائية؟
لا ، فهو لا يترك علامة مائية عند تصدير أو تنزيل مقاطع الفيديو التي أنشأتها من iMovies. ومع ذلك ، لا يزال بإمكانك وضع علامة مائية على مقاطع الفيديو الخاصة بك باستخدام iMovies.
وفي الختام
الآن بعد أن تعلمت كيفية وضع الصور على مقاطع الفيديو في iMovies على iPhone و Mac ، يمكنك الاستمتاع بتحرير مقاطع الفيديو الخاصة بك للحصول على عروض تقديمية وأفلام أفضل. لا يتوفر iMovies إلا على أجهزة Apple ، لذا إذا كنت ترغب في إضافة صور إلى مقاطع الفيديو الخاصة بك على Windows ، فاستخدم Tipard Video Converter Ultimate.