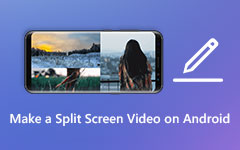كيفية عمل مقاطع فيديو منقسمة الشاشة جنبًا إلى جنب من خلال iMovie
كيفية وضع مقاطع فيديو متعددة في شاشة واحدة إنشاء مقاطع فيديو مقسمة من خلال iMovie؟ عندما تريد إنشاء فيديو تفاعل مع الفيديو الأصلي وفيديو رد فعلك ، يمكنك وضع مقطعي الفيديو في نفس الوقت في نفس التسلسل من خلال محرر الفيديو. بالنسبة لمستخدمي Mac و iPad ، فإن iMovie هو محرر فيديو مجاني ومتعدد الاستخدامات يمكنه إنشاء مقاطع فيديو مقسمة بسهولة. وستقدم هذه المقالة البرنامج التعليمي الملموس لمساعدتك في دمج مقطعي فيديو في شاشة واحدة من خلال iMovie على iPad / iPhone / Mac.
ومع ذلك ، يدعم iMovie فقط إنشاء مقاطع فيديو مقسمة إلى شاشتين ، ولا يمكن استخدامه على Windows. لدمج مقطعي فيديو أو أكثر جنبًا إلى جنب ، لأعلى ولأسفل ، أو واحدًا تلو الآخر بسهولة ، ستقدم هذه المقالة أيضًا صانع فيديو مقسم الشاشة محترفًا لوضع مقاطع فيديو متعددة في شاشة واحدة على نظامي التشغيل Windows و Mac.
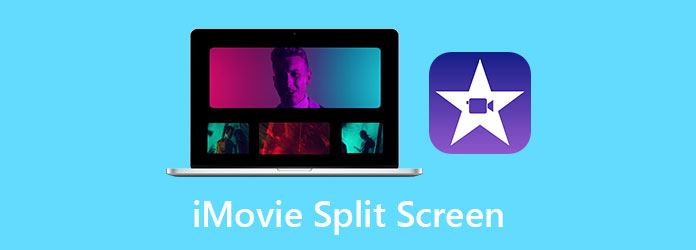
الجزء 1: كيفية وضع مقطعي فيديو جنبًا إلى جنب من خلال iMovie على iPad / iPhone / Mac
كمحرر فيديو مدمج على أجهزة iOS و Mac ، موفي مجاني لإنشاء مقاطع فيديو مقسمة جنبًا إلى جنب. نظرًا لعدم وجود زر تقسيم الشاشة وعدم وجود قوالب بسيطة ، فقد يكون من الصعب على المبتدئين إنشاء مقاطع فيديو مقسمة من خلال iMovie. وبالتالي ، يرجى قراءة الخطوات التالية بالتفصيل.
أنشئ مقاطع فيديو مقسمة جنبًا إلى جنب من خلال iMovie على Mac:
الخطوة1أولاً ، انقر بزر الماوس الأيمن فوق ملف موفي على سطح المكتب ، ثم اختر ملف التفضيلات زر وحدد إظهار الأدوات المتقدمة اختيار. ثم قم بتشغيل iMovie على جهاز iPad أو Mac.
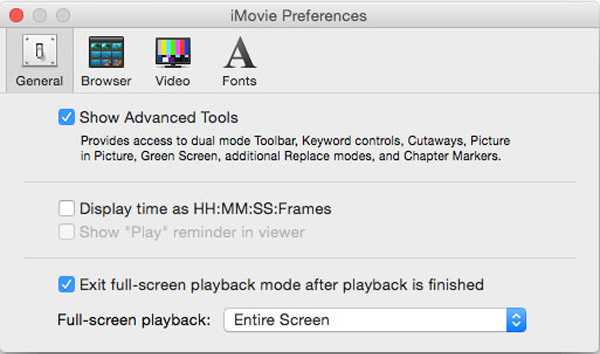
الخطوة2يمكنك الآن سحب مقطعي الفيديو المطلوبين وإفلاتهما في محرر الفيديو. ضع أحد مقاطع الفيديو في التسلسل ، ثم اسحب مقطع فيديو آخر فوق المقطع المضاف. عندما تستطيع أن ترى اللون الأخضر أضف رمز ، حرر الفيديو.
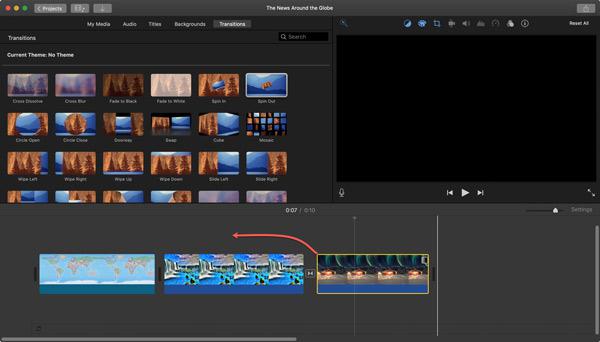
الخطوة3سوف نافذة جديدة يطفو على السطح. قبل تعديل الفيديو ، يجب عليك التأكد من أن إعدادات تراكب الفيديو الرمز قيد التشغيل. ثم اختر ملف تقسيم الشاشة اختيار. ويمكنك أيضًا تغيير درجة سطوع هذا الفيديو وفلتره.
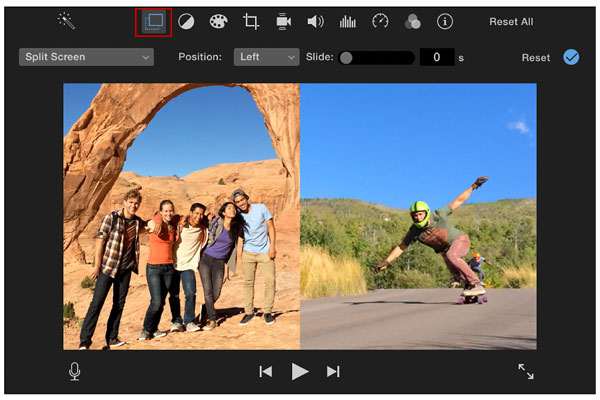
ضع مقطعي فيديو في شاشة واحدة باستخدام iMovie على iPad / iPhone:
الخطوة1افتح iMovie على جهاز iPad أو iPhone. اختر ال حملات التبرع القائمة وانقر فوق إنشاء مشروع زر لإضافة مقطع الفيديو المطلوب.
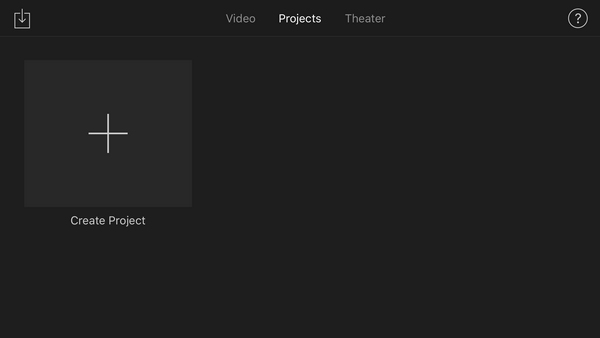
الخطوة2ثم اضغط على و رمز على اليسار لإضافة فيديو آخر. بعد اختيار مقطع الفيديو المطلوب ، يمكنك النقر فوق تقسيم الشاشة رمز لدمج مقطعي الفيديو هذين في شاشة واحدة وإنشاء مقاطع فيديو مقسمة من خلال iMovie.
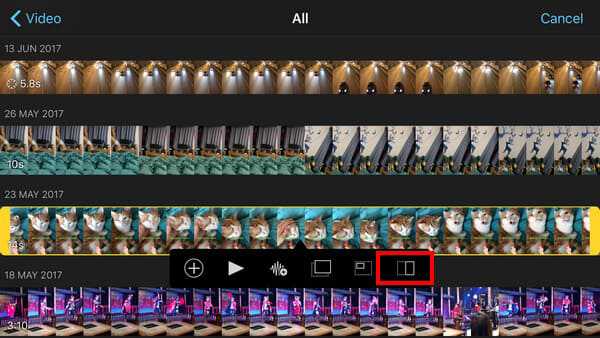
الخطوة3بعد ذلك ، يمكنك اختيار النموذج المطلوب لإنشاء مقطع فيديو مقسم إلى جانب الشاشة أو لأعلى ولأسفل. كما أنه يوفر نموذج صورة داخل صورة لتختار من بينها. ثم يمكنك تكبير أو تصغير الفيديو وتعديل موضع الفيديو حسب حاجتك. توجد أيضًا أدوات قص وتصفية في الجزء السفلي الأيسر.
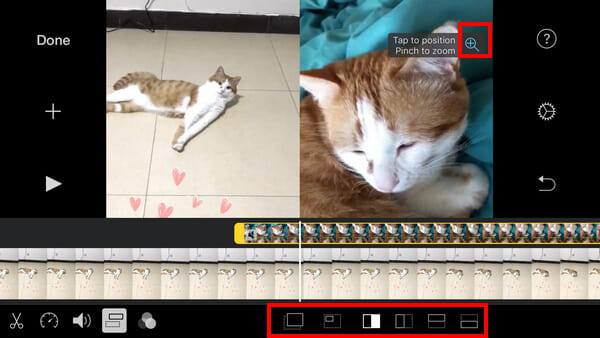
بعد تعلم الطريقتين المذكورتين لإنشاء مقاطع فيديو مقسمة من خلال iMovie على iPad / iPhone / Mac ، يجب أن تكون منزعجًا من تشغيله المعقد ووظيفته المفيدة القليلة جدًا. من أجل إنشاء مقاطع فيديو مقسمة إلى شاشة مقسمة بمقاطع فيديو وتأثيرات متعددة ، يجب أن تختار الطريقة الاحترافية التالية.
iMovie متاح فقط لأجهزة iPhone / iPad و Mac ، للاستخدام موفي لالروبوت، يجب عليك قراءة هذا المنشور.
الجزء 2: أسهل طريقة لعمل مقاطع فيديو مختلفة على الشاشة المنقسمة [Windows / Mac]
إذا كنت ترغب في دمج مقاطع فيديو متعددة في شاشة واحدة مع قوالب مختلفة ، أو لا تزال مرتبكًا من الخطوات المعقدة لإنشاء مقاطع فيديو مقسمة على iMovie ، فيجب عليك الاعتماد على صانع مجمعات الفيديو المحترف- Tipard Video Converter Ultimate. إنه محرر فيديو متعدد الاستخدامات لوضع العديد من مقاطع الفيديو جنبًا إلى جنب ، ولأعلى ولأسفل مع عشرات القوالب الرائعة.
- 1- اصنع مقاطع فيديو مقسمة إلى شاشة من مقاطع فيديو متعددة بخطوات بسيطة.
- 2- توفير العشرات من القوالب المصممة بأنماط مختلفة وأرقام الشاشات.
- 3. بسيط ولكنه مميز مع التحرير والقص وإضافة المرشحات والوظائف الأخرى.
- 4-قادرة على تغيير تنسيق الفيديو والدقة ومعدل الإطارات عند تصدير مقاطع الفيديو.
الخطوة1تحميل مجانا Tipard Video Converter Ultimate على Windows / Mac الخاص بك وقم بتشغيله. انقر فوق قائمة Collage لإنشاء مقاطع فيديو مقسمة بدون iMovie. ثم يمكنك النقر فوق الزر "قالب" لتحديد القوالب المطلوبة وفقًا لعدد مقاطع الفيديو.

علاوة على ذلك ، يمكنك سحب الحد لتخصيص القالب بحرية وإنشاء مقطع فيديو فريد منقسمة الشاشة. وفي إعدادات الحدود ، يمكنك أيضًا تغيير سمك الخط ولونه ونمطه.
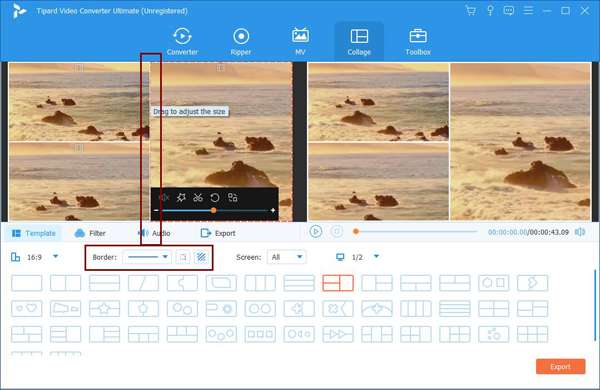
الخطوة2ثم انقر فوق و أيقونة لإضافة مقاطع الفيديو بشكل منفصل. وإذا قمت بتحريك الماوس فوق مقطع فيديو معين ، فسترى الرموز لتحرير الحجم وقصه وضبطه.
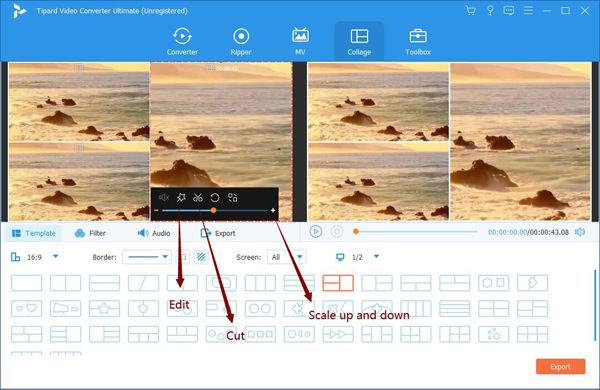
بعد النقر على تعديل رمز ، يمكنك اقتصاص مقاطع الفيديو وتدويرها بحرية. ويمكنك اختيار قوائم أخرى لإضافة العلامات المائية والمرشحات بشكل منفصل. ثم انقر فوق ملف OK زر لحفظ الإعدادات.
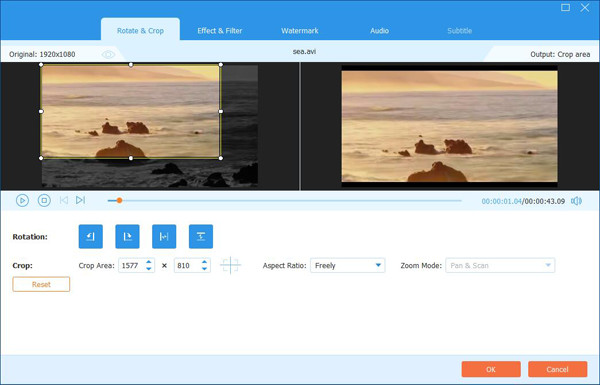
وفي قطع وظيفة ، يمكنك إيقاف التشغيل مؤقتًا في أي وقت لاختيار الأجزاء المطلوبة في المخطط الزمني. يرجى ملاحظة أنه من الأفضل قطع مقاطع الفيديو في نفس المدة للحصول على صورة مجمعة أفضل للفيديو.
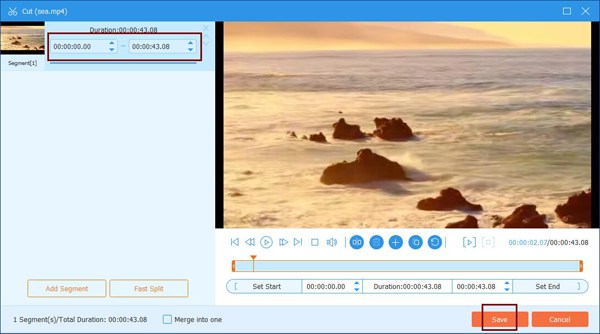
بعد تحرير مقاطع الفيديو وقصها وفقًا لحاجتك ، لا يزال بإمكانك تكبير وتصغير مقاطع الفيديو وسحب مقاطع الفيديو لعرض أفضل جزء ، مما سيجعل مقاطع الفيديو المقسمة بالكامل أكثر جاذبية وتناغمًا.
الخطوة3بالضغط على الفرز القائمة ، يمكنك أيضًا تغيير التأثير بالكامل بنقرة واحدة. ثم اختر ملف Audio القائمة لإضافة موسيقى الخلفية المطلوبة.

الخطوة4أخيرًا ، يجب عليك النقر فوق تصدير زر وضبط إعدادات التصدير ، بما في ذلك تنسيق الفيديو والدقة والجودة. ثم انقر فوق ملف بدء تصدير زر لحفظ مقاطع الفيديو المقسمة على جهاز الكمبيوتر الخاص بك.

الجزء 3: الأسئلة الشائعة حول إنشاء مقاطع فيديو منقسمة باستخدام iMovie
1. هل يمكنني دمج ثلاثة مقاطع فيديو أو أكثر جنبًا إلى جنب على iMovie؟
لا ، لا يمكنك ذلك. يدعم iMovie فقط وضع مقطعي فيديو في شاشة واحدة على iPad / iPhone / Mac. ذلك لأن إنشاء صور مجمعة للفيديو هو مجرد وظيفة إضافية بسيطة على iMovie. لدمج أكثر من مقطعي فيديو جنبًا إلى جنب ، يجب أن تذهب إلى صانع ملصقات الفيديو المحترف - Tipard Video Converter Ultimate.
2. هل هناك اختصار لإنشاء مقاطع فيديو مقسمة من خلال iMovie؟
للاسف لا. لا يوجد زر لعمل تأثير تقسيم الشاشة ، لذا لا يمكنك استخدام اختصار لبدء هذه الوظيفة. يجب عليك سحب مقطع فيديو فوق آخر لإنشاء مقاطع فيديو مقسمة جنبًا إلى جنب من خلال iMovie.
3. كيف تضيف موسيقى خلفية إلى مقاطع الفيديو المقسمة على iMovie؟
نظرًا لأن iMovie هو محرر فيديو احترافي ، يمكنك إضافة موسيقى خلفية مباشرة إلى المسار الصوتي. بعد إنشاء مقاطع فيديو منقسمة الشاشة باستخدام iMovie ، يجب عليك استيراد الموسيقى المطلوبة وسحب ملف الصوت إلى التسلسل.
وفي الختام
iMovie هو محرر فيديو مجاني على iPad / iPhone / Mac ، وقد قدمت هذه المقالة الطريقة التفصيلية لإنشاء مقاطع فيديو مقسمة من خلال iMovie. ومع ذلك ، فهو يدعم فقط دمج مقطعي فيديو في شاشة واحدة جنبًا إلى جنب. من أجل إنشاء مقاطع فيديو منقسمة الشاشة من مقاطع فيديو متعددة على Windows / Mac ، يرجى تنزيل برنامج Tipard Video Converter Ultimate مجانًا ، والذي يوفر العديد من القوالب بأنماط مختلفة.