دليل المبتدئين: كيف تصنع فيلمًا باستخدام / بدون iMovie دون عناء
منذ ضجة المؤثرين على وسائل التواصل الاجتماعي ، بدأ المزيد والمزيد من المستخدمين المحترفين والعاديين في إنشاء محتوى الفيديو. يتم جذب المؤثرين على وسائل التواصل الاجتماعي والمسوقين الرقميين وأصحاب الأعمال الصغيرة في الاندفاع الذهبي لإنتاج الفيديو.
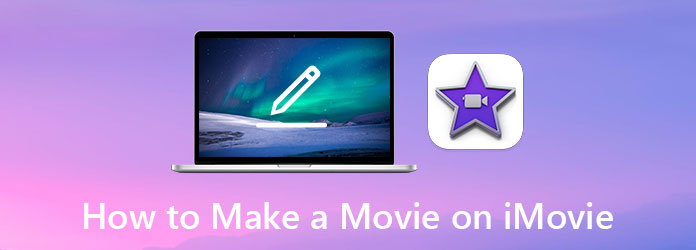
صنع الأفلام باستخدام iMovie هو نهج مرئي لمعظم الأشخاص الذين ليسوا محرر فيديو احترافيًا لمدة عام أو يعملون بميزانية محدودة ولا يمكنهم تحمل تكلفة توظيف محرر فيديو جيد. يدعم iMovie كلاً من iOS و Mac. ومع ذلك ، بالنسبة لمستخدمي الكمبيوتر الشخصي ، على العكس من ذلك ، بالنسبة للمستخدمين الذين يفضلون عدم استخدام iMovie ، قد تحتاج إلى العثور على تطبيق بديل جيد بدلاً من ذلك.
الجزء 1. كيفية صنع فيلم باستخدام iMovie على Mac
إذا كنت من مستخدمي Mac ، فيمكن أن يكون iMovie هو الخيار الأفضل كتطبيق رائع لصناعة الأفلام. يأتي مرفقًا مع كل جهاز Mac ، لذلك لا داعي لتنزيل أو شراء أي برامج إضافية. لعمل فيلم باستخدام iMovie ، اتبع الخطوات التالية:
الخطوة1على جهاز Mac الخاص بك ، افتح تطبيق iMovie وانتقل إلى ملف اهم ميزات المشروع.
الخطوة2انقر على الزر إنشاء جديد زر وانقر على فيلم الزر التالي.
الخطوة3استيراد مصادر الفيديو الخاص بك إلى المشروع. قم بإجراء التعديلات اللازمة باستخدام الأدوات التي توفرها iMovie.
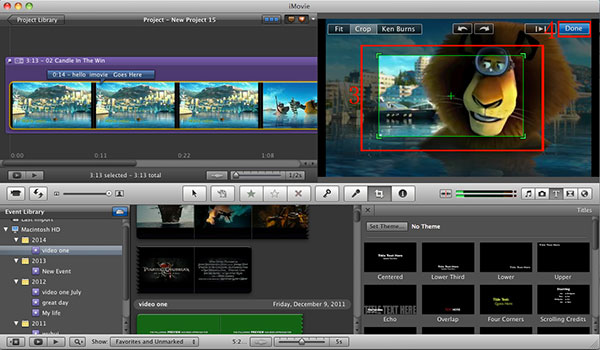
الخطوة4انقر على الزر مشاركة زر على شريط الأدوات. اضغط على حفظ زر لتصدير فيديو الفيلم الخاص بك.
الجزء 2. أفضل بديل لـ iMovie لنظامي التشغيل Windows و Mac
كخيار شائع لصنع أفلام إبداعية ، فإن iMovie له عيب كبير: فهو يعمل فقط على منتجات Apple. إذا كنت لا تستطيع أو لا ترغب في صنع فيلم باستخدام iMovie ، وتعتزم البحث عن منتج بديل ، فلا تنظر إلى أبعد من Tipard Video Converter Ultimate، أفضل برنامج فيديو للمبتدئين. إنه يتميز بمعظم أدوات تحرير الفيديو التي قد يقدرها محرر الفيديو المبتدئ ، ويحتوي على أدوات فيديو أكثر تقدمًا مثل:
- - تحويل مقاطع الفيديو لأكثر من 500+ تنسيق وشفرات
- - سهولة التحرير والتشذيب والاقتصاص والتدوير وإضافة تأثيرات لاحقة إلى الفيديو الخاص بك
- - لايوجد علامة مائية. لا يوجد قيود على وقت الفيديو
- - إنشاء ملصقات فيديو جنبًا إلى جنب بسهولة
- - إضافة الترجمة والتعليق الصوتي على الفيديو الخاص بك
- - ضغط الفيديو قبل الرفع
كيفية إنشاء فيلم باستخدام Video Converter Ultimate
الخطوة1استيراد الملفات إلى مشروعك
افتح البرنامج ، على الشاشة الرئيسية ، انقر فوق إضافة ملفات الخيار في الجانب الأيسر العلوي من الزاوية. ستكون قادرًا على تحديد جميع الملفات واستيرادها إلى مشروعك. أو بدلاً من ذلك ، قم بسحب الملفات وإفلاتها مباشرةً في النافذة.

الخطوة2تحرير الفيديو
انقر على الزر تعديل بجانب الصورة المصغرة للفيديو للدخول إلى شاشة التحرير.

الخطوة3تدوير واقتصاص الفيديو
تم تسمية علامة التبويب الأولى تناوب واقتصاص. اختر نوع الاستدارة ومنطقة القص ونسبة العرض إلى الارتفاع ووضع التكبير / التصغير.

الخطوة4إنشاء تأثيرات ومرشحات للفيديو
انقر على الزر تأثير وفلتر التبويب. يمكنك تحرير التباين والتشبع والسطوع وتدرج لون الفيديو. يمكنك إضافة عوامل تصفية إلى الفيديو الخاص بك كذلك.

الخطوة5تحرير علامات الفيديو المائية
انقر على الزر العلامات المائية علامة التبويب ، ستتمكن من إدراج نصوص أو صور مقنعة كعلامات مائية.

الخطوة6تحرير الصوت
الانتقال الى Audio التبويب. تغيير إعدادات حجم الصوت الخاص بك ، تأخير. يمكنك نزع المسار الصوتي وإدخال آخر جديد كما يحلو لك.

الخطوة7تحرير الترجمة
انقر على الزر عناوين فرعية التبويب. يمكنك تعديل موضع الترجمة وخطها ولونها هنا.

الخطوة8تصدير الفيديو الخاص بك
بعد الانتهاء من تحرير الفيديو الخاص بك ، ارجع إلى الواجهة الرئيسية. اختر مسارًا لحفظ الفيديو الخاص بك فيه ، وانقر فوق تحويل جميع زر لتصدير الفيديو الخاص بك.

الجزء 3. اصنع فيلمًا على iPhone باستخدام iMovie
بالنسبة لمستخدمي iOS ، يعد iMovie أحد أفضل تطبيقات تحرير الأفلام المجانية لتنزيلها دون أي رسوم شراء إضافية داخل التطبيق. إنه سهل الاستخدام وقوي بما يكفي لمعظم مهام تحرير الفيديو على الأجهزة المحمولة. هنا ، سنقدم لك مقدمة موجزة عن كيفية صنع فيلم باستخدام iMovie على iPhone:
الخطوة1قم بإعداد مشروعك
افتح تطبيق iMovie واضغط على ملف إنشاء مشروع زر. اضغط على فيلم الخيار بدلاً من فيديو تعريفي الخيار على الشاشة التالية. قم باستيراد جميع مقاطع الفيديو إلى مشروعك واضغط على ملف إنشاء فيلم زر على الجانب السفلي من الشاشة.

الخطوة2تحرير باستخدام iMovie
حرك موضع مقطع الفيلم لتغيير تسلسل الفيديو المدمج. ستحصل على خيارات لإنشاء انتقالات بين المقاطع المختلفة والتي تشمل: النسق ، والحل ، والشريحة ، والمسح ، والتلاشي. اضغط على تم. زر لتأكيد التحرير الخاص بك.

الخطوة3تصدير الفيديو
اضغط على شارك الفيديو زر في الجزء السفلي من الشاشة. بعد ذلك ، اضغط على ملف حفظ الفيديو زر واختر الدقة التي تريدها. يمكن العثور على الفيديو المحفوظ عبر نظام التشغيل iOS الصور التطبيق.

الجزء 4. أسئلة وأجوبة حول صنع فيلم باستخدام iMovie
1. هل يصعب استخدام موفي؟
iMovie هو أحد أبسط برامج تحرير الفيديو الموجودة. ومع ذلك ، لا يزال يتطلب بعض المعرفة الأساسية لتحرير الفيديو ووقت التعلم. استخدم برامج أخرى مصممة بشكل احترافي ولكنها صديقة للمستهلك كما اقترحنا إذا كنت تواجه صعوبة في التعامل مع صناعة الأفلام باستخدام iMovie.
2. كيفية إصلاح مشكلة الشاشة السوداء في iMovie على جهاز Mac؟
هذا خطأ تم الإبلاغ عنه على نطاق واسع ويؤثر على العديد من مستخدمي iMovie. تشمل الأسباب الشائعة تلف ملفات الوسائط وضعف جودة الفيديو والتشويه. لا يوجد حل واحد لمشكلتك ، ولكن يمكنك التبديل إلى تطبيق بديل لإنشاء أفلام بدون iMovie في أي وقت.
3. لماذا لا يسمح لي موفي بصنع فيلم جديد؟
حاول إزالة تفضيلات iMovie. في بعض الأحيان ، قد تتسبب تحديثات iMovie في حدوث مشكلات غير متوقعة في البرامج. يمكن إصلاح ذلك عن طريق تحديث التفضيلات.
وفي الختام
لتلخيص مناقشاتنا ، قمنا بمراجعة الطرق الأكثر شيوعًا لـ اصنع فيلمًا باستخدام iMovie أو استخدام أفضل محرر فيديو بديل على مستوى المستهلك لـ iMovie المتوفر في السوق. نتمنى أن تتمكن من الاستفادة من المعلومات التي قدمناها ، مما يساعد في حياتك المهنية سواء كنت تعمل بالقطعة أو كمحرر فيديو للشركة وتؤدي إلى العمل الأكثر جاذبية لجمهورك.







