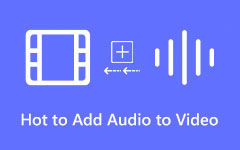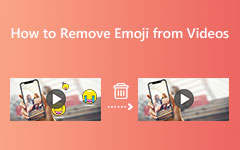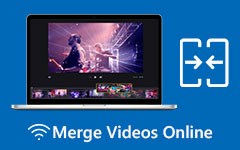5 برامج مذهلة لقلب الفيديو بإرشادات شاملة
هل لديك مقاطع فيديو تحتاج إلى قلبها؟ ربما ما زلت لا تفهم لماذا يريد الآخرون أيضًا اقلب مقاطع الفيديو أو لماذا من المهم القيام بهذه الحيلة. نعم هي خدعة يمكن أن تساعدك في إصلاح زاوية خاطئة التقطتها أثناء تسجيل حدث أو أحداث غير متوقعة. لهذا السبب ، كان التقليب مطلوبًا أيضًا لأولئك الذين يلتقطون صورًا ذاتية ولكنهم غير راضين عن النتيجة ، لذا فهم يطبقون تأثير المرآة وهو الآخر المهم في الوجه. ومع ذلك ، إذا كنت بحاجة إلى العمل على مقاطع فيديو عزيزة عليك ، فإننا نقترح تنفيذ إجراء التقليب باستخدام برامج تحرير الفيديو القوية فقط. هذا هو السبب في أننا جمعنا خمسة زعانف فيديو مذهلة وأعدنا إرشادات شاملة حول تنفيذ الحيلة بشكل صحيح.
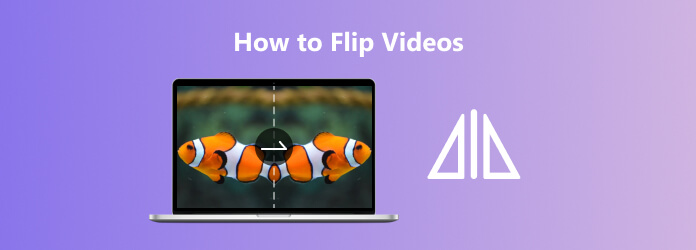
الجزء 1. أفضل طريقة لقلب الفيديو
من بين البرامج الاحترافية التي نحن بصدد تقديمها لك ، هذا هو ما يعتبره العديد من المستخدمين الأفضل. افسح المجال الى Tipard Video Converter Ultimate، وهو برنامج شامل متعدد الوظائف. يحتوي على العديد من الميزات والأدوات ، وكان قلب مقطع الفيديو أحد أهم الميزات. الشيء الجيد في هذا الفيديو الزعنفة الذي يجعل المستخدمين يسقطون فكهم هو قدرته على العمل في وقت واحد على ملفات فيديو متعددة. لذلك ، إذا كانت لديك مقاطع فيديو مجمعة تحتاج إلى قلبها ، فيمكنك المراهنة عليها جميعًا في هذه الأداة وأداء مهمتك في وقت واحد في دقائق. لماذا الصيام؟ إنه بسبب تقنيات التسريع المتقدمة التي تساعد كل إجراء على الأداء في مرحلة فائقة السرعة. وفي الوقت نفسه ، يمكنك أيضًا الوصول إلى الأداة الفردية الخاصة بها من Toolbox ، والتي تعمل على التقليب. توفر هذه الأداة إعدادات مسبقة إضافية للمخرجات حيث يمكنك تعديل تنسيق الملف وجودته ودقته ومعدل البت والقناة والمزيد.
الأمر الأكثر إثارة للإعجاب هو أن برنامج Tipard Video Converter Ultimate يتيح لك تحسين الفيديو الخاص بك حتى 4K إلى 8K. ليس ذلك فحسب ، بل يمكنه العمل مع أكثر من 500 تنسيق وسائط مختلف ، مما يجعلك تتابع أي نوع من مقاطع الفيديو لديك. من ناحية أخرى ، إليك الخطوات أدناه لمساعدتك في هذه الأداة الرائعة.
كيفية قلب مقاطع الفيديو بكميات كبيرة
الخطوة1قم بتنزيل الأداة وتثبيتها
يمكنك الذهاب إلى الموقع الرسمي لهذا البرنامج وتنزيله من هناك. خلاف ذلك ، يمكنك النقر فوق تحميل الزر أدناه ، أيهما ينطبق على جهازك. بعد التنزيل المجاني ، قم بتشغيل البرنامج.
الخطوة2تحميل جميع مقاطع الفيديو
بمجرد تشغيل البرنامج ، يمكنك تحميل جميع مقاطع الفيديو التي تريد قلبها. قم بذلك عن طريق النقر فوق و في منتصف الواجهة ، ثم حدد موقع مقاطع الفيديو المستهدفة.
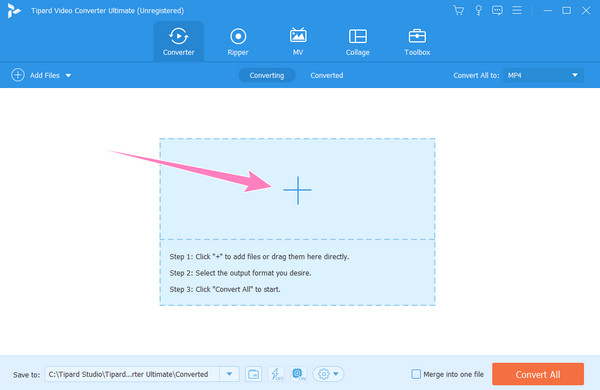
الخطوة3اقلب ملفات الفيديو
عندما تكون جميع مقاطع الفيديو في ، اضغط على Star رمز ، الذي يشير إلى وظيفة التحرير. ثم ، في النافذة المنبثقة ، ابق في تدوير & اقتصاص حيث تكمن وظيفة الوجه. في ال تناوب أسفل المعاينة ، انقر فوق ما إذا كنت تريد تطبيق انعكاس رأسي أو قلب أفقي على الفيديو الخاص بك. ثم ، لتطبيق نفس الوجه على مقاطع الفيديو الأخرى ، انقر فوق تنطبق على الجميع زر و OK علامة التبويب بعد.
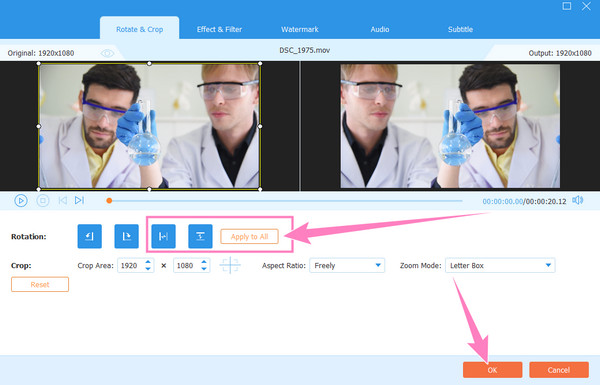
الخطوة4تصدير مقاطع الفيديو
بعد ذلك ، يمكنك تصدير مقاطع الفيديو بالنقر فوق تحويل جميع زر. ومع ذلك ، تحقق من تنسيق الإخراج أولاً لمعرفة ما إذا كان يناسب التنسيق الذي تريده. إذا لم يكن كذلك ، يمكنك تغيير التنسيق بالنقر فوق زر السهم في ملف تحويل الكل إلى واختيار التنسيق المناسب في النافذة الجديدة.
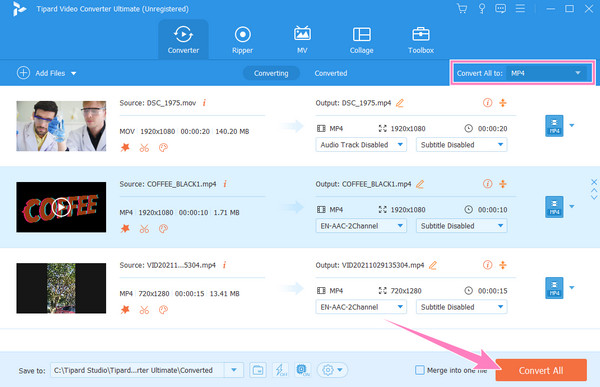
الخطوة5تحقق من النواتج
بمجرد الانتهاء من عملية التحويل ، يمكنك الوصول بسهولة إلى ملف تحويله للوصول إلى مخرجاتك الأخيرة. أيضًا ، يمكنك مشاركة مقاطع الفيديو الخاصة بك على مواقع التواصل الاجتماعي المتاحة إذا كنت ترغب في ذلك.
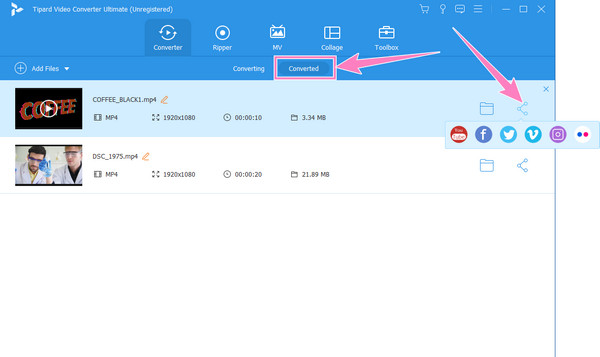
الجزء 2. ثلاث طرق أخرى لقلب مقطع فيديو على جهاز كمبيوتر
فيما يلي الطرق الثلاث المذهلة الأخرى التي ستساعدك أيضًا. هذه الأدوات مألوفة لعينيك ، لأنها تصنع أسماء بمهام تحرير الفيديو الأخرى.
كيفية قلب الفيديو في Premiere Pro
بريمير برو هو برنامج تم تطويره بواسطة Adobe. إنه أحد أشهر برامج تحرير الفيديو التي يستخدمها العديد من المحررين حتى هذه الأيام. علاوة على ذلك ، يأتي Premiere Pro بالعديد من الوظائف نظرًا للعديد من الميزات التي يوفرها. بعض من أكثرها استخدامًا هي التأثيرات والمرشحات ومدوّر الفيديو ومحسن الفيديو وزعنفة مقاطع الفيديو. مع هذا ، يمكنك الاعتماد على هذا البرنامج إذا كنت ترغب في تعديل مقاطع الفيديو الخاصة بك لأن العديد من المستخدمين قد أثبتوا موثوقيته. وفي الوقت نفسه ، يتيح لك Premiere Pro قلب مقاطع الفيديو الخاصة بك بثلاث طرق. ومع ذلك ، فإن بعض هذه الطرق فقط توفر إجراءات سهلة ، وهذا ليس مفاجئًا لأن Premiere Pro معروف بإجراءاته وواجهة التخويف. وبالتالي ، سنعلمك أسهل طريقة لقلب الفيديو الخاص بك أفقيًا باستخدام هذا البرنامج.
الخطوة1قم بتثبيت البرنامج بعناية على جهازك ، وقم بتشغيله. بعد ذلك ، لتحميل الفيديو الذي تريد قلبه ، انتقل إلى ملف قم بتقديم ، متبوعًا بعلامة التبويب استيراد .
الخطوة2بمجرد دخول الفيديو ، اسحبه إلى المخطط الزمني. ثم ، انقر فوق فيديو تأثيرات القائمة واختيار تحول التحديد الذي سيظهر.
الخطوة3الآن ، انقر فوق الوجه الرأسي أو الأفقي الذي تريد تطبيقه. بعد ذلك ، يجب عليك سحب اختيارك من الوجه إلى الفيديو الخاص بك لتطبيقه. بعد ذلك ، تحقق من تطبيق الإعداد على الفيديو الخاص بك وحفظه وتصديره.
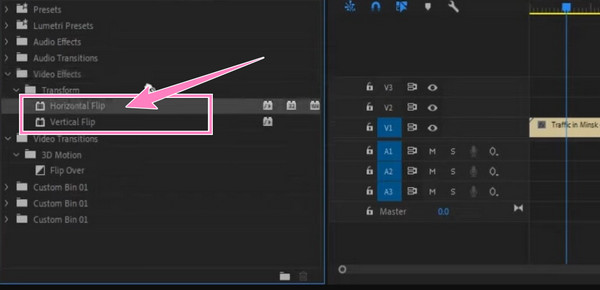
كيفية قلب مقطع فيديو في iMovie
إذا كنت تستخدم جهاز Mac وتريد قلب مقاطع الفيديو الخاصة بك عليه ، فحينئذٍ موفي هو لك. إنه برنامج تحرير فيديو مجاني يمكن لأجهزة Apple ، بما في ذلك أجهزة iPhone و iPad ، استخدامه بحرية. علاوة على ذلك ، هناك العديد من الأسباب التي تجعلك تحب iMovie ، بصرف النظر عن حقيقة أنك لن تحتاج إلى تثبيته. يمكنك أيضًا الاستمتاع بميزاته المذهلة ، مثل التأثيرات الرائعة والأدوات الأخرى لتحويل مقاطع الفيديو الخاصة بك وتدويرها وتقليمها وقلبها. ومع ذلك ، فإن هذا البرنامج متاح فقط على نظام Mac ولا يمكن الاستمتاع به مع Windows.
الخطوة1قم بتشغيل iMovie على جهاز كمبيوتر Mac واستورد ملف الفيديو الذي تريد قلبه. للقيام بذلك ، انقر فوق و أيقونة ، حدد فيلم، وانتقل إلى الخطوات التالية لعكس مقطع فيديو.
الخطوة2بمجرد تحميل الفيديو ، انقر فوق محصول رمز لفتح وظيفة انعكاس الأداة. ثم ، إذا كنت تريد قلب الفيديو رأسيًا ، فاضغط على زاوية علامة التبويب مرتين. ولقلب الفيديو أفقيًا ، يجب النقر فوق الفيديو في المخطط الزمني والضغط على ملف مرشح مقطع وتأثير الصوت التبويب. ثم ، انقر فوق مرشح مقطع واختر انقلبت.
الخطوة3بعد ذلك ، يمكنك الآن النقر فوق ملف تصدير زر في الزاوية اليمنى العليا من الواجهة. بعد ذلك ، تابع حفظ الفيديو. يمكنك أيضًا استخدام ملفات موفي لقص مقاطع الفيديو.
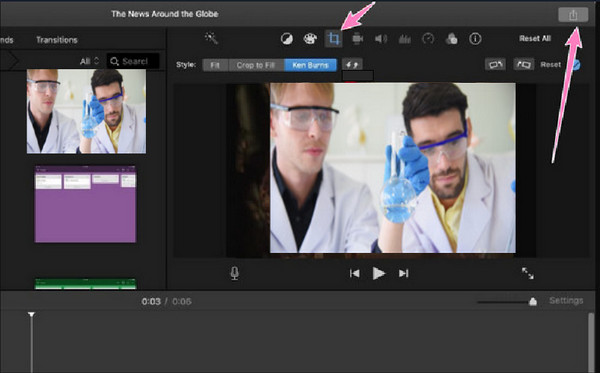
كيفية قلب مقطع فيديو في Final Cut Pro
هذا هو برنامج آخر لتحرير الفيديو يمكنك استخدامه على جهاز Mac Final Cut Pro و. إنها إحدى الأدوات الشائعة التي يتطلع إليها كل محترف في تحرير الفيديو. يختار الكثيرون Final Cut Pro على الآخرين لأنه يمكن للجميع التعامل بسهولة مع واجهته سهلة الاستخدام. بصرف النظر عن ذلك ، فإنه يحتوي تقريبًا على نفس الميزات التي تم ذكرها مع الآخرين ، بما في ذلك تقليب الفيديو. ومع ذلك ، عندما يتعلق الأمر بإجراء تقليب الفيديو ، فإن Final Cut Pro يتطلب الكثير. انظر الخطوات أدناه لمعرفة المزيد.
الخطوة1قم بتشغيل الأداة على جهاز Mac الخاص بك ، وقم بتحميل الفيديو بالضغط على القيادة + أنا مفاتيح كاختصار. ثم اختر الفيديو الخاص بك وانقر فوق تم تحديد استيراد علامة التبويب.
الخطوة2الآن انقر فوق القائمة المنسدلة واختر ملف تحول اختيار. بعد ذلك ، انتقل إلى الأشرطة الزرقاء لتدوير الفيديو وتغيير حجمه.
الخطوة3بعد ذلك ، انقر فوق الفيديو على الجدول الزمني لتمييزه. ثم اضغط على مفتش لوحة للوصول إلى تحول المسبقة. في هذا الخيار ، اكتب 100 on X or Y أقسام. تحقق من الفيديو ، ثم قم بتصديره بعد ذلك. انقر هنا لمعرفة كيفية تحرير مقاطع الفيديو ثلاثية الأبعاد في Final Cut Pro.
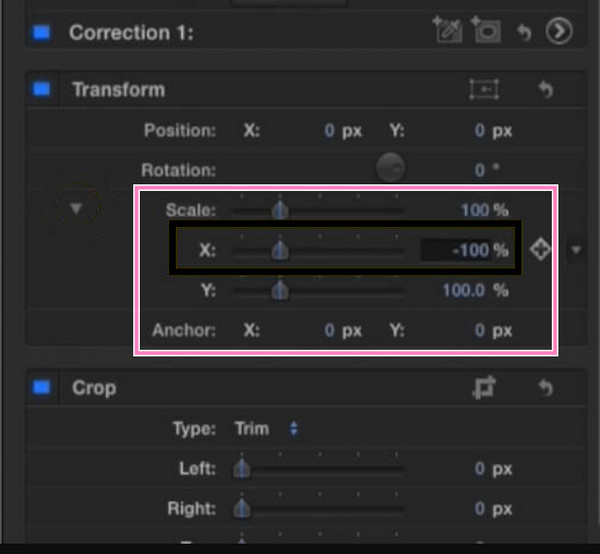
الجزء 3. طريقة رائعة لقلب مقاطع الفيديو عبر الإنترنت
إذا كنت تريد قلب مقاطع الفيديو عبر الإنترنت ، فيجب أن تحاول استخدام Kapwing. إنها أداة مجانية عبر الإنترنت مع ميزة قلب رائعة تتيح لك قلب مقاطع الفيديو الخاصة بك عموديًا وأفقيًا. ومع ذلك ، نظرًا لأنها أداة مجانية ، توقع الحصول على مخرجات ذات علامة مائية ما لم تقم بالترقية إلى حسابها المتميز. وبالتالي ، إليك الخطوات المبسطة التي يجب اتباعها مع Kapwing.
الخطوة1قم بزيارة صفحة فيديو Kapwing ، واضغط على اختر فيديو زر لتحميل مقطعك.
الخطوة2بعد ذلك ، يمكنك البدء في التغيير والتبديل في ملف زاوية الخيار على اليمين لقلب الفيديو.
الخطوة3بعد تحقيق الوجه الصحيح ، يمكنك الآن الضغط على تصدير الفيديو لحفظ الفيديو الذي انعكس أفقيًا أو رأسيًا.
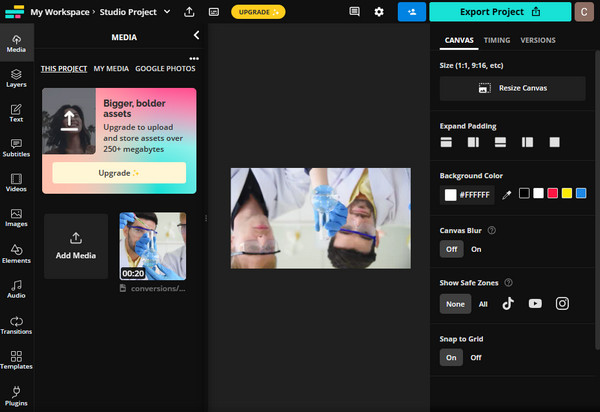
الجزء 4. أسئلة وأجوبة حول تقليب الفيديو
هل التقليب هو نفسه الانعكاس؟
نعم. يعمل التقليب بشكل أكبر حول الموضع بينما يعمل الانعكاس على المحور.
أين هي أداة قلب الفيديو في VLC؟
سترى ذلك في تأثيرات الفيديو في علامة التبويب الهندسة.
ما الذي يجب أن أستخدمه بشكل أفضل في قلب الفيديو ، عبر الإنترنت أو في وضع عدم الاتصال؟
من الأفضل استخدام الأدوات غير المتصلة بالإنترنت. خذها من المحترفين وانتقل إلى الأداة غير المتصلة بالإنترنت حتى لا يزعجك أي شيء بعملك.
وفي الختام
مع الأساليب الرائعة التي نقلناها من خلال هذا المنشور ، يمكنك الآن اقلب مقاطع الفيديو بدون أي قلق. نحن نضمن تأمين مقاطع الفيديو الخاصة بك عند استخدامها ، وخاصة ملفات برنامج Tipard Video Converter Ultimate.