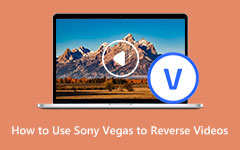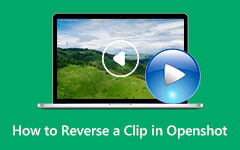خطوات بسيطة حول كيفية إضافة الصوت إلى الفيديو [الدليل الكامل]
غالبًا ما يبحث محررو الفيديو عن تطبيقات تساعدهم في إضافة صوت إلى مقاطع الفيديو الخاصة بهم. يمكن أن تؤدي إضافة الموسيقى إلى مقطع فيديو إلى إثارة الأشياء وإضافة المزيد من الاهتمام إلى مقاطع الفيديو الخاصة بك. يمكن أن تؤدي إضافة الصوت أيضًا إلى جعل الفيديو الخاص بك أكثر جاذبية وتسلية. تخيل وجود مقطع فيديو لا يحتوي على صوت على الإطلاق. ممل جدا ، أليس كذلك؟ لهذا السبب في هذه المقالة ، لا تحتاج إلى البحث عن تطبيقات أو صفحات أخرى يمكن أن تساعدك في إضافة الصوت إلى الفيديو الخاص بك. في هذا المنشور ، سنقدم لك الخطوات الكاملة والأكثر سهولة حول كيفية القيام بذلك إضافة الصوت إلى الفيديو.
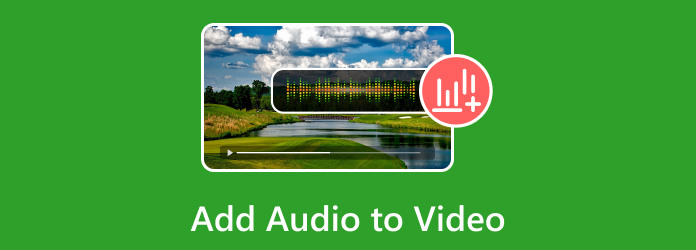
الجزء 1. كيفية إضافة الصوت إلى الفيديو في نهاية المطاف
من السهل إضافة الصوت إلى الفيديو الخاص بك. أنت فقط بحاجة إلى أفضل تطبيق ؛ انت جاهز للذهاب. ومع ذلك ، هناك برنامج قابل للتنزيل يسمح لك بإضافة صوت إلى مقاطع الفيديو ولكنه يضع علامة مائية عليها. لحسن الحظ ، وجدنا أفضل تطبيقات جامع الصوت التي يمكنك استخدامها لإضافة صوت إلى مقاطع الفيديو الخاصة بك بدون علامة مائية. لذا ، اقرأ هذا القسم بشكل شامل لتتعلم كيفية إضافة صوت إلى فيديو بدون علامة مائية.
1. كيفية وضع الصوت على الفيديو باستخدام Tipard Video Converter Ultimate
Tipard Video Converter Ultimate هو أفضل تطبيق غير متصل بالإنترنت لإضافة الصوت إلى الفيديو الخاص بك. يمكن لتطبيق تحرير الفيديو غير المتصل هذا إضافة الصوت إلى الفيديو باستخدام المحول أو ميزة MV. يحتوي برنامج Tipard Video Converter Ultimate على واجهة نظيفة وسهلة الاستخدام ، مما يسمح للمبتدئين بإضافة الصوت بسهولة إلى مقاطع الفيديو الخاصة بهم. بالإضافة إلى ذلك ، فهو يدعم تقريبًا جميع تنسيقات ملفات الفيديو والصوت ، مثل AAC و MAV و MP3 و MP4 و MOV و MKV و FLV و VOB و WMV و 500+ تنسيق آخر. أيضًا ، يحتوي برنامج تحرير الفيديو هذا على العديد من ميزات التحرير المتقدمة التي يمكنك استخدامها ، بما في ذلك مزيل العلامات المائية للفيديو ، وتقوية الصوت ، ومحرر البيانات الوصفية للفيديو ، وصانع ثلاثي الأبعاد ، والمزيد من صندوق الأدوات.
علاوة على ذلك ، فإن إضافة الصوت إلى مقاطع الفيديو الخاصة بك باستخدام هذا التطبيق لن يؤثر على جودة ملفك الأصلي. بالإضافة إلى ذلك ، فهو متاح للتنزيل على جميع أنظمة التشغيل الرائدة ، مثل Windows و Mac و Linux. لذلك ، إذا كنت تريد أن يضيف هذا التطبيق صوتًا إلى الفيديو الخاص بك ، فاتبع الإرشادات السهلة أدناه.
استخدام وظيفة المحول
الخطوة1للبدء ، قم بتنزيل وتثبيت برنامج Tipard Video Converter Ultimate بالنقر فوق ملف تحميل الزر أدناه. اتبع عملية التثبيت ، ثم افتح التطبيق.
الخطوة2وعلى واجهة المستخدم الرئيسية للتطبيق ، انتقل إلى لوحة المحول. ضع علامة في علامة الجمع (+) لاستيراد الفيديو الذي تريد إضافة الصوت. يمكنك أيضًا النقر فوق ملف إضافة ملفات زر في الزاوية اليسرى العليا من الواجهة.
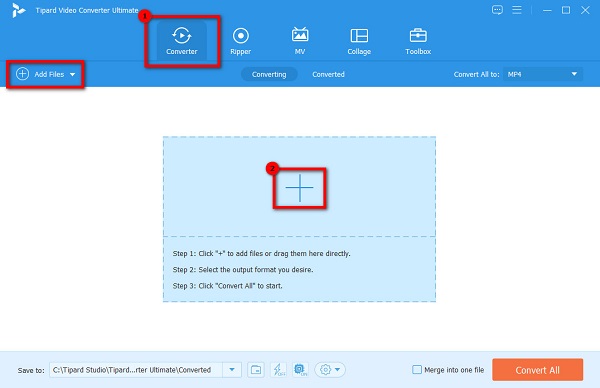
الخطوة3 بمجرد تحميل الفيديو الخاص بك ، انقر فوق خيار القائمة المنسدلة على الفيديو الخاص بك أسفل تنسيق الملف. حدد ملف إضافة أغنية المسار الخيار ، ثم حدد الصوت من مكتبة الكمبيوتر الخاص بك.
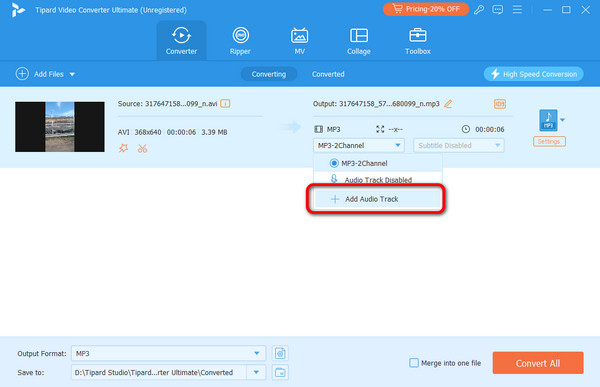
الخطوة4ستظهر نافذة تحذير. يمكنك اختيار تعديل الصوت أو تحريره لاحقًا. في هذا البرنامج التعليمي ، سوف نختار تحرير لاحقًا وأضف الصوت إلى الفيديو.
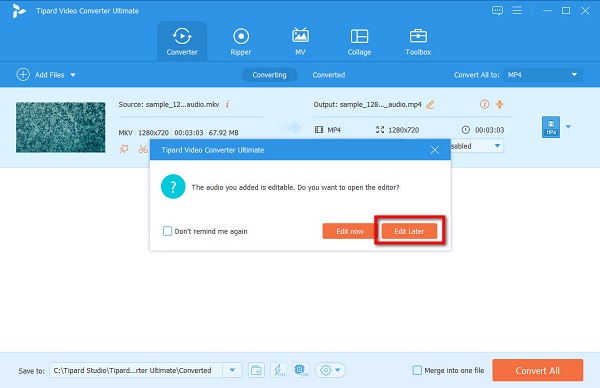
اختياري. يمكنك أيضًا إدخال ترجمات إلى الفيديو الخاص بك لأنه يحتوي الآن على صوت. انقر فوق سهم القائمة المنسدلة بجوار قائمة الصوت المنسدلة ، ثم انقر فوق أضف ترجمة. اختر مجلد الترجمة في مكتبة الكمبيوتر الخاص بك ؛ إذن ، أنت جاهز للذهاب.
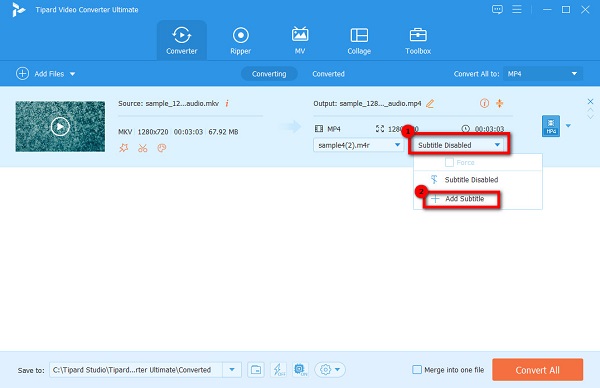
الخطوة5وأخيرًا ، انقر فوق تحويل جميع الزر الموجود في الزاوية اليمنى السفلية من الواجهة لإضافة الصوت إلى الفيديو الخاص بك. سيقوم Tipard Video Converter Ultimate بمعالجة الفيديو الخاص بك وحفظه تلقائيًا على جهازك.
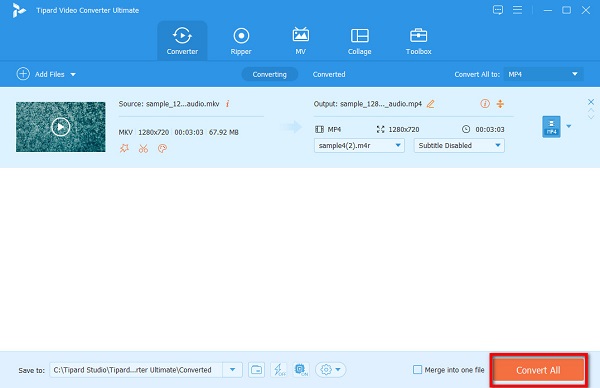
استخدام خاصية MV
الخطوة1افتح Tipard Video Converter Ultimate ، وانتقل إلى ملف MV ميزة.
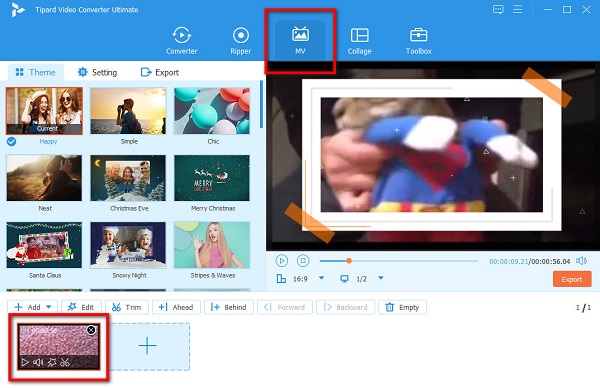
الخطوة2وبعد ذلك ، حدد الموضوع الذي تريده ، أو يمكنك تحميل ملف فيديو تريد إنشاءه كفيديو موسيقي ، من خلال النقر فوق زر علامة الجمع.
الخطوة3بعد ذلك ، اذهب إلى الضبط فريق. هناك سترى خيارات تحرير الفيديو الخاص بك.
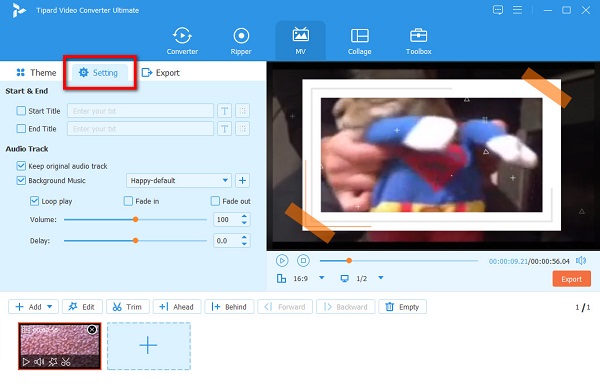
الخطوة4ثم على مقطع صوتي الخيار ، حدد بالإضافة إلى زر لإضافة الصوت. ستظهر مجلدات جهاز الكمبيوتر الخاص بك حيث تحدد موقع ملف الصوت والنقر فوق ساعات العمل.
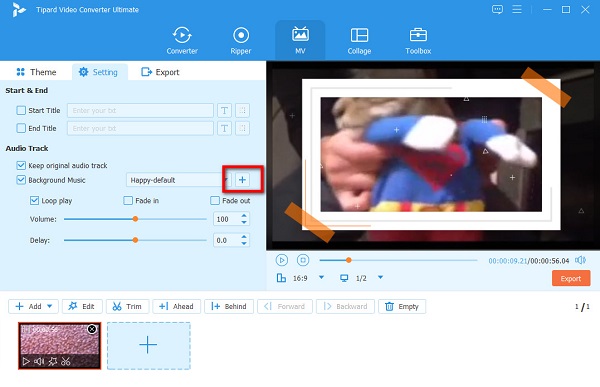
الخطوة5انقر على تصدير زر. سيتم توجيهك إلى واجهة جديدة حيث يمكنك تعديل تنسيق الإخراج. بمجرد أن تصبح جاهزًا لحفظ الإخراج ، انقر فوق بدء تصدير زر. إذا كنت ترغب في الحصول على جودة صوت أعلى، يمكنك أيضًا التحويل MP3 إلى OGG مقدماً.
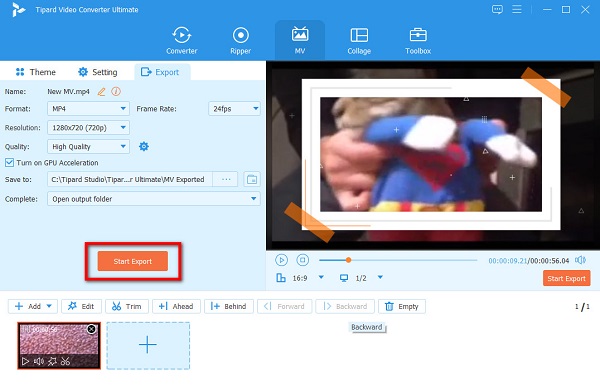
وفويلا! هذه هي الخطوات البسيطة حول كيفية وضع الصوت على مقطع فيديو باستخدام Tipard Video Converter UItimate. إنها سهلة مثل 1-2-3 ، لكنها بالتأكيد يمكن أن تنتج مخرجات رائعة.
2. كيفية استخدام FFmpeg لإضافة الصوت إلى الفيديو
يشير FFmpeg إلى مجموعة خبراء الصور المتحركة السريعة. إنه تطبيق مفتوح المصدر يسمح لك بتحرير الصوت والفيديو. يستخدم واجهة سطر الأوامر لمعالجة مقاطع الفيديو وتحريرها. علاوة على ذلك ، يمكنك استخدام هذا البرنامج مجانًا وبأمان. يستخدم العديد من المحترفين هذا البرنامج لأنه لا يؤثر على الجودة الأصلية لمقاطع الفيديو الخاصة بك عند تحريرها. أيضًا ، يحتوي على العديد من مكتبات الصوت والفيديو التي يمكنك استخدامها لمعالجة ملفاتك. بالإضافة إلى ذلك ، باستخدام FFmpeg ، يمكنك تشفير وفك التشفير وتحويل الشفرة ومكس و ديموكس ودفق وتصفية معظم الصوت ومقاطع الفيديو الخاصة بك. الجانب السلبي لاستخدام FFmpeg هو أنه ليس سهل الاستخدام.
يمكنك القيام بالعديد من الخيارات لإضافة الصوت إلى الفيديو الخاص بك. يمكنك إضافة مسارات متعددة إلى مقطع فيديو في وقت واحد ، أو إضافة صوت إلى مقطع فيديو في وقت محدد ، أو حتى دمج الصوت والفيديو. لكن هذا الدليل سيوضح لك كيفية إضافة صوت إلى مقطع فيديو في وقت محدد.
لإضافة صوت في وقت محدد إلى الفيديو الخاص بك ، يمكنك استخدام ملف اديلاي منقي.
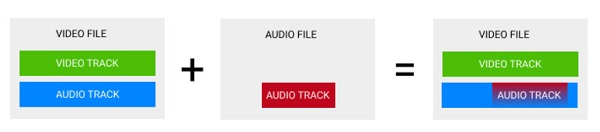
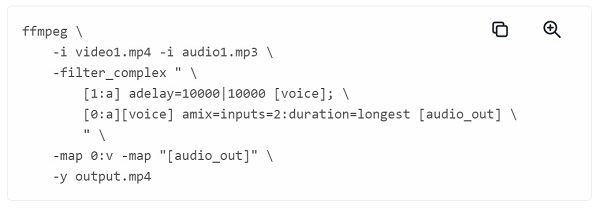
تتم إضافة الصوت في الثانية العاشرة من ملف الفيديو باستخدام الأوامر المذكورة أعلاه.
يمكنك أيضًا دمج الصوت مع الفيديو. للقيام بذلك ، استخدم مرشح خيار amix لدمج الصوت والفيديو. سيقوم خيار amix بمزج المسارين الصوتيين ، مما يجعل الصوت متزامنًا مع موسيقى الخلفية. من ناحية أخرى ، يسمح لك الدمج والانضمام بدمج مسارين صوتيين في مسار واحد متعدد القنوات.
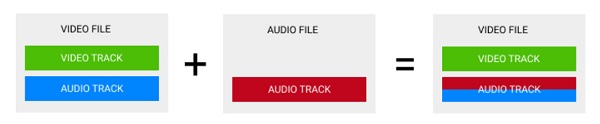
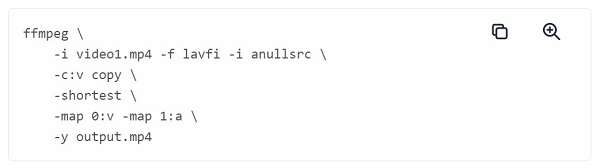
الجزء 2. كيفية إضافة الصوت إلى الفيديو عبر الإنترنت
يفضل العديد من الأشخاص في الوقت الحاضر استخدام التطبيقات عبر الإنترنت لإضافة صوت إلى مقاطع الفيديو الخاصة بهم. ولحسن الحظ ، يمكن الوصول إليه عبر الإنترنت ويمكنك استخدامه لإضافة الصوت. اقرأ هذا الجزء باستمرار لمعرفة كيفية إضافة الصوت إلى الفيديو عبر الإنترنت.
Kapwing هو تطبيق عبر الإنترنت يمكنك استخدامه لإضافة صوت إلى الفيديو الخاص بك. يحظى هذا التطبيق عبر الإنترنت بشعبية لدى العديد من المبتدئين لأنه سهل الاستخدام وواجهة مستخدم بسيطة. علاوة على ذلك ، فهو يدعم تنسيقات الصوت والفيديو القياسية ، مثل MP3 و OGG و WAV و MP4 و WMV والمزيد. يمكنك أيضًا استخدام ملفات Kapwing لقص مقاطع الفيديو. الأمر الجيد في هذا التطبيق هو أنه آمن ومجاني للاستخدام. يمكن الوصول إلى Kapwing أيضًا على جميع متصفحات الويب ، مثل Google و Mozilla Firefox و Safari. ولكن نظرًا لأنه تطبيق عبر الإنترنت ، فإنه أحيانًا يكون بطيئًا في عملية التحميل عندما يكون الاتصال بالإنترنت بطيئًا.
كيفية استخدام Kapwing لإضافة صوت إلى مقاطع الفيديو
الخطوة1في متصفحك ، ابحث عن Kapwing في شريط البحث. ثم ، انقر فوق تحميل الفيديو أو الصوت على واجهة المستخدم الرئيسية.
الخطوة2المقبل، انقر فوق انقر للتحميل زر أو اسحب ملف الفيديو الخاص بك إلى واجهة البرنامج. بمجرد تحميل ملف الفيديو الخاص بك ، انتقل إلى Audio لوحة على الجانب الأيسر من الواجهة.
الخطوة3وبعد ذلك ، ضع علامة في انقر لتحميل الصوت زر لاستيراد ملف الصوت الذي تريد إضافته إلى الفيديو الخاص بك.
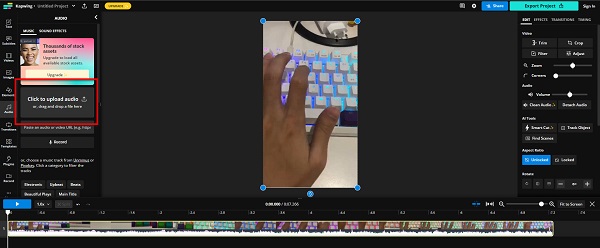
الخطوة4يمكنك ضبط مزامنة الصوت والفيديو على Timeline، ويمكنك تعديل الصوت الخاص بك على ملف تعديل اللوحة.
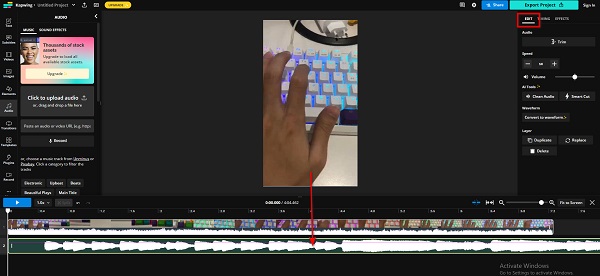
الخطوة5وعندما تنتهي من تحرير الصوت والفيديو ، انقر فوق مشروع تصدير زر لحفظ الإخراج الخاص بك على جهازك.
الجزء 3. أضف الصوت إلى الفيديو على iPhone
إذا كنت تستخدم جهاز iPhone وتريد إضافة صوت إلى الفيديو المحفوظ في تطبيق الصور ، فلدينا الحل الأفضل لك.
iMovie هو على الأرجح أكثر تطبيقات تحرير الفيديو شهرة على iPhone. iMovie هو تطبيق سهل الاستخدام بسبب واجهته البديهية. بالإضافة إلى ذلك ، فإنه يحتوي على العديد من أدوات تحرير الفيديو التي يمكنك استخدامها. يمكنك استخدام هذا التطبيق لدمج مقاطع الفيديو وإضافة نص إلى مقاطع الفيديو وضبط سرعة الفيديو والمزيد. بالإضافة إلى ذلك ، يتيح لك iMovie أيضًا إضافة صوت إلى الفيديو الخاص بك. ويمكنك أيضًا استخدام iMovie في ملفات عكس مقاطع الفيديو على iPhone. عيب iMovie هو أن حجمه يقترب من 1 جيجابايت ، مما يجعل النظام الأساسي أبطأ قليلاً.
كيفية إضافة الصوت إلى الفيديو على iPhone باستخدام iMovie
الخطوة1قم بتثبيت iMovie على جهاز iPhone الخاص بك ، وقم بتشغيل التطبيق. وبعد ذلك ، انقر فوق ابدأ مشروع جديد زر وحدد فيلم الخيار.
الخطوة2حدد الفيديو الذي تريد إضافة الصوت إليه ، ثم انقر فوق إنشاء فيلم زر. وعلى الواجهة التالية ، اضغط على الفيديو الموجود على الخط الزمني الخاص بك واضغط على رمز علامة زائد.
الخطوة3اضغط على Audio الخيار وحدد المجلد حيث تريد الحصول على الصوت الخاص بك. اضغط على الصوت الذي تريد إضافته ، واضغط على زر علامة الجمع لإضافة الصوت إلى الفيديو.
الخطوة4صحافة تم. بمجرد أن تكون جاهزًا لحفظ مخرجاتك.
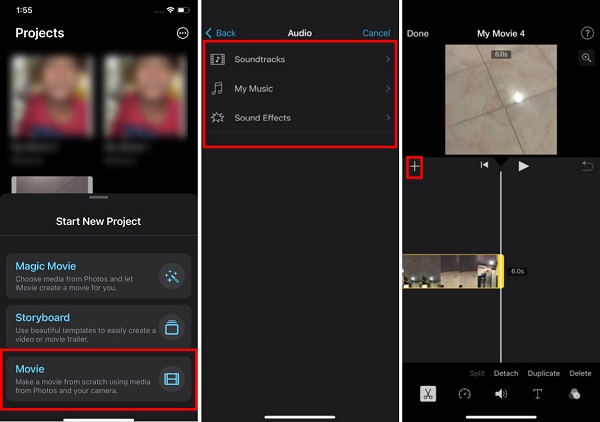
الجزء 4. أسئلة وأجوبة حول كيفية إضافة الصوت إلى الفيديو
هل يمكنني إضافة صوت إلى الفيديو على جهاز Mac؟
نعم. يمكنك أيضًا استخدام إصدار Mac الخاص بـ iMovie لإضافة صوت إلى الفيديو الخاص بك.
ما هو أفضل تنسيق ملف صوتي؟
يعتبر تنسيق MP3 أفضل تنسيق للملفات الصوتية لأنه أكثر تنسيقات الصوت شيوعًا ، وهو متوافق مع جميع الأجهزة تقريبًا.
هل يمكنني تشغيل ملف MP3 على جهاز iPhone الخاص بي؟
نعم. ملف MP3 هو السائد. وهو متوافق مع جميع المنصات والأجهزة تقريبًا. يقال ، يمكنك تشغيل ملفات MP3 على جهاز iPhone الخاص بك.
وفي الختام
في هذه المقالة ، هناك العديد من الطرق الرائعة التي يمكنك استخدامها لتراكب الصوت على الفيديو. سواء اخترت أي جهاز لإضافة الصوت إلى الفيديو ، فهناك حلول يمكنك الاعتماد عليها دائمًا. لكن افترض أنك تفضل استخدام أداة غير متصلة بالإنترنت إلى إضافة الصوت إلى الفيديو الخاص بك. في هذه الحالة ، نوصي باستخدام Tipard Video Converter Ultimate، والتي يمكن أن تساعدك في إضافة الصوت إلى مقاطع الفيديو دون التأثير على جودة ملفاتك.