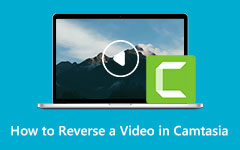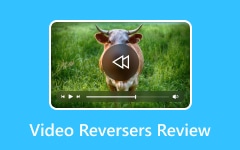كيفية استخدام Ezgif لعكس مقاطع الفيديو [مراجعة شاملة]
أصبح عكس مقطع الفيديو اتجاهًا عالميًا. وتقوم العديد من التطبيقات بوضع تأثير عكسي للفيديو ، مثل Snapchat و Instagram والمزيد. ومع ذلك ، لا يمكن لهذه التطبيقات عكس مقطع فيديو تم التقاطه بالفعل. وما يبحث عنه الكثيرون هو عكس الفيديو الذي يمكنه إرجاع مقاطع الفيديو المخزنة على ملفات الكمبيوتر أو المعرض. لحسن الحظ ، هناك برنامج عبر الإنترنت يمكنك استخدامه لعكس مقاطع الفيديو. يعد Ezgif أحد أكثر برامج عكس الفيديو شيوعًا التي يمكنك الوصول إليها من متصفحك. لذلك ، اقرأ المزيد باستمرار لمعرفة المزيد حول كيفية الاستخدام Ezgif لعكس مقاطع الفيديو.
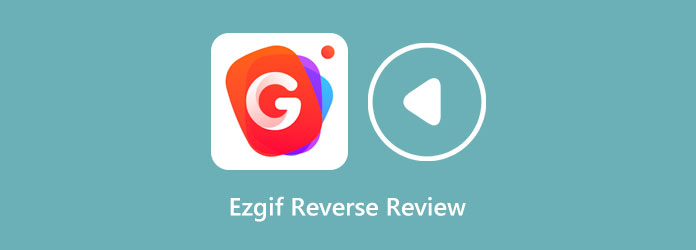
الجزء 1. مراجعة Ezgif عكس الفيديو
إذا كنت تبحث عن أروع عاكس للفيديو عبر الإنترنت ، فسترى على الأرجح Ezgif على صفحة النتائج. يعد Ezgif من بين أفضل برامج عكس الفيديو عبر الإنترنت التي يمكن الوصول إليها على جميع متصفحات الويب تقريبًا ، مثل Google و Mozilla Firefox. يتيح لك عاكس الفيديو عبر الإنترنت عكس مقاطع الفيديو الخاصة بك بسهولة من خلال عملية عكس الذكاء الاصطناعي. أيضًا ، بعد عكس الفيديو الخاص بك ، يمكنك عكس الصوت أو كتم صوت ملفك. علاوة على ذلك ، يحتوي Ezgif على العديد من أدوات التحرير الأخرى التي يمكنك استخدامها لتحرير الفيديو الخاص بك ، بما في ذلك محول الفيديو ، ومحول الفيديو ، ومغير حجم الفيديو ، واقتصاص الفيديو ، والمزيد. يفضل العديد من المبتدئين أيضًا استخدام عاكس الفيديو هذا لأنه يحتوي على واجهة مستخدم بسيطة. يمكن لـ Ezgif أيضًا عكس مقاطع الفيديو التي يصل حجمها إلى 100 ميغا بايت ، لذلك لا داعي للقلق بشأن حجم الفيديو الذي ستقوم بتحميله. علاوة على ذلك ، فهو يدعم تنسيقات ملفات الفيديو الأكثر شيوعًا ، مثل MP4 و AVI و MOV و FLV و WMV والمزيد. Ezgif هي أداة رائعة لعكس مقاطع الفيديو الخاصة بك ، وإذا كنت تريد معرفة المزيد عنها ، فتابع القراءة أدناه.
الايجابيات:
- • لديه واجهة مستخدم بديهية.
- • يمكن الوصول إليها بالكامل عبر الإنترنت.
- • إنه آمن ومجاني للاستخدام.
- • لا تحتاج إلى تسجيل الدخول أو تسجيل الدخول للحصول على حساب.
سلبيات:
- • تطبيق يعتمد على الإنترنت.
- • يحتوي على العديد من الإعلانات التي قد تشتت انتباهك.
- • في بعض الأحيان تكون عملية التحميل بطيئة.
الجزء 2. كيفية عكس مقاطع الفيديو باستخدام Ezgif
إذا كنت مقتنعًا بأن Ezgif هو أفضل عكسي للفيديو ولكنك لا تعرف كيفية استخدامه. إذن فكر في حل مشكلتك! سيوضح لك هذا الجزء خطوات عكس مقاطع الفيديو الخاصة بك باستخدام Ezgif.
الخطوة1نظرًا لأن Ezgif هو تطبيق عبر الإنترنت ، افتح المتصفح وابحث عن Ezgif في مربع البحث. وبعد ذلك ، في واجهة المستخدم الرئيسية ، انقر فوق اختر ملف زر لتحميل ملف الفيديو الذي تريد عكسه.
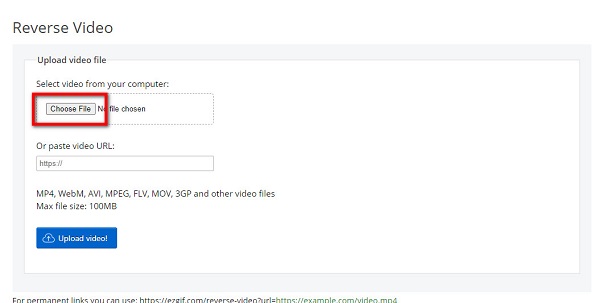
الخطوة2بمجرد تحميل ملف الفيديو الخاص بك ، انقر فوق رفع فيديو زر لعكس الفيديو الخاص بك. بعد ذلك ، يمكنك اختيار عكس صوت الفيديو الخاص بك أو كتم الصوت.
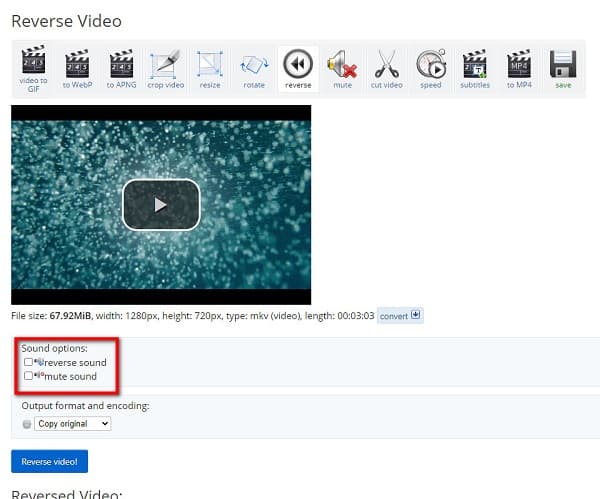
الخطوة3لعكس الفيديو الخاص بك ، انقر فوق إرجاع الفيديو زر لبدء عكس ملف الفيديو الخاص بك.
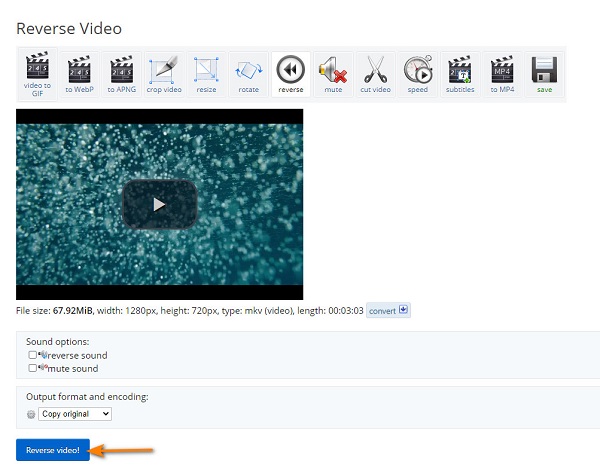
الخطوة4بعد النقر على إرجاع الفيديو زر ، سترى معاينة الإخراج الخاص بك عن طريق التمرير لأسفل باستخدام الماوس الخاص بك. ثم عند معاينة الفيديو الخاص بك ، قم بتنزيل الإخراج بالنقر فوق ملف ثلاث نقاط، ثم اضغط تحميل.
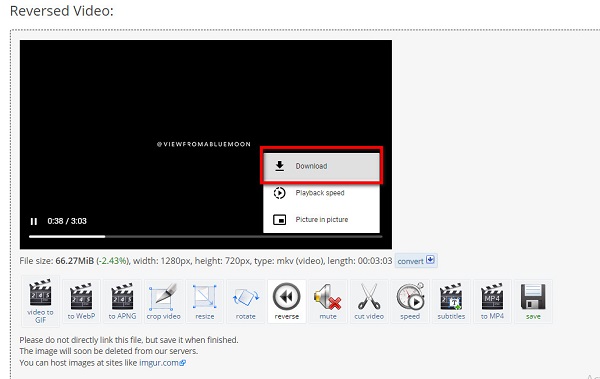
الجزء 3. التوصية: أفضل عكسي للفيديو دون اتصال
يفضل العديد من المحترفين استخدام أداة غير متصلة بالإنترنت للراحة ؛ نظرًا لأن الأدوات غير المتصلة بالإنترنت لا تعتمد على اتصال بالإنترنت. أيضًا ، يمكن لأطنان من عاكسات الفيديو غير المتصلة بالإنترنت إنتاج مخرجات عالية الجودة. بالإضافة إلى ذلك ، لا داعي للقلق بشأن الإعلانات التي قد تظهر لأن الأدوات غير المتصلة بالإنترنت لا تحتوي عليها. وفي هذا القسم ، سنقدم أفضل عاكس للفيديو في وضع عدم الاتصال لمساعدتك على عكس مقاطع الفيديو بسرعة.
Tipard Video Converter Ultimate من بين تطبيقات عكس الفيديو الشائعة لتشغيل مقاطع الفيديو للخلف. يتيح لك محول الفيديو غير المتصل هذا إمكانية إرجاع الفيديو كليًا أو جزئيًا. بالإضافة إلى ذلك ، يحتوي على العديد من ميزات التحرير المذهلة التي يمكنك استخدامها لتحسين مقاطع الفيديو الخاصة بك ، بما في ذلك دمج الفيديو ومزيل العلامة المائية للفيديو وتصحيح الألوان وصانع ثلاثي الأبعاد والمزيد من Toolbox. كما أنه يدعم جميع الملفات تقريبًا ، مثل MP3 و AVI و MOV و MKV و FLV و VOB و WMV و WebM و 4+ تنسيق آخر. يمكن لـ Tipard Video Converter Ultimate أيضًا عكس مقاطع الفيديو الخاصة بك دون المساس بجودتها.
علاوة على ذلك ، على عكس عاكسات الفيديو الأخرى غير المتصلة بالإنترنت ، لا يضع Tipard Video Converter Ultimate علامة مائية على مقاطع الفيديو التي ينتجها. ولن تواجه أيضًا مشكلة في تنزيل هذا التطبيق لأنه قابل للتنزيل على جميع أنظمة التشغيل الرائدة ، بما في ذلك Windows و macOS و Linux. لذلك ، إذا كنت مهتمًا باستخدام عكس الفيديو النهائي هذا ، فاتبع الإرشادات أدناه.
الخطوة1 للبدء ، قم بتنزيل Tipard Video Converter Ultimate على جهاز الكمبيوتر الخاص بك عن طريق الضرب تحميل أدناه لنظام التشغيل Windows أو Mac. اتبع عملية التثبيت ، ثم قم بتشغيل التطبيق بمجرد تثبيته.
الخطوة2 ثم ، على واجهة المستخدم الرئيسية ، انتقل إلى ملف الأدوات جزء وحدد ملف عكس الفيديو ميزة من قائمة أدوات التحرير.
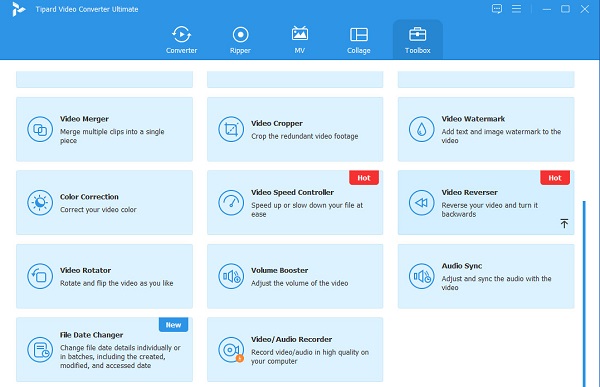
الخطوة3 بعد ذلك ، ضع علامة في رمز علامة زائد لتحميل الفيديو الذي ترغب في عكسه. يمكنك أيضا السحب والإفلات الفيديو الخاص بك من مجلد جهاز الكمبيوتر الخاص بك إلى ملف علامة زائد مربع.
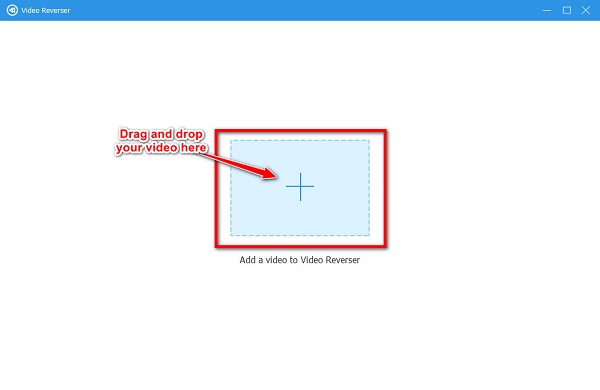
الخطوة4 بمجرد استيراد الفيديو الخاص بك ، سيقوم Tipard Video Converter Ultimate بعكس الفيديو تلقائيًا. ولكن إذا كنت تريد عكس جزء فقط من مقطع الفيديو الخاص بك ، فحرك شريط التمرير في المخطط الزمني ، ثم انقر فوق ضبط بداية التشغيل زر للإشارة إلى بداية الفيديو المعكوس الخاص بك. وبعد ذلك ، انقر فوق تعيين النهاية زر لتحديد الجزء الأخير من الفيديو المعكوس.
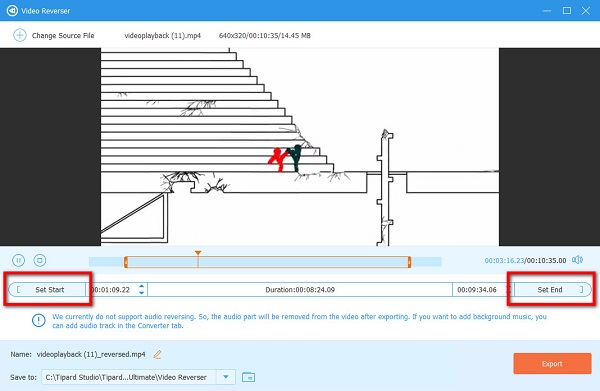
الخطوة5 وأخيرًا ضع علامة في تصدير زر لحفظ الإخراج الخاص بك على جهازك. فقط انتظر بضع ثوان ، وهذا كل شيء! يمكنك الآن عرض الفيديو المعكوس على ملفات الكمبيوتر.
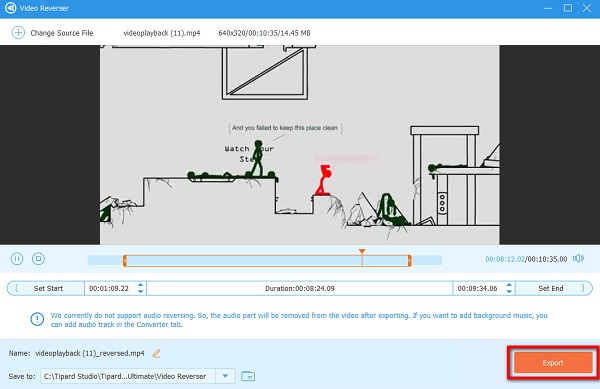
برنامج Tipard Video Converter Ultimate سهل الاستخدام بالفعل ، ويمكنه عكس مقاطع الفيديو الخاصة بك دون خسارة. لذلك ، إذا كنت تريد عكس مقاطع الفيديو الخاصة بك في وضع عدم الاتصال ، فقم بتنزيل Tipard Video Converter UItimate.
قراءة متعمقة:
أفضل الطرق لكيفية عكس مقطع فيديو عبر الإنترنت [دليل سريع]
مراجعة شاملة لأداة Kapwing Reverse Videos Tool
مراجعة شاملة لأداة Kapwing Reverse Videos Tool
هل سيتأثر حجم ملف الفيديو الخاص بي بعد التراجع عنه؟
لا ، سيظل حجم الفيديو كما هو. ومع ذلك ، فإن بعض التطبيقات تفسد جودة الفيديو أو تزيد حجم الملف أحيانًا.
ما هو تطبيق عكس مقاطع الفيديو؟
Adobe Premiere Pro هو تطبيق تحرير الفيديو الذي يستخدمه المحررون المحترفون لعكس مقاطع الفيديو. ولكن ، يفضل العديد من المبتدئين والمحررين المحترفين الآخرين استخدام Tipard Video Converter Ultimate لعكس مقاطع الفيديو بسبب ميزاته.
هل يمكنني استخدام Adobe Flash لعكس مقاطع الفيديو؟
نعم. Adobe Flash هو أحد البرامج التي يمكنك استخدامها لعكس مقاطع الفيديو.
وفي الختام
في الواقع ، يمكنك استخدام Ezgif لعكس مقاطع الفيديو. وإذا كنت تبحث عن أفضل عاكس للفيديو عبر الإنترنت ، فقد يكون Ezgif هو الخيار الأفضل لك. ولكن إذا كنت تفضل عكس الفيديو الذي يحتوي على العديد من ميزات التحرير المتقدمة ، فقم بتنزيله Tipard Video Converter Ultimate الآن.