خطوات بسيطة حول كيفية عكس مقاطع الفيديو في Windows Movie Maker
يعد Windows Movie Maker أحد أكثر برامج تحرير الفيديو شيوعًا على جهاز الكمبيوتر الذي يعمل بنظام Windows. يحتوي على العديد من إمكانيات تحرير الفيديو ، ولهذا السبب يستخدم العديد من المحررين المحترفين والمبتدئين هذا التطبيق. باستخدام Windows Movie Maker ، يمكنك إضافة تأثيرات خاصة وتراكبات انتقالية وتخصيص العناوين ودمج مقاطع الفيديو والمزيد. ولكن الأمر الأكثر إثارة للإعجاب هو أنه يمكنك استخدام Windows Movie Maker لعكس مقاطع الفيديو الخاصة بك. لذلك ، إذا كنت تبحث عن برنامج تحرير يمكنه عكس مقاطع الفيديو الخاصة بك ، فإن Windows Movie Maker هو البرنامج المناسب لك. اقرأ هذا الدليل الإرشادي باستمرار لمعرفة الخطوات المتعلقة به كيفية عكس مقاطع الفيديو في Windows Movie Maker.
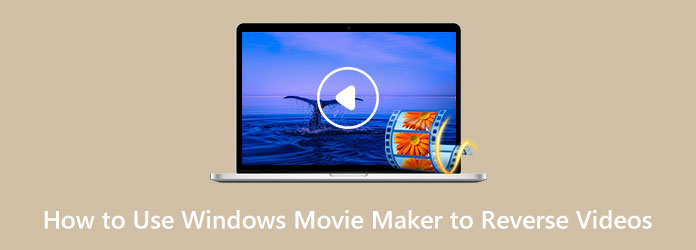
الجزء 1. كيفية عكس مقاطع الفيديو باستخدام Windows Movie Maker
نظرًا لأن Windows Movie Maker هو من بين أكثر تطبيقات تحرير الفيديو استخدامًا لأجهزة الكمبيوتر التي تعمل بنظام Windows ، ويمكنك استخدامه لعكس مقاطع الفيديو ، فسنوفر الخطوات التي تحتاجها. فيما يلي الخطوات السهلة لعكس مقاطع الفيديو باستخدام Windows Movie Maker.
الخطوة1أولا ، تنزيل ويندوز موفي ميكر على سطح المكتب الخاص بك. قم بتشغيل التطبيق بمجرد تثبيته. ثم انقر فوق أضف مقاطع الفيديو والصور لتحديد الفيديو. بمجرد الحصول على اللقطات ، ابحث عن الإطار الأول للفيديو الخاص بك ، والذي ستستخدمه كنقطة بداية للمقطع المعكوس. للقيام بذلك ، قم بتحريك شريط التمرير إلى يسار المخطط الزمني ثم قم بمعاينته. وقفة ولاحظ رمز الوقت.
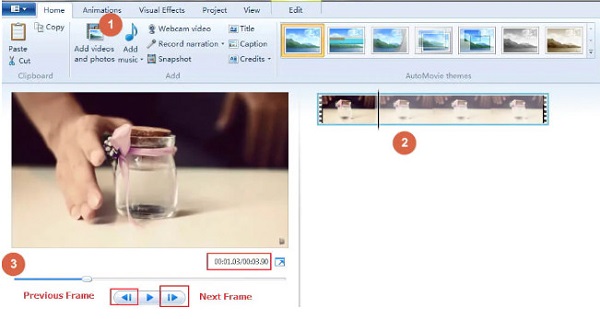
الخطوة2وبعد ذلك ، تحتاج إلى إنشاء مجلد حيث يمكنك حفظ مواد الفيديو العكسي. خذ لقطات باستخدام ملف لقطة زر على جهازك الصفحة الرئيسية علامة التبويب وحفظ الصور في الملف الذي قمت بإنشائه. بعد التقاط اللقطات ، انقر فوق الزر "حفظ" ، وستتم إضافة اللقطات إلى مخططك الزمني.
الخطوة3بعد ذلك ، حرك المؤشر إلى الإطار التالي وكرر اللقطة للحصول على جميع الإطارات اللازمة لعمل فيديو عكسي. استمر في القيام بهذه العملية حتى تصل إلى نهاية اللقطات التي ترغب في عكسها.
الخطوة4بعد ذلك ، حدد جميع الصور التي حفظتها في ملفك وانقر فوق تحرير أدوات الفيديو التبويب. وعلى مدة الدراسة الحقل ، أدخل المدة المستهدفة للفيديو العكسي.
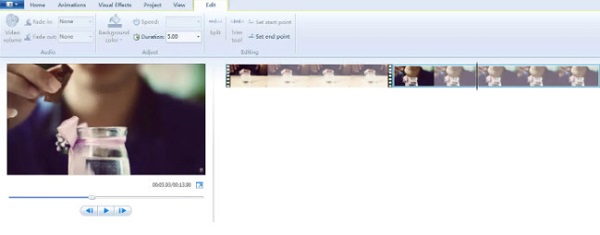
الخطوة5وللخطوة الأخيرة ، احذف ملف الفيديو الأصلي من الجدول الزمني ، ولم يتبق سوى الصور التي التقطتها. ويمكنك الآن تشغيل الفيديو المعكوس الخاص بك. تأكد من أن لديك النسب الصحيحة للفيديو الخاص بك. سيكون لديك فيديو معكوس مثالي إذا كنت قد فعلت ذلك بشكل صحيح.
وهذا كل شيء! باتباع الخطوات المذكورة أعلاه ، ستتعلم كيفية استخدام Windows Movie Maker لعكس المقاطع.
إيجابيات وسلبيات استخدام Windows Movie Maker لعكس مقاطع الفيديو
الايجابيات:
- • مجاني لمستخدمي Microsoft Windows.
- • له واجهة مستخدم بسيطة.
- • يدعم معظم تنسيقات الفيديو القياسية ، مثل MP4 و AVI و WMV وما إلى ذلك.
- • يحتوي على العديد من ميزات تحرير الفيديو.
- • يمكن لـ Windows Movie Maker التجميد والتعطل.
- • لا يمكنك القيام بتحرير معقد.
- • غالبًا ما تتعطل ميزة عكس الفيديو.
سلبيات:
الجزء 2. طريقة بديلة لاستخدام Windows Movie Maker لعكس مقاطع الفيديو
لا يمكننا إنكار أن Windows Movie Maker هو تطبيق جيد لعكس مقاطع الفيديو. ومع ذلك ، كما يشتكي الكثير من الناس ، فإنه غالبًا ما يتعطل ، خاصة في ميزة الفيديو العكسي. لهذا السبب بحثنا عن أفضل بديل يمكنك استخدامه لعكس مقاطع الفيديو الخاصة بك على جهاز الكمبيوتر الذي يعمل بنظام Windows.
Tipard Video Converter Ultimate هو أفضل بديل إذا كنت تبحث عن عاكس الفيديو. كان هذا البرنامج في الأصل محول فيديو ، ولكنه يحتوي على العديد من ميزات التحرير المتقدمة ، بما في ذلك عكس الفيديو ، ودمج الفيديو ، ومزيل العلامة المائية للفيديو ، والمزيد. وفي عاكس الفيديو ، يمكنك إرجاع الفيديو كليًا أو جزئيًا ببضع نقرات. بالإضافة إلى ذلك ، يحتوي هذا البرنامج على واجهة مستخدم سهلة الاستخدام مما يجعله تطبيقًا سهل الاستخدام للمبتدئين. كما أنه يدعم العديد من تنسيقات ملفات الفيديو ، مثل MP4 و AVI و MOV و MKV و FLV و VOB و WMV و M4V و 500+ أخرى. علاوة على ذلك ، عند عكس مقاطع الفيديو باستخدام Tipard Video Converter Ultimate ، فلن تتأثر جودة الفيديو. بالإضافة إلى أنه متاح للتنزيل على جميع أنظمة التشغيل ، مثل Windows و macOS و Linux. لذلك ، إذا كنت ترغب في استخدام Tipard Video Converter Ultimate كبديل لكيفية عكس مقطع فيديو على Windows Movie Maker ، فاتبع الإرشادات السهلة أدناه.
الخطوة1للبدء ، قم بتنزيله وتثبيته Tipard Video Converter Ultimate على سطح المكتب الخاص بك عن طريق النقر فوق تحميل الزر أدناه لنظام التشغيل Windows أو Mac. بمجرد تثبيت البرنامج ، قم بتشغيله على الفور.
الخطوة2وواجهة المستخدم الرئيسية للبرنامج ، انتقل إلى لوحة Toolbox. سترى قائمة الأدوات التي يقدمها التطبيق. انقر على عكس الفيديو ميزة.
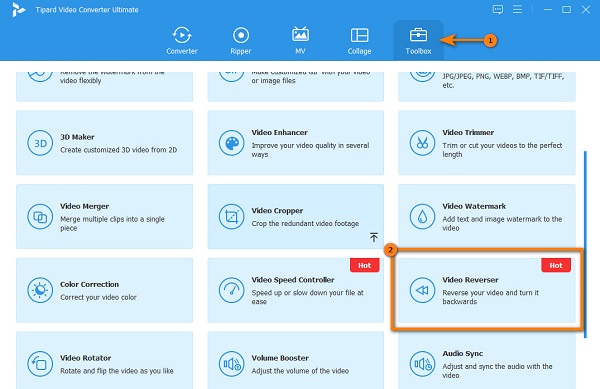
الخطوة3بعد ذلك ، لتحميل مقطع فيديو ، انقر فوق رمز علامة زائد. يمكنك أيضا سحب وإسقاط الفيديو من ملفات الكمبيوتر إلى ملف علامة زائد مربع لتحميل الفيديو الذي ترغب في عكسه.
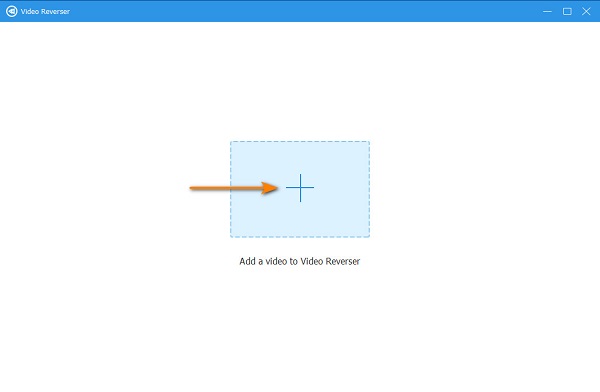
الخطوة4بعد تحميل ملف الفيديو الخاص بك ، سيقوم Tipard Video Converter UItimate تلقائيًا بعكس الفيديو بالكامل. ولكن إذا كنت تريد عكس أجزاء معينة من الفيديو الخاص بك ، فاسحب ملف المنزلق إلى حيث تريد أن يبدأ المقطع وانقر ضبط بداية التشغيل. لتحديد نهاية الفيديو الخاص بك ، حرك شريط التمرير إلى اليمين وانقر فوق تعيين النهاية .
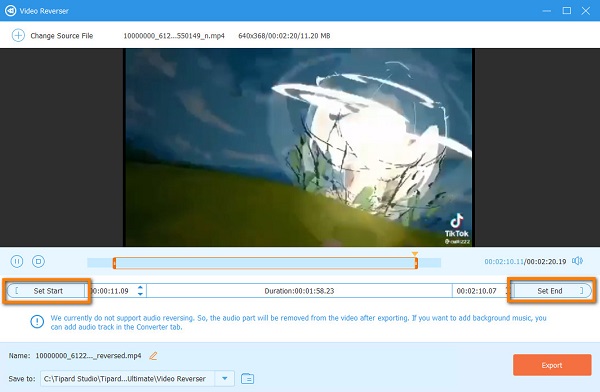
الخطوة5أخيرًا ، انقر فوق الزر "تصدير" الموجود في الركن الأيمن السفلي من واجهة المستخدم لحفظ مخرجاتك على ملفات جهازك.
بسيط ، أليس كذلك؟ مع Tipard Video Converter Ultimate، يمكنك عكس أي فيديو وتصديرها بجودة عالية. علاوة على ذلك ، فإنه يحتفظ بجودة الفيديو الخاص بك.
الجزء 3. الأسئلة الشائعة حول كيفية استخدام Windows Movie Maker لعكس مقاطع الفيديو
هل يدعم Windows Movie Maker تنسيقات ملفات MKV؟
على ما يبدو ، لا تدعم العديد من برامج تحرير الفيديو تنسيقات ملفات فيديو MKV ، مثل Windows Movie Maker و Adobe Premiere و Final Cut Pro وما إلى ذلك.
هل يمكنني تنزيل Windows Movie Maker على جهاز Mac الخاص بي؟
نعم. الشيء الجيد في Windows Movie Maker هو أنه متاح على جهاز كمبيوتر يعمل بنظام Windows أو Mac مجانًا.
هل يمكنني استخدام Windows Movie Maker لإزالة العلامات المائية من مقاطع الفيديو الخاصة بي؟
لا ، على الرغم من أن بعض المستخدمين يضعون جزءًا ضبابيًا من العلامة المائية على الفيديو الخاص بهم ، إلا أنه لا يفعل ذلك قم بإزالة العلامة المائية مهنيا. لذلك ، إذا كنت تبحث عن برنامج لإزالة العلامات المائية من مقاطع الفيديو دون خسارة ، فجرّب مزيل العلامة المائية للفيديو Tipard Video Converter Ultimate.
وفي الختام
يبحث العديد من محرري الفيديو عن تطبيق عكس الفيديو لتسليط الضوء على جزء من الفيديو الخاص بهم أو ، في بعض الأحيان ، لإضافة المزيد من المرح. و التعلم كيفية عكس مقطع في Windows Movie Maker يكون أمرًا سهلاً إذا اتبعت هذه الخطوات. ومع ذلك ، فمن غير المناسب أن يتعطل البرنامج الذي تستخدمه دائمًا. لذلك ، إذا كنت تريد طريقة أكثر ملاءمة لعكس مقاطع الفيديو الخاصة بك ، فقم بتنزيلها برنامج Tipard Video Converter Ultimate.







